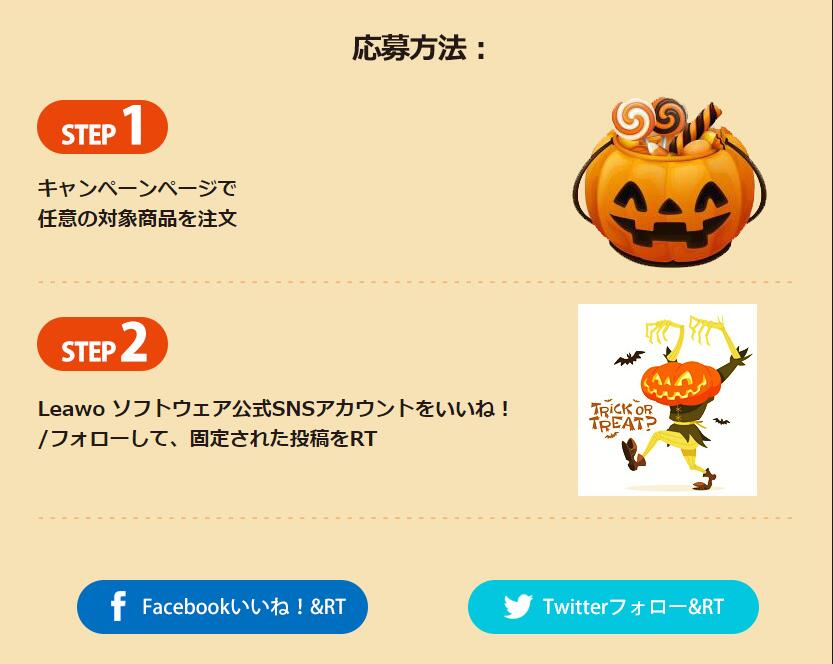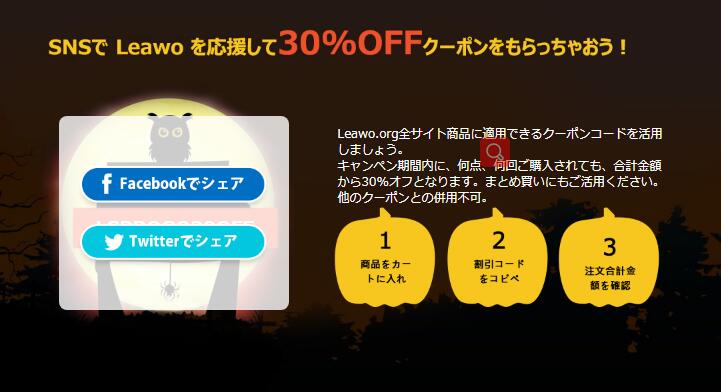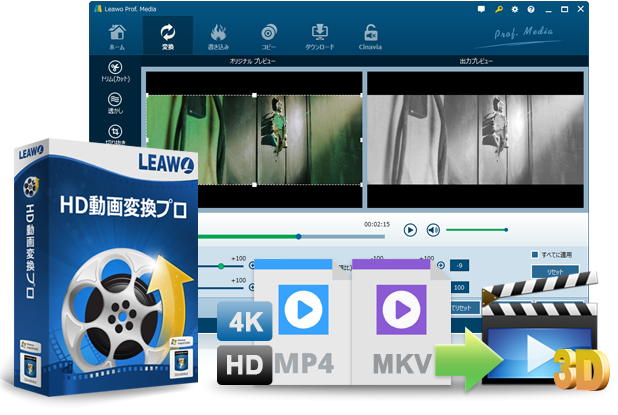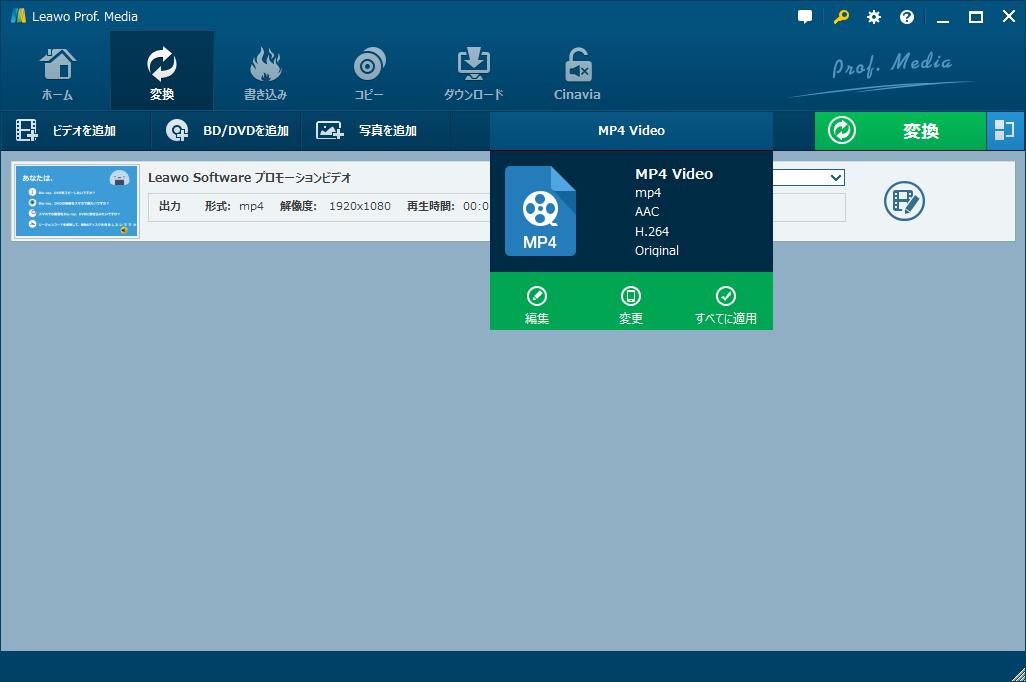映画を再生する時、何か一番大切ですか?画質と音質が一番だと思われる方は多いでしょう?実は、画質と音質のほか、字幕も映画再生の重要な要素です。
例えば、外国のブルーレイディスクを買って、レコーダーで再生したら、字幕が付いていないと、その映画を見る気がなくなるでしょう。
だから、映画の魅力を最大に引き立てるために、字幕はかなり必要です。字幕なしのブルーレイファイルあるいはブルーレイISOファイルをお持ちでしたら、この記事では解決案を紹介します。
ブルーレイISOファイルに字幕を追加できる最高のプログラム
ブルーレイISOファイルに字幕を追加する前に、予め映画の字幕ファイルをダウンロードする必要があります。下記にて、字幕を提供できるウェブサイトをおすすめします。
OpenSubtitles
OpenSubtitlesは大量の映画とiTunesテレビ番組の多言語字幕を提供できて、ユーザーはサイトから母国語の字幕と外国語学習に向いた字幕をダウンロードできます。
Subscene
Subsceneは世界中の大量の映画とテレビ番組の字幕を提供できる総合的な字幕サイトです。各地のユーザーはタイトルとキーワードを検索することで、希望の字幕を入手できます。
Get Subtitle
Get Subtitleはもっとも大きい字幕データーベースの一つです。プロの字幕ダウンロードサイトとして、DVD映画、DivX映画、ブルーレイ映画、テレビシリーズの字幕を提供します。
上記の字幕サイトからご希望の字幕を入手した後、ブルーレイISOファイルに字幕を追加する必要があります。下記にて、字幕の追加方法を説明します。
字幕を追加するには、プロのソフトが必要です。下記にて、ブルーレイISOファイルに字幕を追加できる強力なプログラムを三つ紹介します。
Top 1. Leawo Blu-ray作成
まず、Leawo Blu-ray作成を紹介します。ブルーレイコンテンツをブルーレイディスクに書き込むとき、字幕をブルーレイコンテンツあるいはISOに追加できます。
強力なブルーレイ書き込みプログラムとして、Leawo Blu-ray作成は40+個のDVDメニューテンプレートを備えていて、Macユーザーに180以上のフォーマットのビデオと写真をブルーレイ/DVD映画に書き込むサービスを提供します。
Leawo Blu-ray作成があれば、オリジナル品質をキープする前提で、RMVB、MKV、MP4、WMV、Xvid、MOV、FLVなどを含む、180種類以上のフォーマットのブルーレイコンテンツをバックアップできます。
また、40種類以上のディスクテンプレートに基づいてご自分の好みによってブルーレイディスクを編集できます。
ブルーレイコンテンツを書き込む前に、自由にブルーレイパラメーターを設定できます。字幕の追加プロセスは複雑でもなく、簡単なステップで完成できます。
Top 2. Pavtube BDMagic
Pavtube BDMagicはブルーレイディスクをコピーしたり、書き込んだりできるプロのソフトです。また、字幕追加機能も内蔵されています。
この優れたブルーレイ書き込みツールはオリジナル品質を損なうこともなく、ブルーレイとDVDの構造を完全にキープする前提で、そのコンテンツをコンピューターのハードドライブにコピーできます。
NVIDIA CUDA技術とAMDアプリケーション技術を採用したため、変換スピードはかつての6倍です。
Top 3. Macgo Blu-ray Player
Windowsオペレーティングシステムのほか、Macシステムでもブルーレイ映画に字幕を追加できます。
こういう場合、Macのディフォルトメディアプレーヤーはいい選択肢です。Macgo Blu-ray Playerは世界中で初めてMacシステムでもWindowsシステムでもブルーレイディスクとISOファイルを再生できる汎用的なプレーヤーです。
また、iPhone/iPad/iPod touchでも使われます。
ユーザーフレンドリーなインタフェースを持って、映画、ビデオ、オーディオ、音楽と写真などのメディアフォーマットをサポートできます。
また英語、日本語、フランス語、ドイツ語、簡体字と繁体字などの多言語を対応できます。
ブルーレイISOファイルに字幕を追加する方法
Leawo Blu-ray作成を例として、ブルーレイISOファイルに字幕を追加する方法を説明します。
ステップ1:Leawo Blu-ray作成をダウンロードし、コンピューターにインストールします。
ステップ2: 「ビデオを追加」ボタンをクリックし、ビデオをLeawo Blu-ray作成に挿入します。あるいは字幕を追加したいブルーレイビデオもしくはブルーレイISOファイルを直接メインパネルにドラッグします。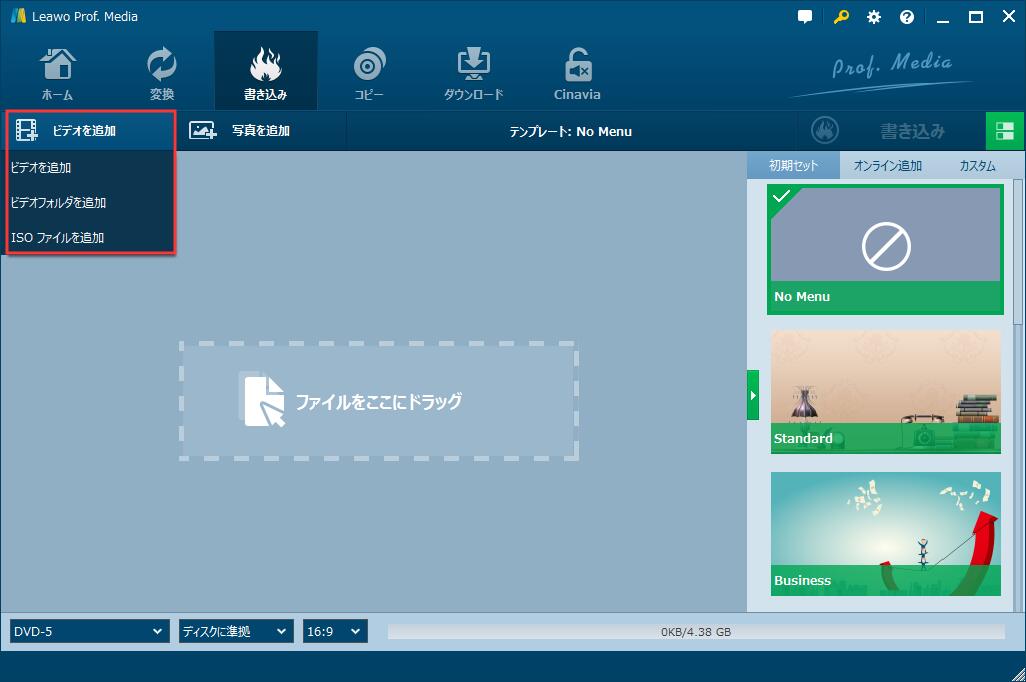
ステップ3:ブルーレイディスクメニューを設定します。
プログラムの右側では、さまざまなメニューテンプレートが表示されます。任意のテンプレートをクリックすると、編集パネルにアクセスできます。また、ご自分でもディスクメニューをDIYできます。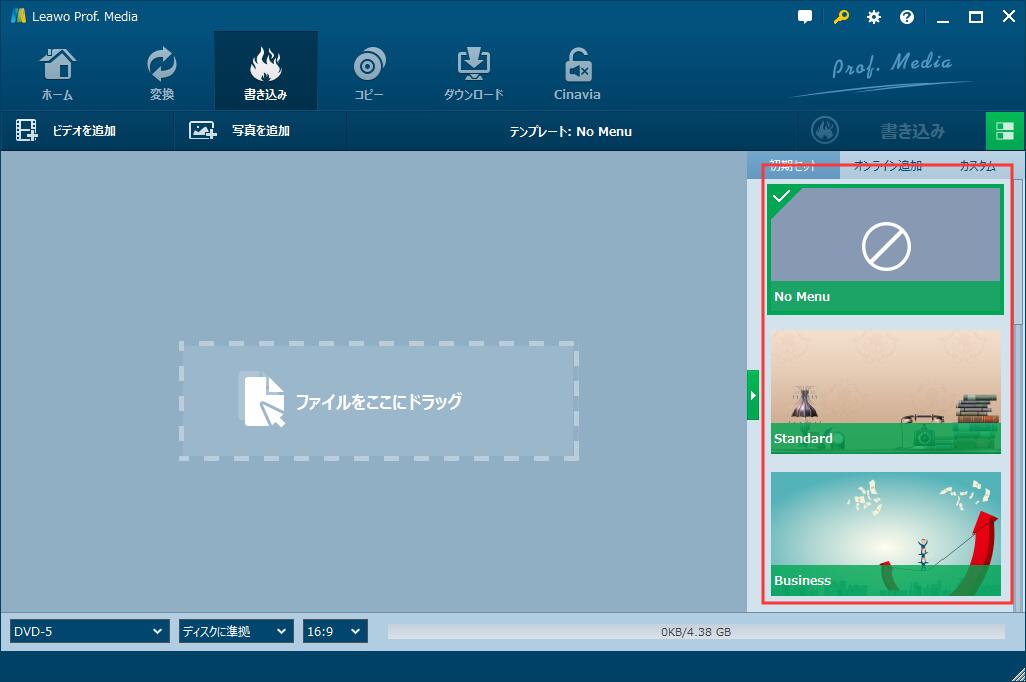
ステップ4: メニューを編集します。サブメニューバーの「編集」ボタンをクリックすると、編集パネルにアクセスできます。
そこで、背景画像、フォントサイズとカラー、背景音楽などを設定できます。設定が終わってから、下部の「保存」アイコンをクリックします。
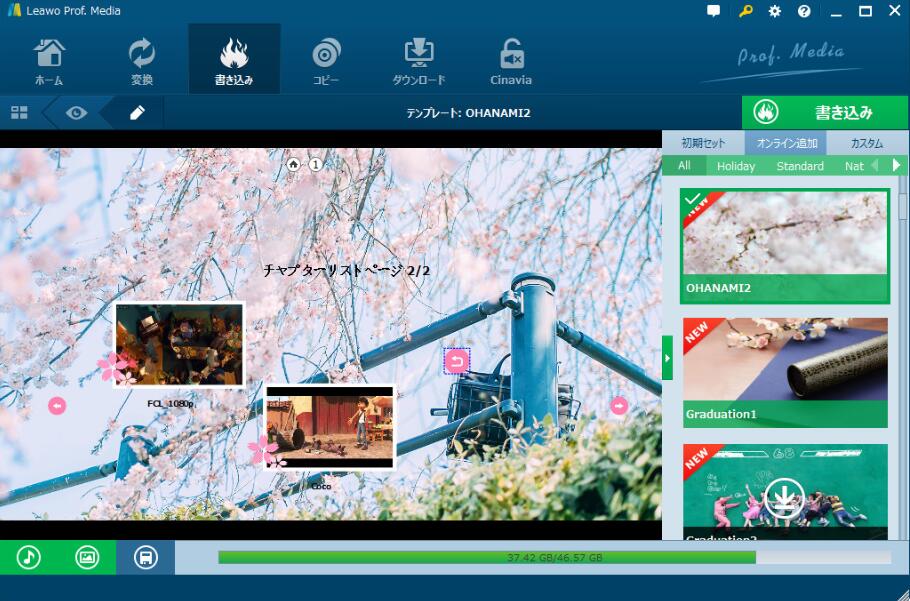
ステップ5:ブルーレイISOファイルに字幕を追加します。ブルーレイISOファイルはプログラムにインポートされた後、ビデオのドロップダウンメニューから「字幕を追加」オプションをクリックすると、コンピューターに保存しておいた字幕をブルーレイISOファイルに追加できます。
ステップ6:ブルーレイディスクを書き始めます。
右上の緑の「書き込む」ボタンをクリックすると、「書き込み先」、「ディスクラベル」、「保存先」オプションを設定できます。
設定終わってから、下部の「書き込む」ボタンをクリックします。
書き込みプロセスはまもなく終了できます。終わってから、字幕は成功にブルーレイISOファイルに追加されます。
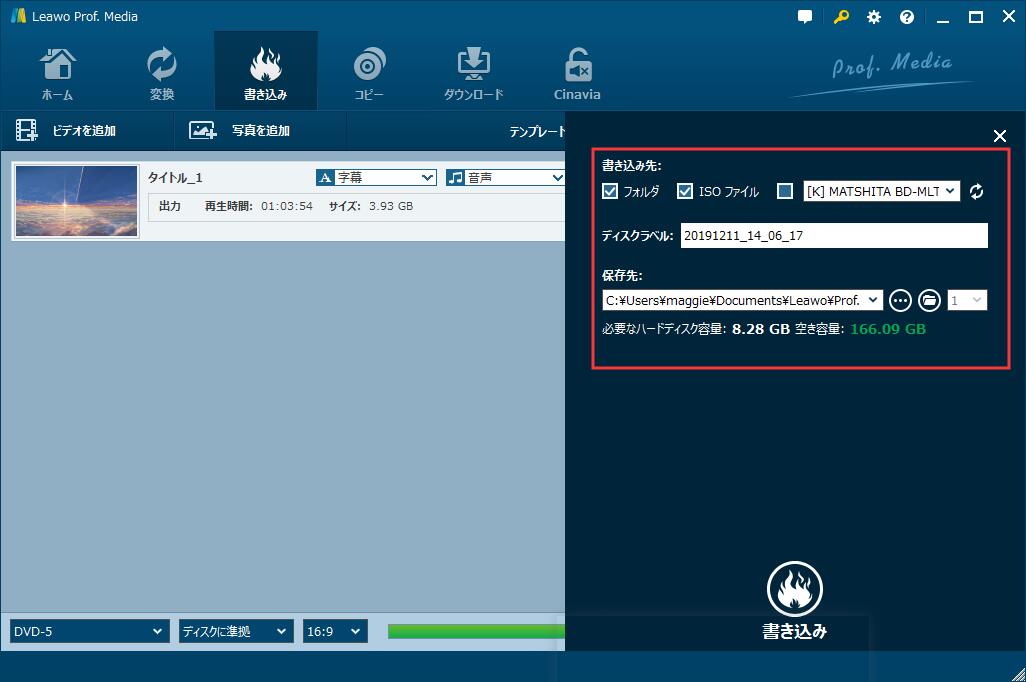
オフラインでブルーレイISOファイルを確認&再生する方法
字幕をブルーレイISOファイルに追加したあと、そのファイルをLeawo Blu-ray Playerにドラッグし、ファイルはスムーズに再生され、字幕も同期に表示されたら、問題がないです。
Leawo Blu-ray Playerがあれば、オフラインでも簡単にブルーレイISOファイルを再生で決まる。
関連記事:アングルを選択して、ブルーレイディスク/DVDをロスレスMKVに変換する方法
6イン1の完全無料なメディアプレーヤーとして、Leawo Blu-ray Playerはブルーレイ、DVD、CD、HD (4K)、またAVI、MPEG、WMV、ASF、FLV、MKV/MKAのISOファイルなど、殆どのメディアを再生できて、余暇の娯楽に必要不可欠なツールです。
ステップ 1. Leawo Blu-ray Playerをダウンロードし、コンピューターにインストールします。

ステップ 2. メインインタフェースで「ファイルを開く」ボタンをクリックし、コンピューターにあるブルーレイISOファイルをロードします。インポートされたファイルはプレイリストに表示されます。
ブルーレイ再生は途切れ途切れでしたら、字幕が正しく追加されなかった可能性があります。
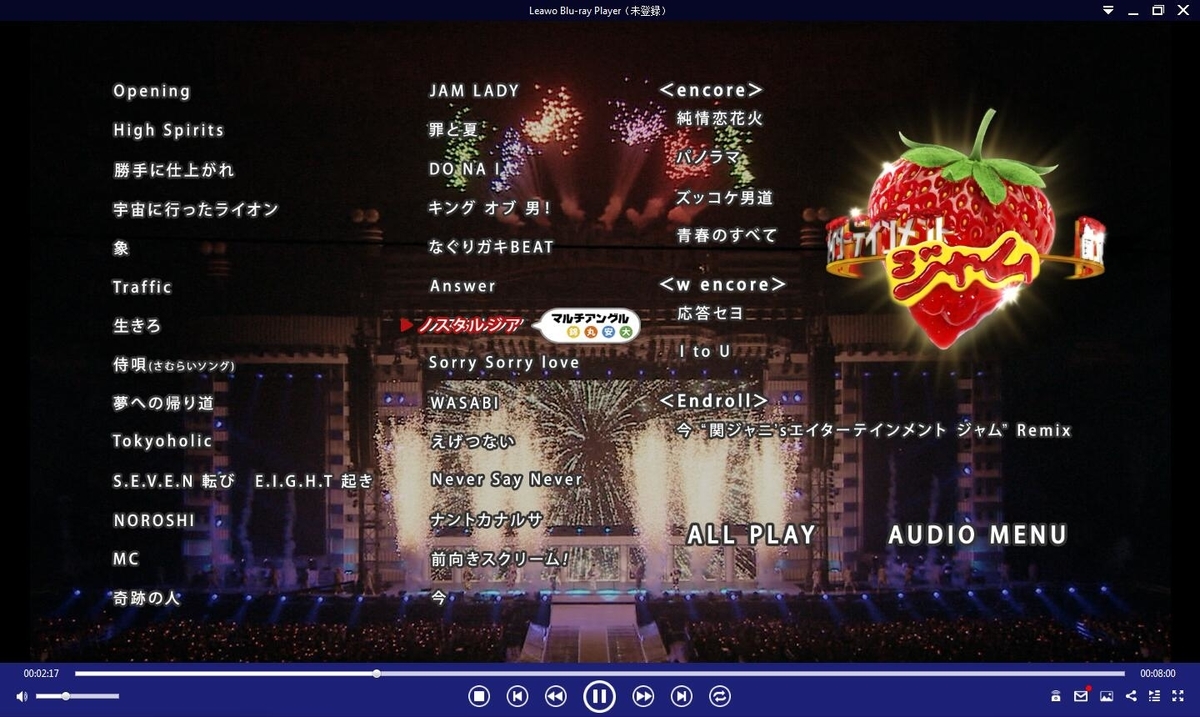
まとめ
ブルーレイあるいはブルーレイISOファイルに字幕を追加する需要が増えてきました。この記事では、字幕の追加方法を説明します。
まず、上述の字幕ダウンロードサイトから相応しい字幕をダウンロードします。それから、プロのソフトで字幕をブルーレイコンテンツに追加します。この記事では、Leawo Blu-ray作成という字幕追加ツールを紹介しました。
Leawo Blu-ray作成はオリジナル品質をキープする前提で、180種類以上のビデオとオーディオフォーマットをブルーレイディスクに書き込めて、また豊富な編集機能と字幕関連機能を提供できます。
ほかのビデオ編集プログラムと比べると、Leawo Blu-ray作成の字幕追加手順はごく簡単です。ブルーレイISOファイルに適切なSRT、 ASS、あるいはSSAフォーマットの字幕をダウンロードした後、このLeawo Blu-ray作成を使ってみてください。
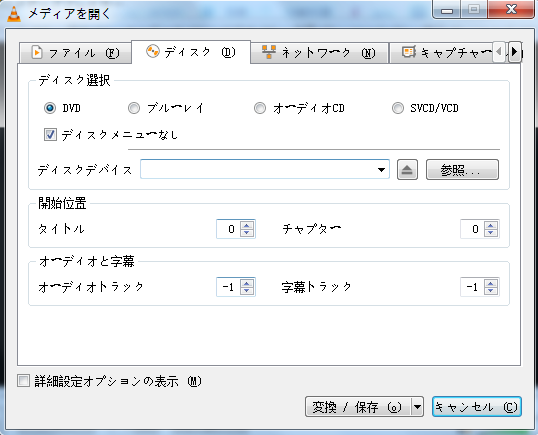
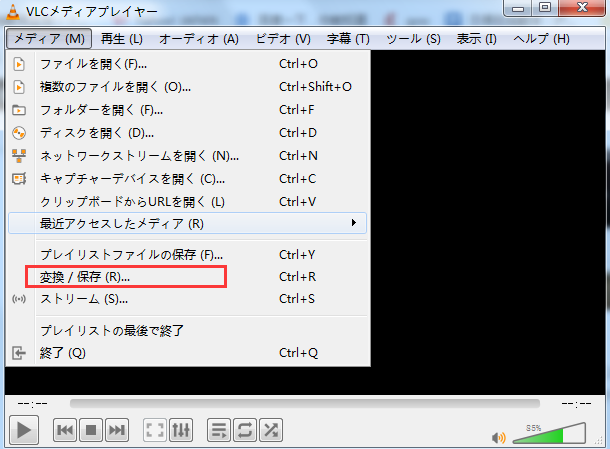
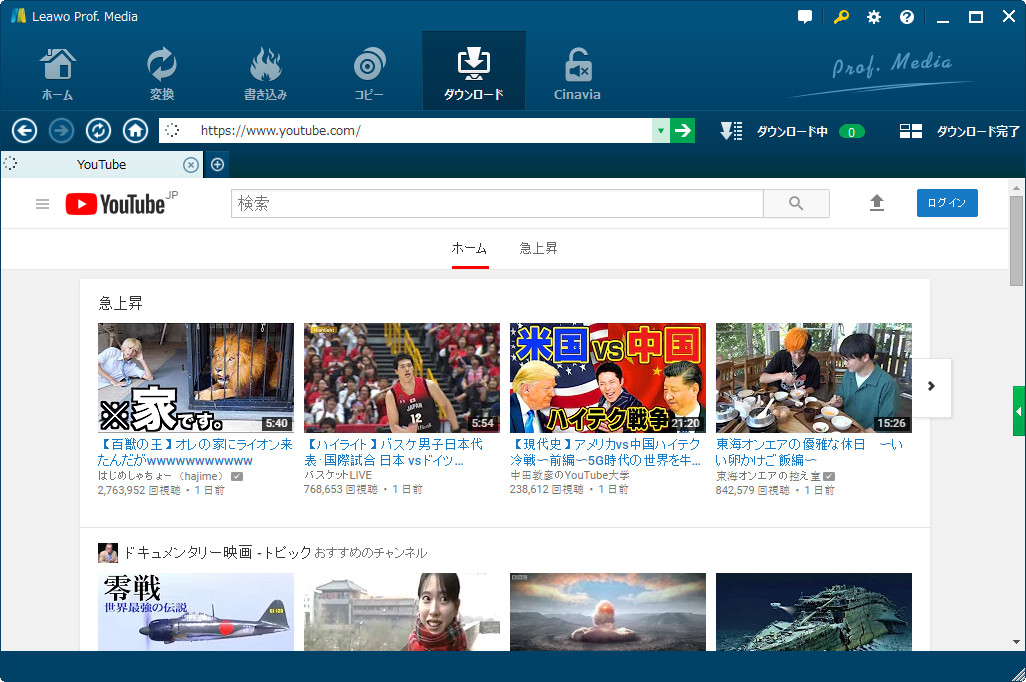





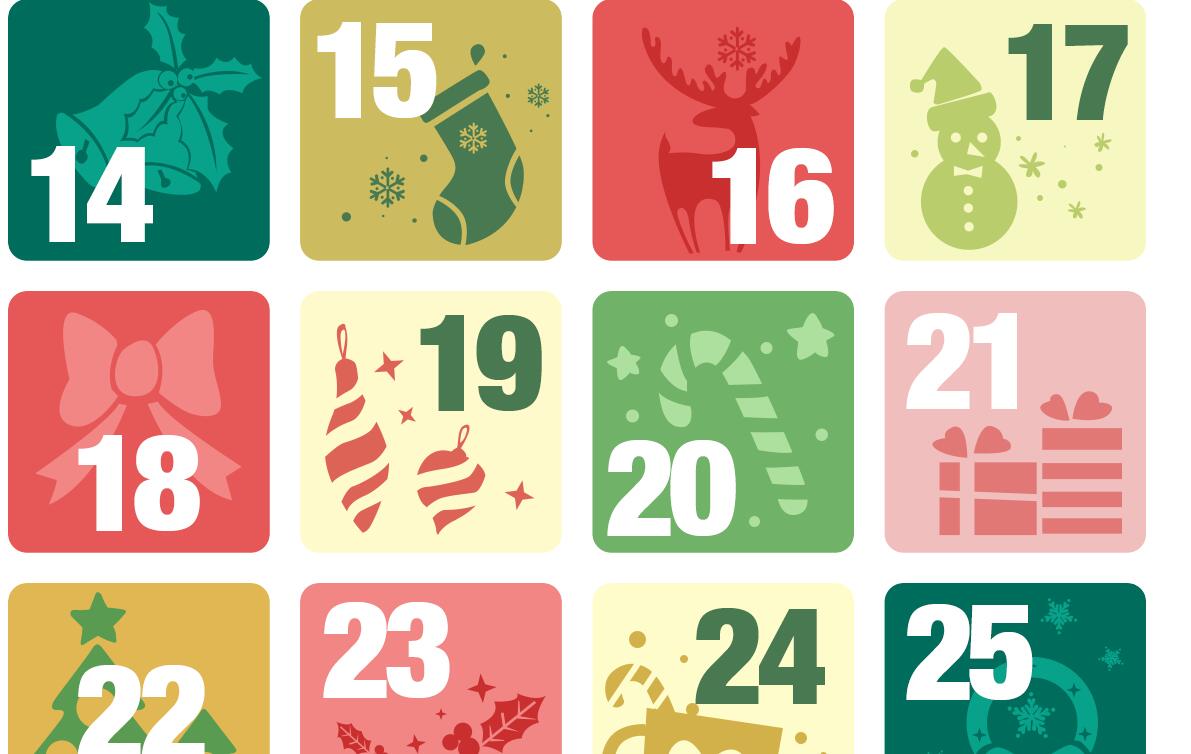
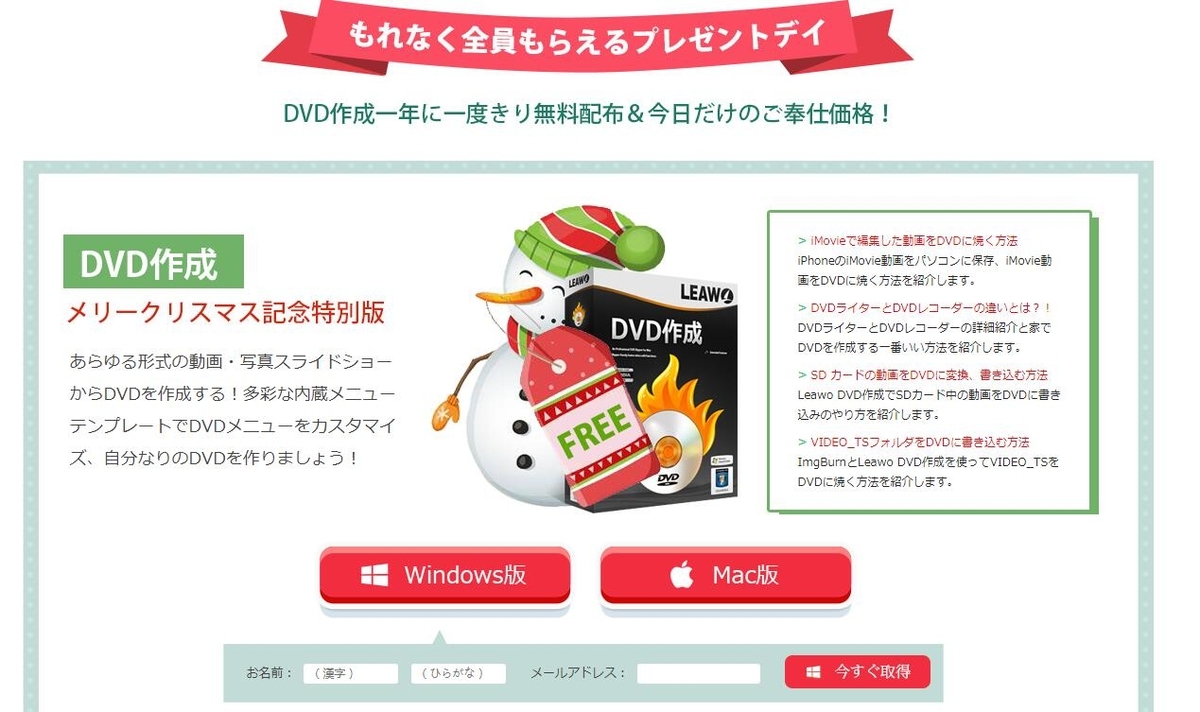
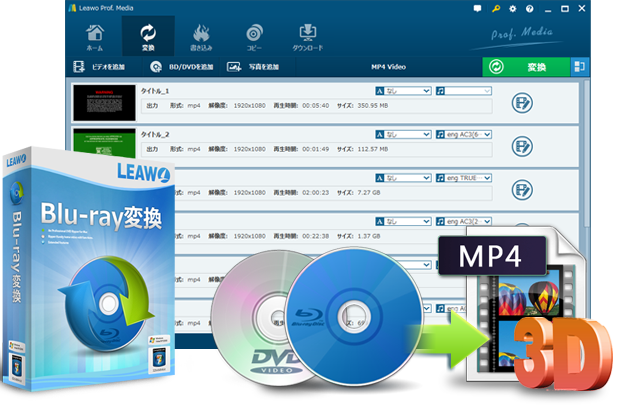

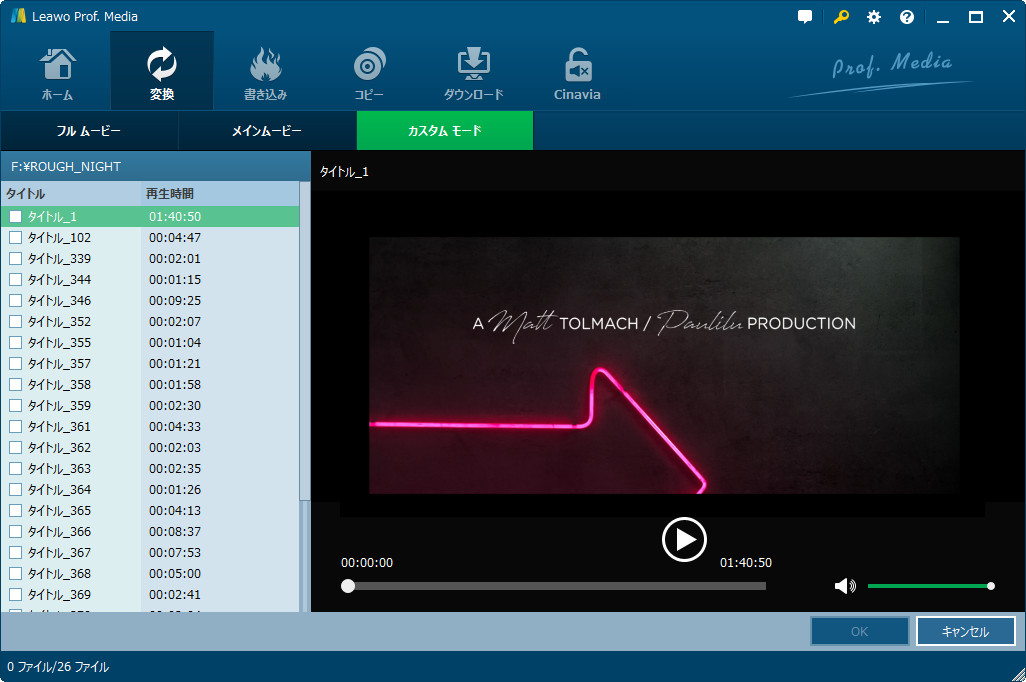
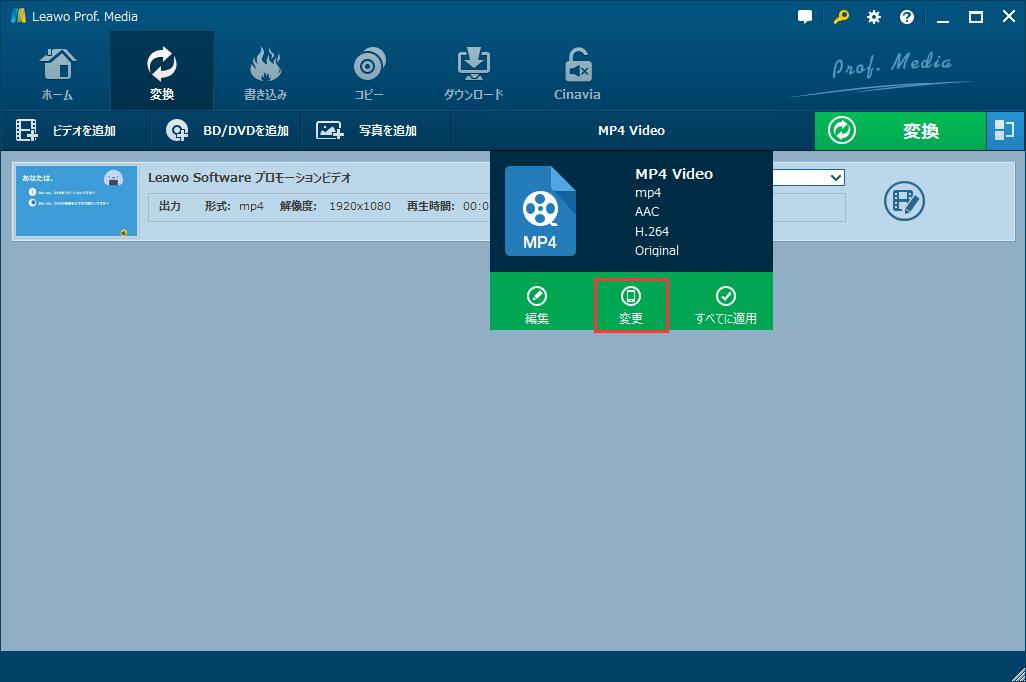

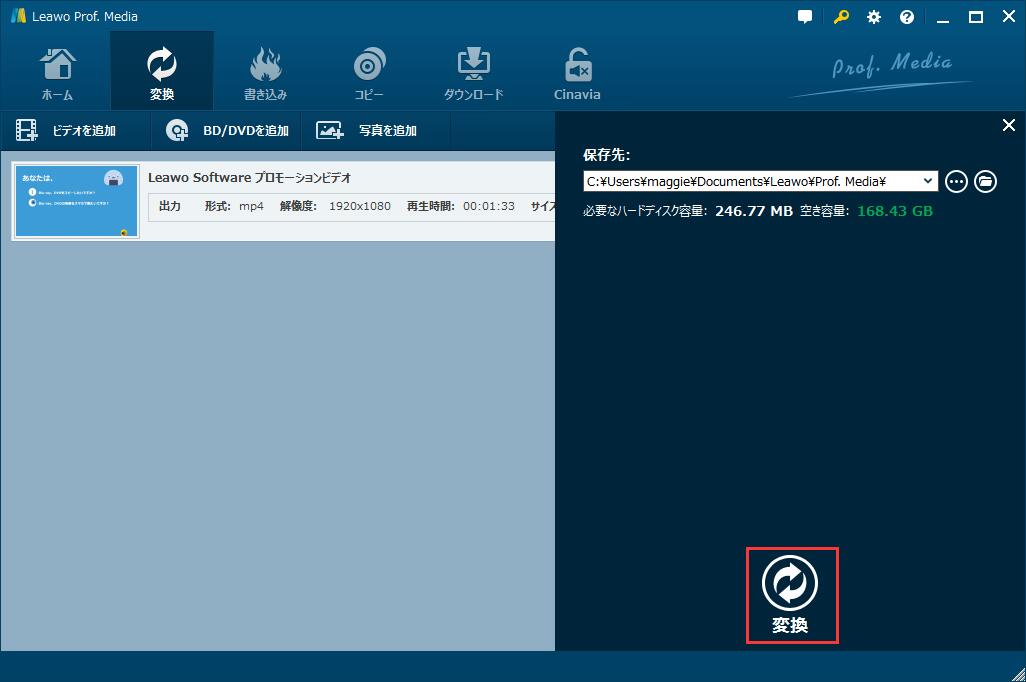
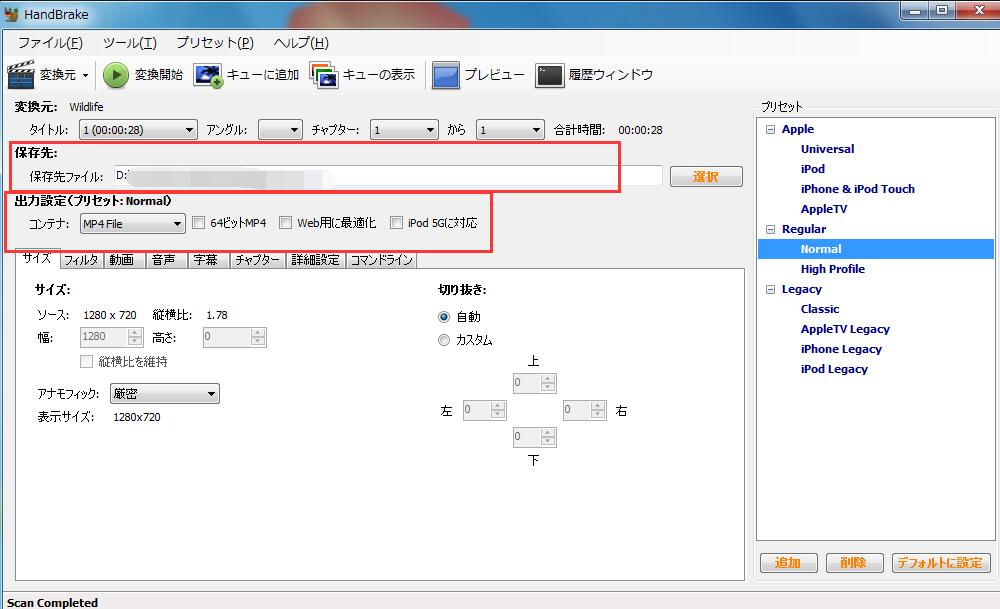
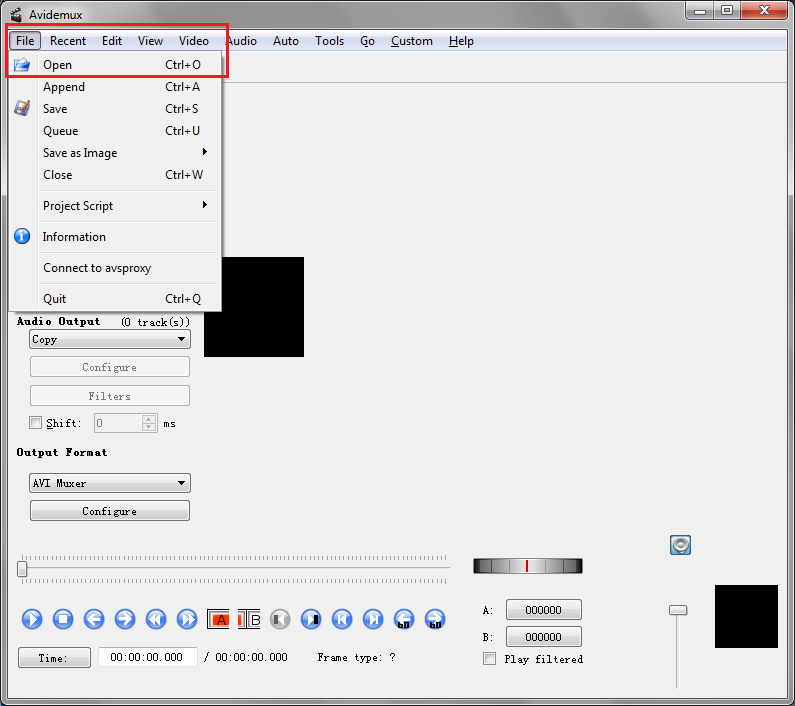
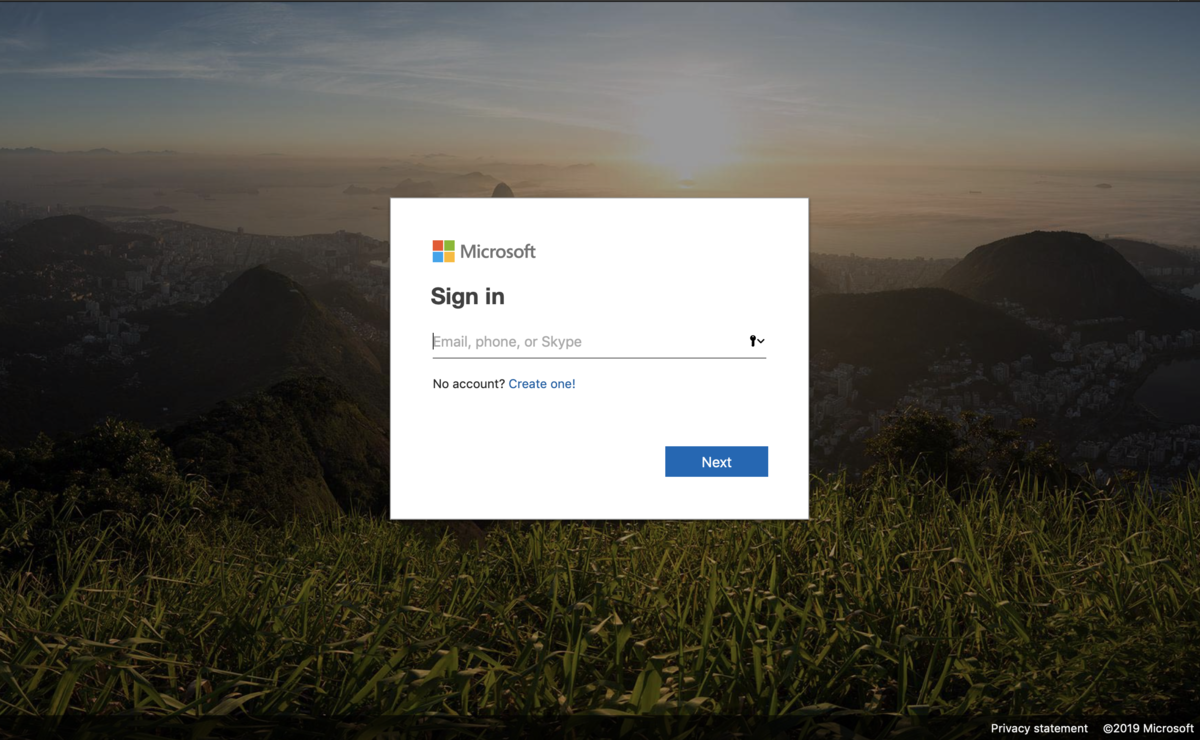
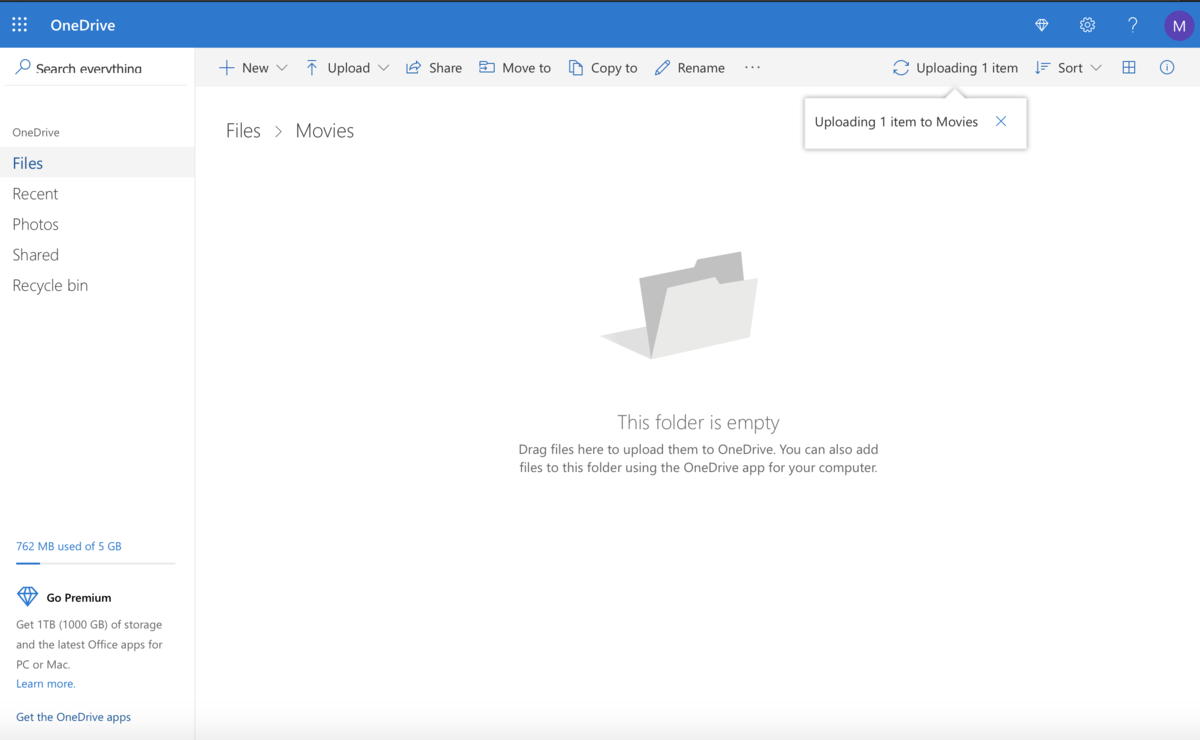





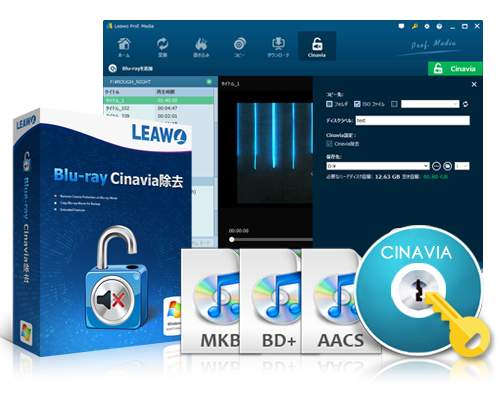

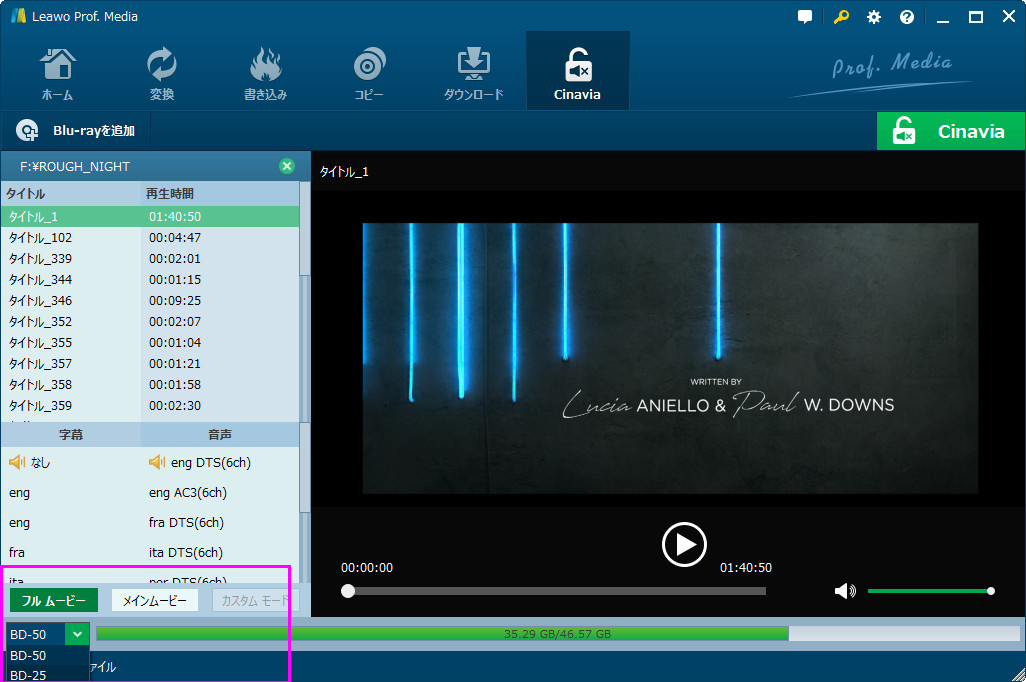
 パート5:終わりに
パート5:終わりに