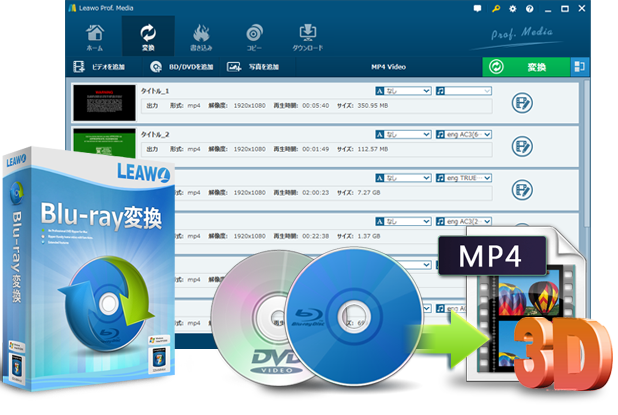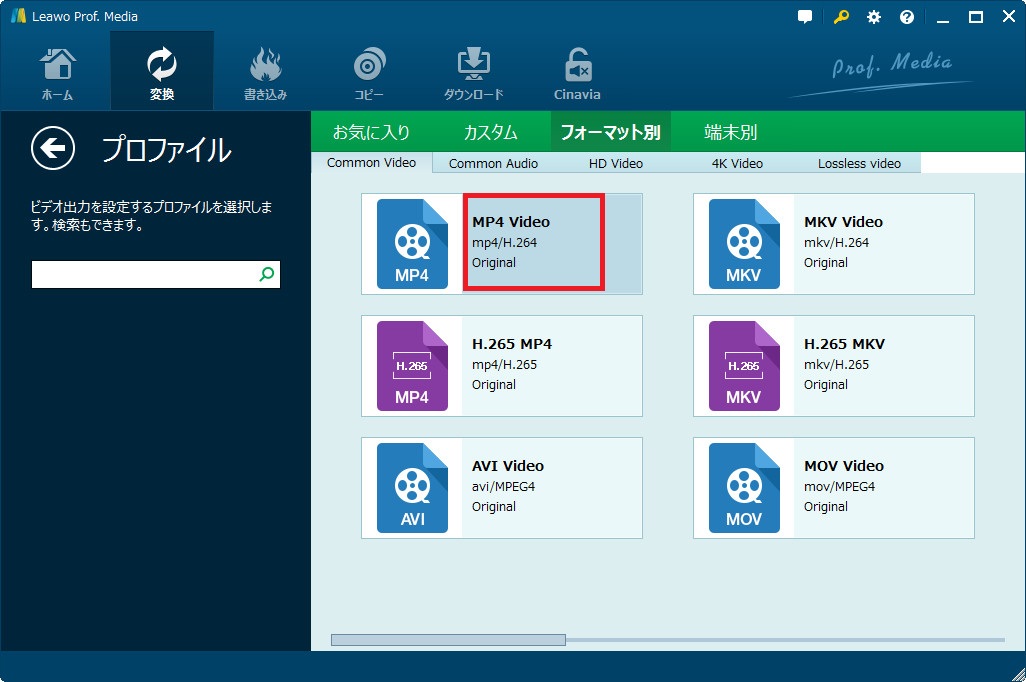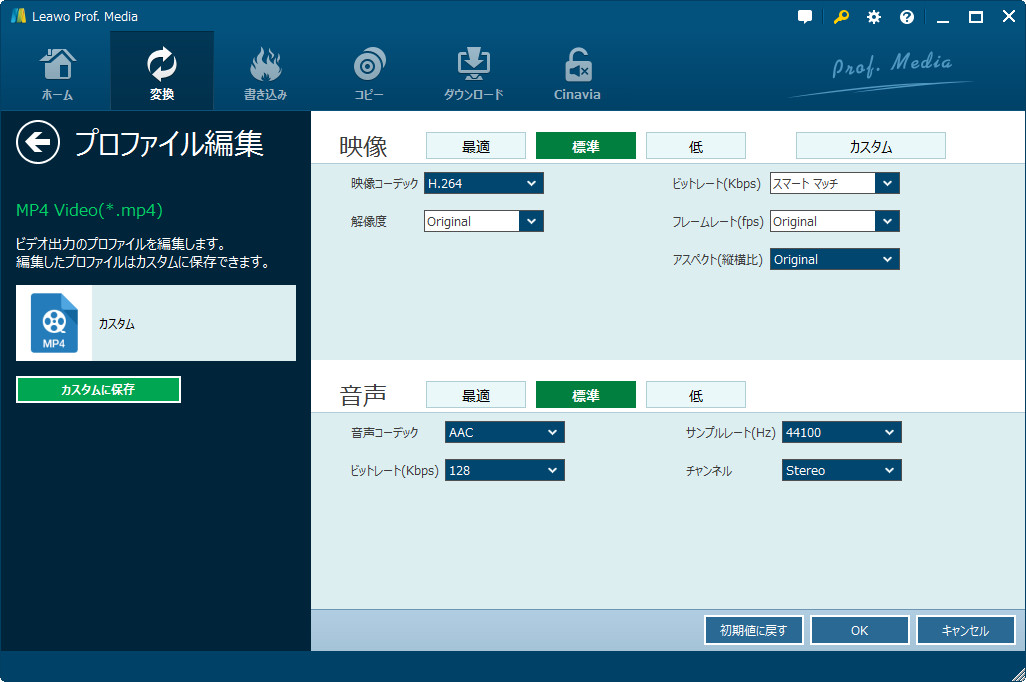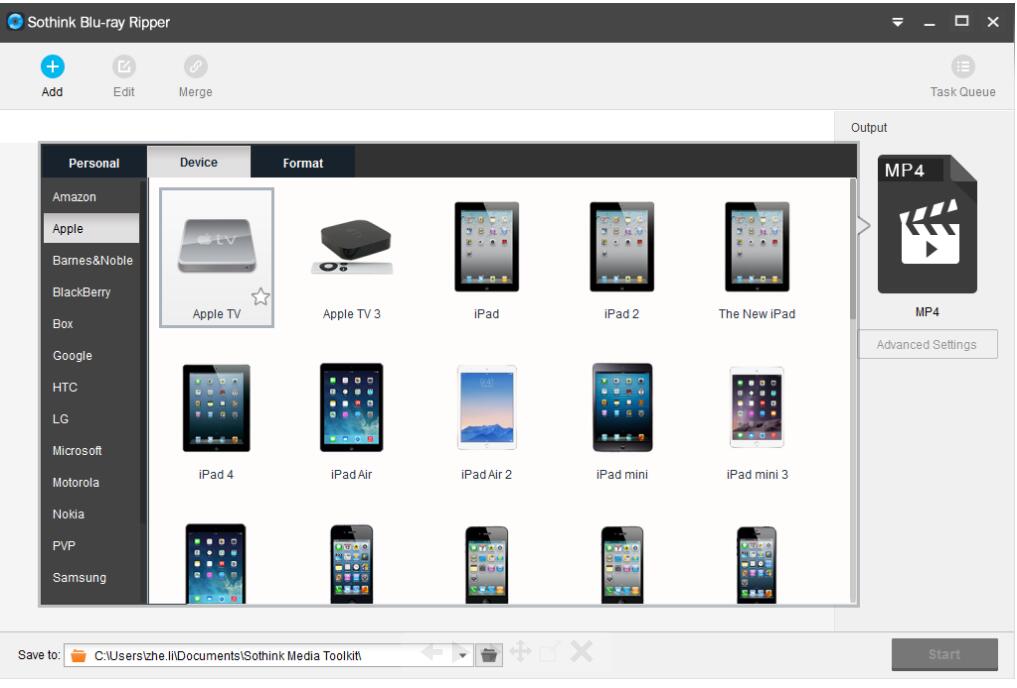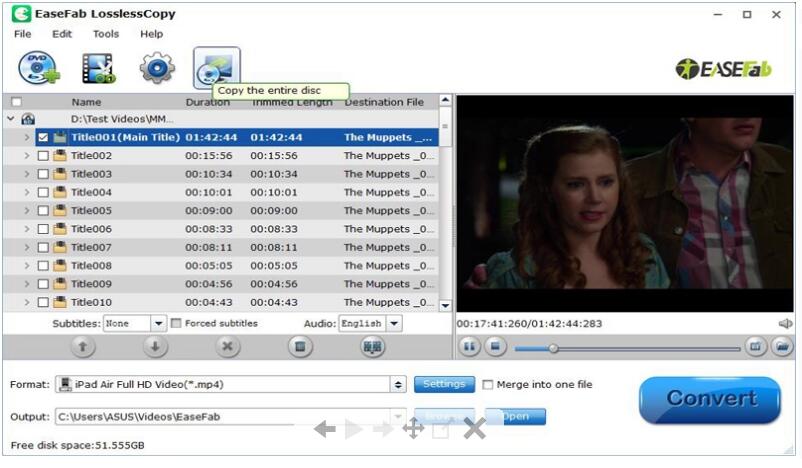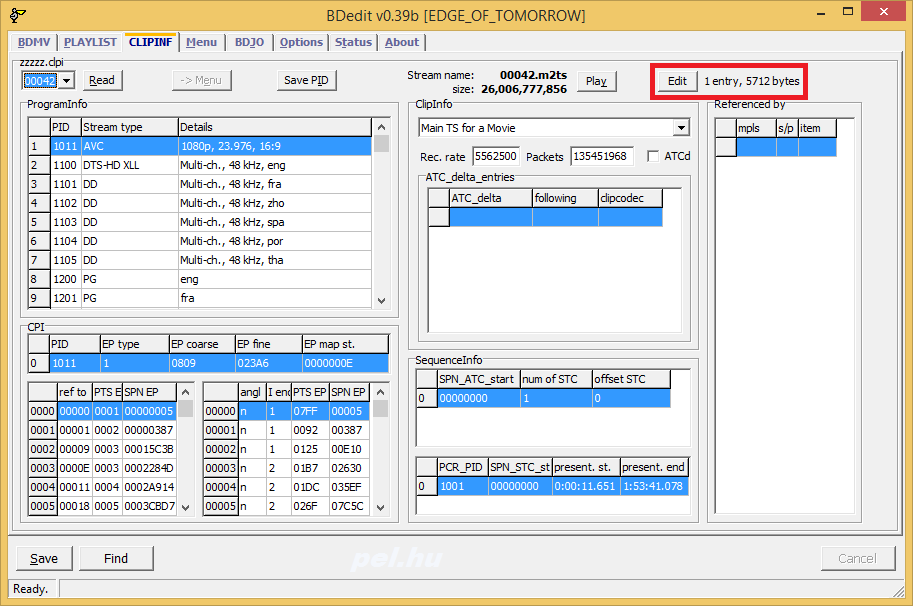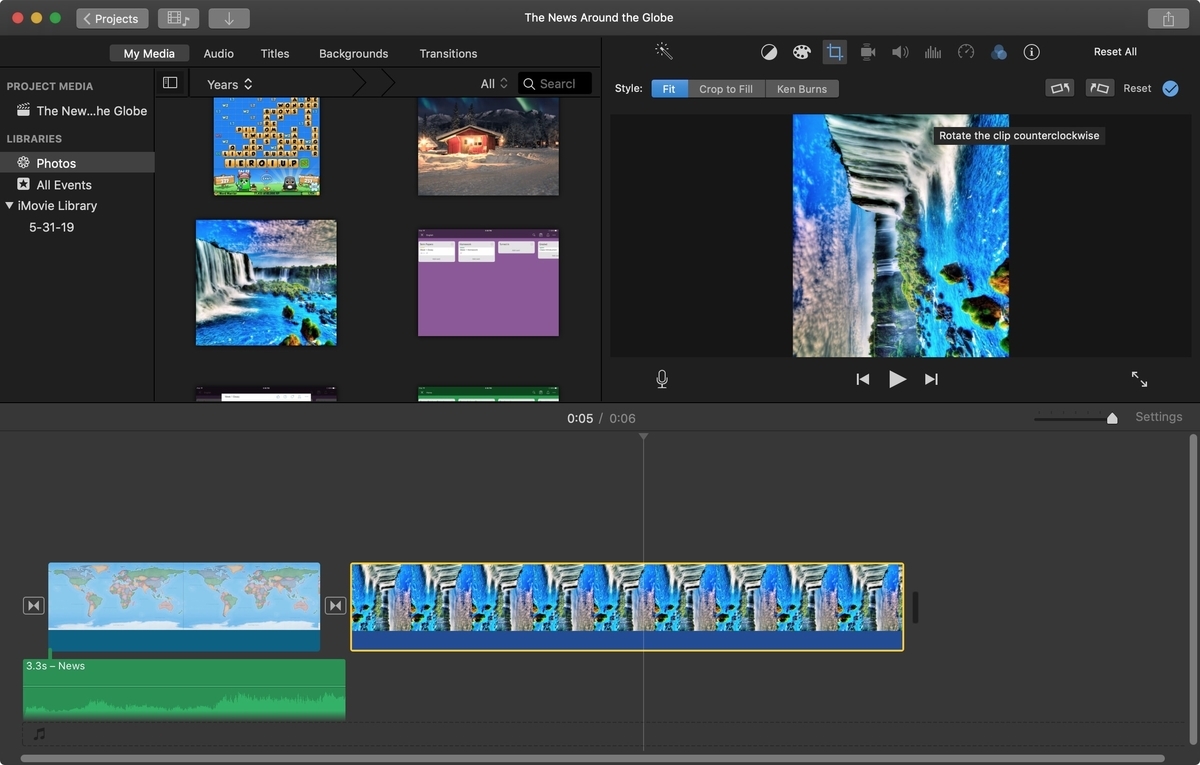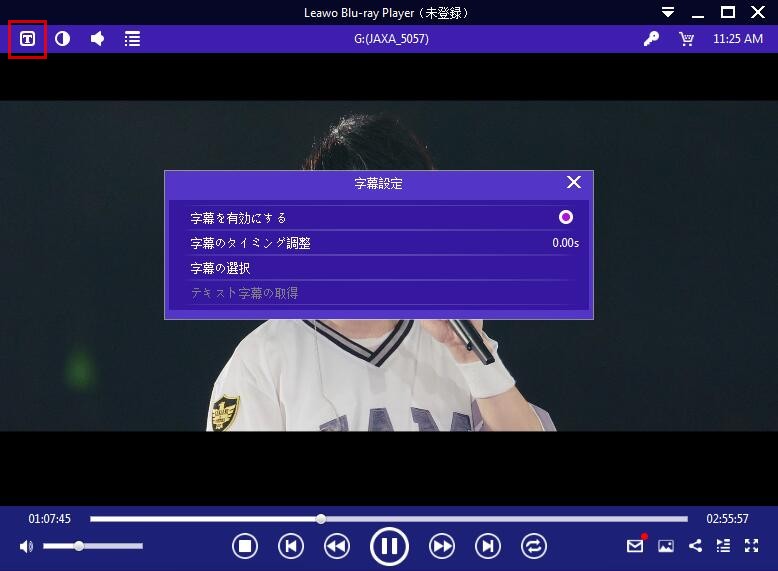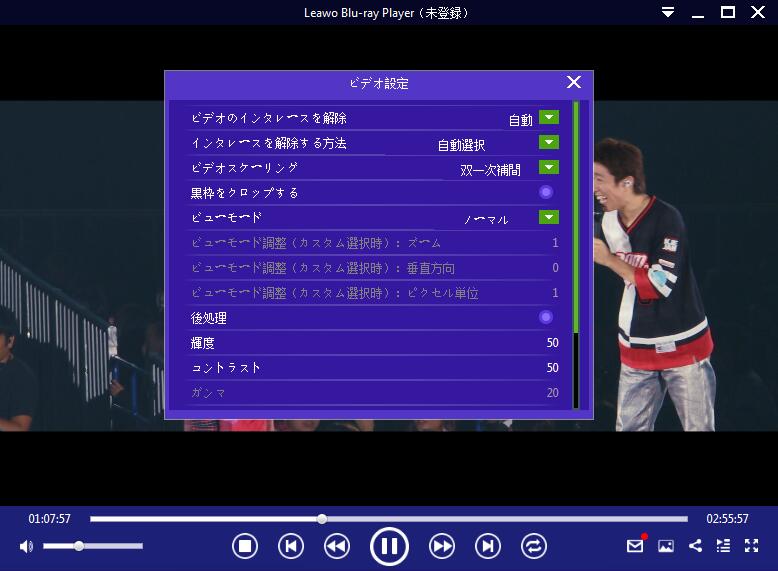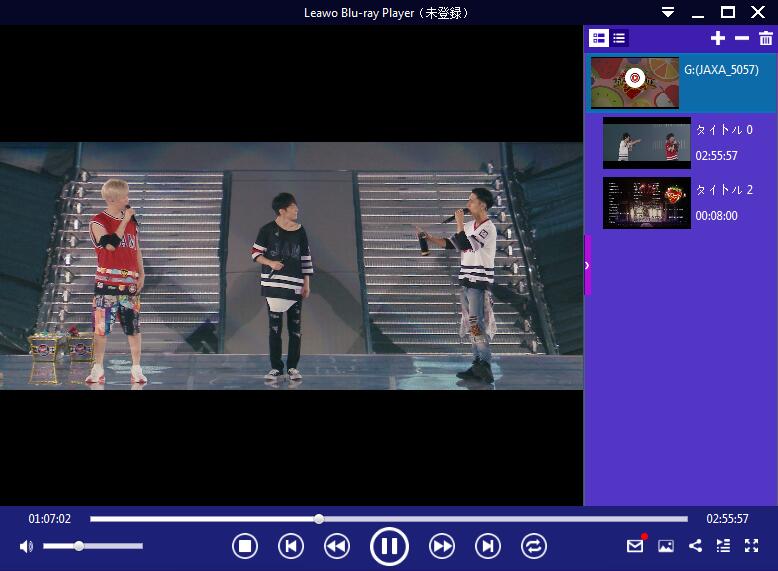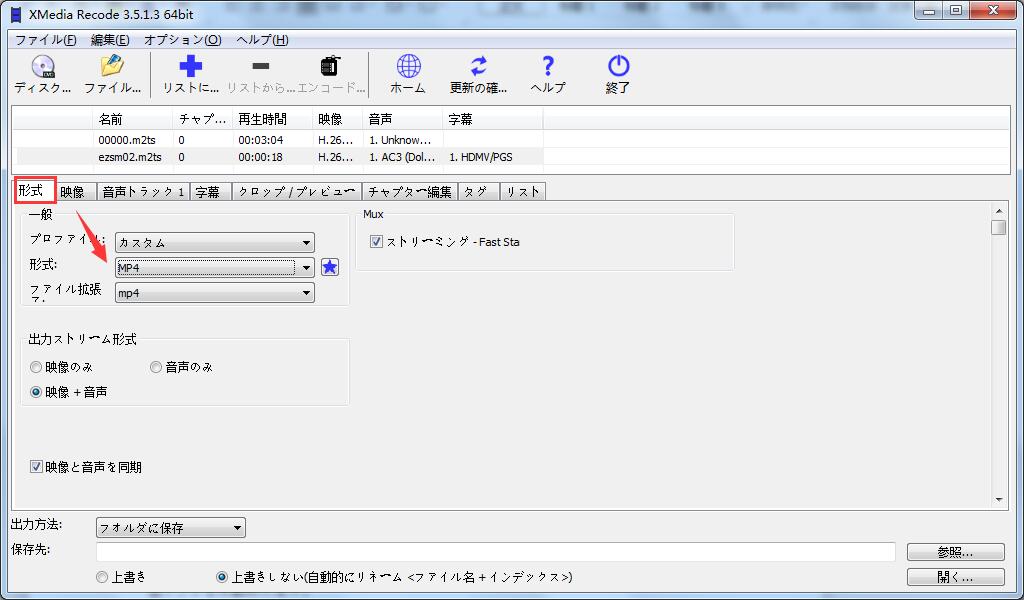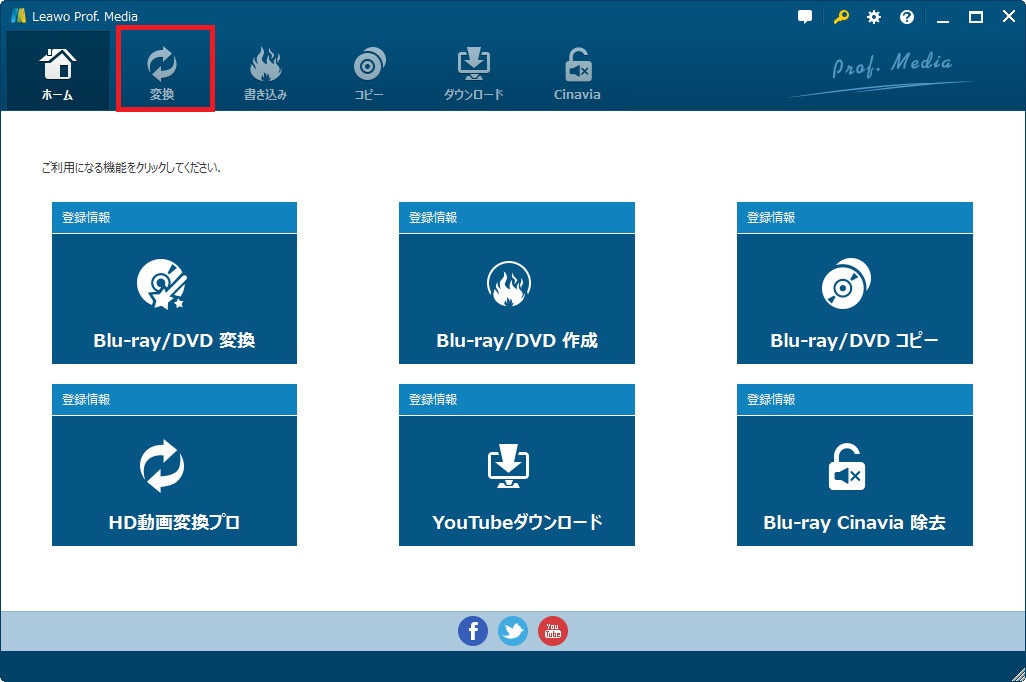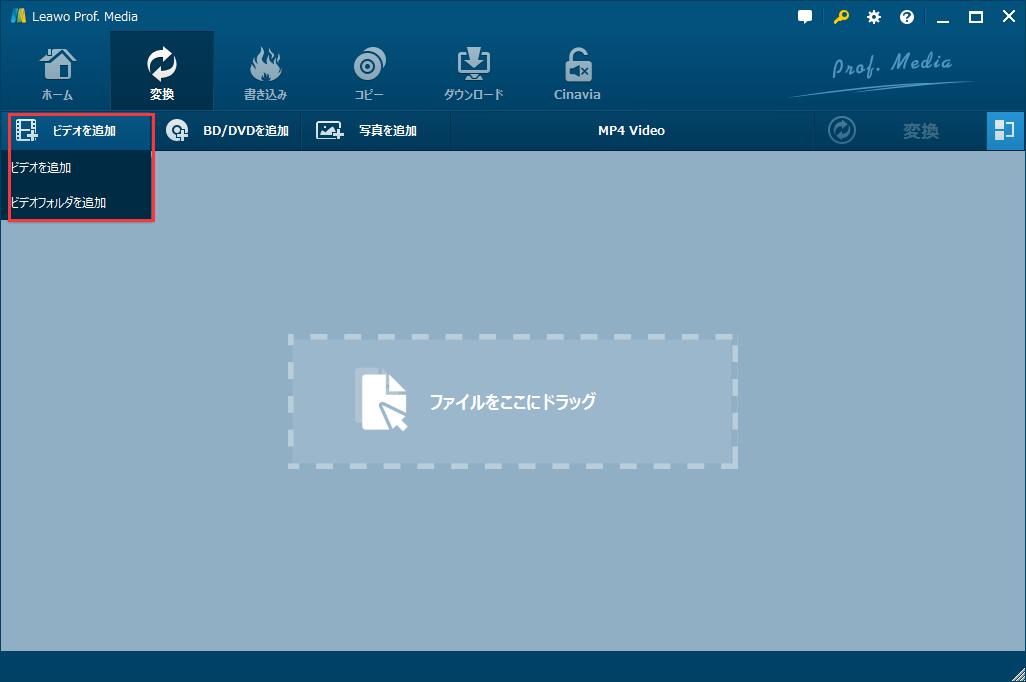解像度とは、ビットマップ画像における画素の密度を示す数値です。では、Blu-rayの解像度はなんでしょう?どのように高画質のブルーレイ映画を再生できますか?下記には、Blu-rayの解像度及びブルーレイディスクの動画の解像度を変更する方法を案内いたします。
パート1:Blu-rayの解像度とは?
ブルーレイは、DVDの後継であり、大量のデジタルデータを格納できる光ディスクです。フルハイビジョン (1920×1080) もしくはウルトラハイデフィニション(3840×2160)で何時間の動画を保存できます。ブルーレイディスクの種類がたくさんあるため、収納力も異なります。また、ブルーレイディスクの保護層はDVDより薄いし、傷がつきやすいです。ブルーレイディスクを長期保存するために、ブルーレイディスクをデジタル化して、バックアップするほうが賢いです。

Blu-Rayは480i、480p、720i、720p、1080i、1080pというすべての動画形式をサポートできます。しかし、商用映画でよく見られる最も一般的な形式は次のとおりです。
1.メインムービー:1920p x 1080p (Full HD)
2.ボーナス、削除されたシーンなど:480p SDまたは1080p FHD
3.メインチャンネル:DTS HDマスターオーディオ7.1またはDolby TrueHD 7.1オーディオ
4.サブチャンネル:Dolby Digital 5.1
お宅にはブルーレイ再生機器があれば、ブルーレイ再生機器をTVに接続して、直接ブルーレイ映画を再生できます。パソコンでブルーレイ映画を再生するもできます。Leawo Blu-ray Playerなどのような専門的なブルーレイ再生ソフトが必要です。
は全ての解像度のBD/DVD動画を再生できます。また、リージョンフリーの無料ソフトであり、どの地域からのBD/DVDディスクをサポートできます。
パート2:dvd、ブルーレイと4K(解像度)の違いは?
ブルーレイディスクは、DVDディスクの後継として、ますますデジタルエンターテインメント市場の主流になってきました。今、dvdとブルーレイの解像度のほか、4K解像度が現れました。4K解像度とは?dvd、ブルーレイと4K解像度の違いは?
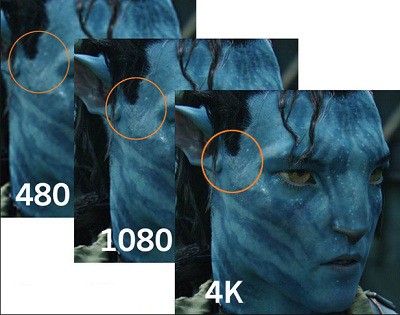
DVD(Digital Versatile Disc)はデジタルデータの記録媒体である第2世代光ディスクの一種です。あらゆる種類のデジタルデータを格納できるし、ソフトウェア、その他のコンピューターファイル、更にDVDプレーヤーで視聴されるビデオ番組に広く利用されています。DVDは同じサイズのコンパクトディスクよりも高い記憶容量を提供します。DVDには、720×480ピクセル(NTSC)および720×540ピクセル(PAL)という固有の解像度があり、4:3(標準)のアスペクト比または16:9(ワイドスクリーン)のアスペクト比で表示されます。また、DVDディスクには、DVD-R、DVD + R、DVD-RW、DVD + RWなど、さまざまなタイプがあります。
4K解像度は、水平方向に約4,000ピクセルがあると示します。通常、いくつかの異なる4K解像度がデジタルテレビとデジタル映画撮影術で使われています。テレビやコンシューマメディアでは、 3840 × 2160 (4K UHD)は4Kの主な規格です。映画業界では4096 × 2160 (DCI 4K)を使用しています。つまり、4K/UHD Blu-Rayと言うものです。4K解像度は次のような形式をサポートしています。
1.メインムービー:3940p x 2160p (Ultra HD)
2.ボーナス、削除されたシーンなど:480p SDまたは1080p FHD
3.メインチャンネル:Dolby AtmosまたはDTS:X
4.サブチャンネル:Dolby Digital 5.1
パート3:Blu-rayの解像度を変更する方法
周知のとおり、ブルーレイディスクを再生するには、ブルーレイプレーヤーを利用しなければなりません。しかし、時には、ブルーレイレコーダーやドライブを接続しずに、ブルーレイ映画を携帯やテレビで再生する必要があります。このとき、どうすればいいですか?どうやってBlu-rayの解像度を変更しますか?
ブルーレイディスクの動画の解像度を変更できる専門的なソフトウェアがあれば簡単にできます。
はBlu-rayの解像度を変更する最高のソフトと思われます。Leawo Blu-ray変換でブルーレイ映画をあらゆる動画形式に変換したら、VLCメディアプレーヤーやwindows media playerなどで動画を自由に再生できます。もちろん、様々なデバイスやメディアプレーヤーで再生するために、動画の解像度を変更できます。
また、Leawo Blu-ray変換はほぼずべての暗号化されたブルーレイ/DVD映画(ディスク、フォルダ、isoファイルに対応できる)を解読できて、MP4、AVI、FLV、MKV、WMV、MOVなどの180+種類のビデオフォーマットに変換できます。4K ブルーレイを4K MP4や、4K MKV、HD MP4、HD AVIなどのビデオに変換できます。

ステップ1:Leawo Blu-ray変換をインストールする
Leawo Blu-ray変換の公式サイトから「ダウンロード」ボタンをクリックして、Leawo Blu-ray変換をダウンロードし、パソコンにインストールします。Leawo Blu-ray変換はLeawo Prof. Media Ultraというオールインワンメディア変換ソフトのモジュールの一つです。Leawo Prof. Media Ultraを起動して、「変換」タブをクリックしたら、Leawo Blu-ray変換を起動できます。

ステップ2:ブルーレイ映画を追加する
「BD/DVDを追加」ボタンをクリックし、ブルーレイディスク、フォルダもしくはisoファイルをプログラムにロードします。
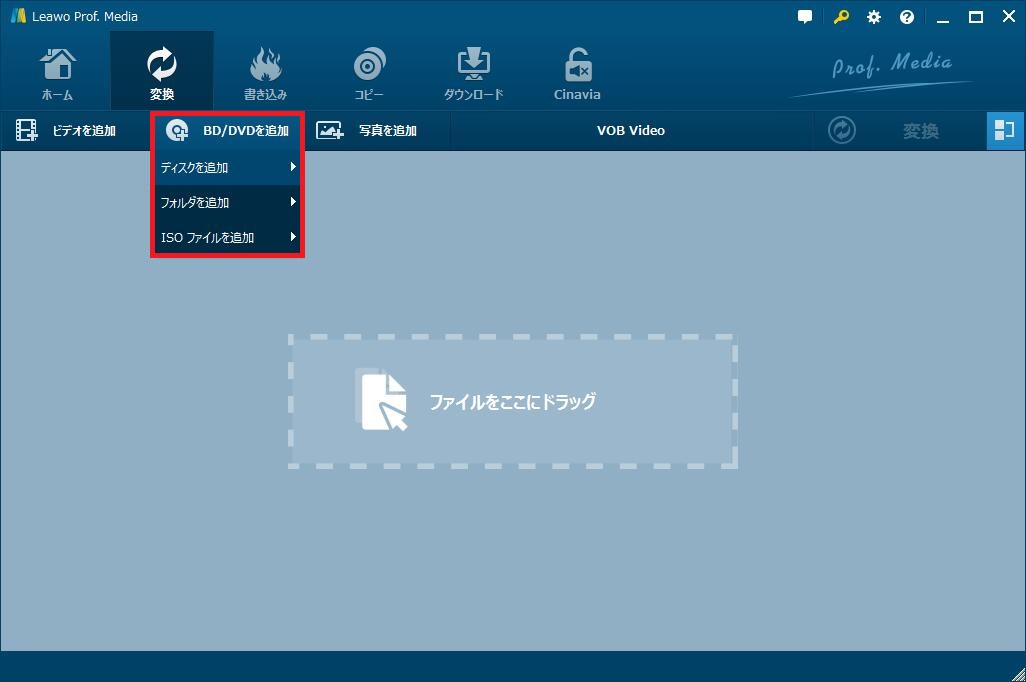
ステップ3:ロードモードを選択する
Blu-ray/DVD映画をロードするには、Leawo Blu-ray変換は三つのモードを提供しています。「フルムービー」モードではすべてのタイトルをインポートでき、「メインムービー」モード(デフォルトモードでもあります)では一番長いタイトル(ほとんど映画そのもの)を導入でき、そして「カスタムモード」では、ユーザーが思うままにタイトルを選択できます。

ステップ4:動画の解像度を変更する
緑の「変換」ボタンの隣にあるドロップダウンメニューの「変更」オプションをクリックして、出力フォーマットを設定するための設定パネルに入ります。「フォーマット別」もしくは「デバイス別」グループから出力するビデオフォーマットまたは機種を選択します。
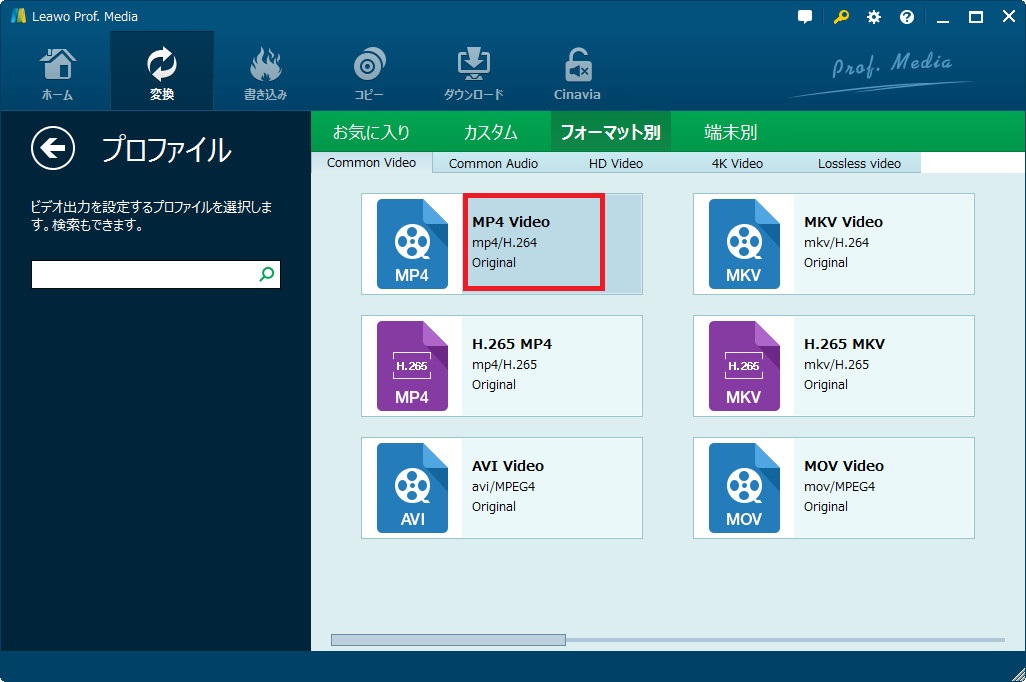
動画のパラーメータを設定したい場合、ドロップダウンメニューの「変更」オプションをクリックしてください。そして、動画のビデオパラーメータとオーディオパラーメータを設定できます。例えば、ビデオコーデック、オーディオコーデック、ビットレート、アスペクト比、フレームレート、サンプルレート、チャンネルなど。解像度を変更する場合、「解像度」という項目で必要な解像度を選択します。

ステップ5:動画を編集する
追加された動画ファイルの「編集」ボタンをクリックして、動画を編集できるようになります。必要に応じて、動画のサイズをトリムしたり、透かしを追加したり、3D効果を設定したりなどできます。
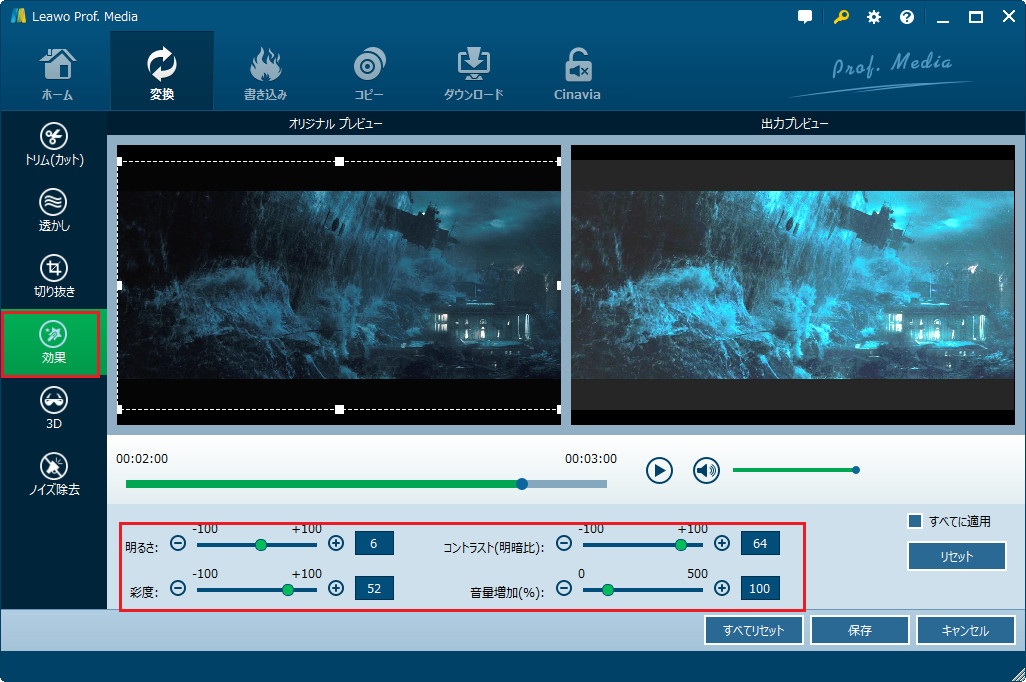
ステップ6:ブルーレイ映画を動画に変換する
メインインタフェイスに戻り、緑の「変換」ボタンをクリックします。ポップアップしたサイドバーで出力ディレクトリを設定します。そして、「変換」ボタンをクリックします。

変換が終わったら、変換されたブルーレイ映画をメディアプレーヤーにロードして、自由に視聴できます。
パート4:まとめ
今、映画というエンターテインメント市場では、DVDは相変わらず主要な位置を占めています。ブルーレイはハイビジョン映像を提供するだけでなく、抜群な収納力を持つため、いつかDVDを代われるでしょう。より良い映像体験のため、ブルーレイディスクを購入する視聴者が多くなってきました。将来には、映像処理技術の発展とともに、4K Blu-rayは超高解像度の映画を体験する人気の方法になると思います。