VideoPadについて
VideoPadは誰でも使える高機能の動画編集ソフトです。50種類以上のエフェクトを備えているし、2つ以上の動画をつなぎ合わせることもできます。DVD作成や、YouTubeアップロードも可能です。クロスフェード、スライド、ズーム、ダイアモンド、ハート、フェードのような切り替え効果、エコー、コーラス、ハイパス、パン、フランジャー、リバーブのような音声エフェクト、及びしきい値、ぼかし、エッジ検出、グリーンスクリーン、セピア、トリミング、ネガのような動画エフェクトを追加する機能を搭載しているため、ユーザーは気に入りの動画を自由に編集して、素敵な作品に作ることができますでしょう。無料お試し版と有料版が提供していて、初心者でもお気軽に使えます。
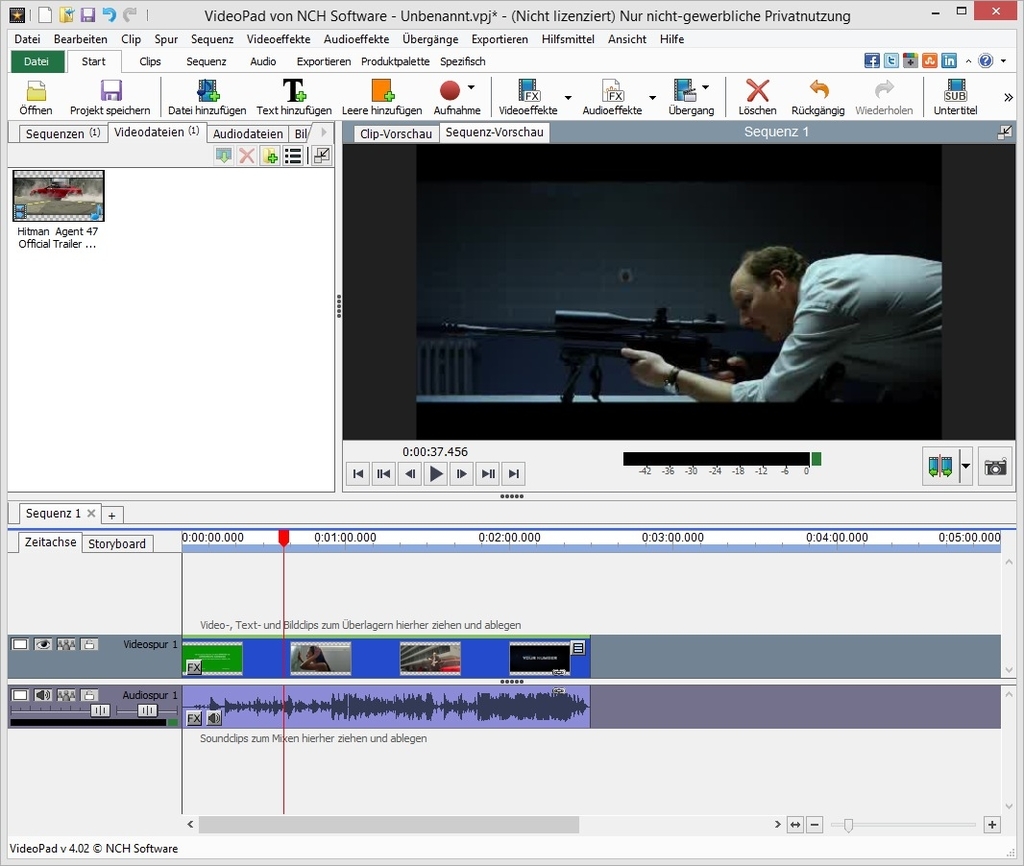
VideoPadで作成した動画をiPhone用に変換する
VideoPadの有料版を利用するのは便利だが、無料版を使う場合、幾つかの制限があります。例えば、出力形式はAVIのみ対応していません。この時、VideoPadで作成した動画をiPhoneに入れたい場合は、動画をiPhone用に変換する方がいいです。ここでは、Leawo HD動画変換プロという強力な動画変換ソフトを利用して、VideoPadで作成した動画をiPhone用に変換する方法を案内いたします。

手順1:動画をインポート
Leawo HD動画変換プロを起動して、「ビデオを追加」ボタンをクリックします。iPhoneに入れたい動画を選択して、プログラムにインポートします。
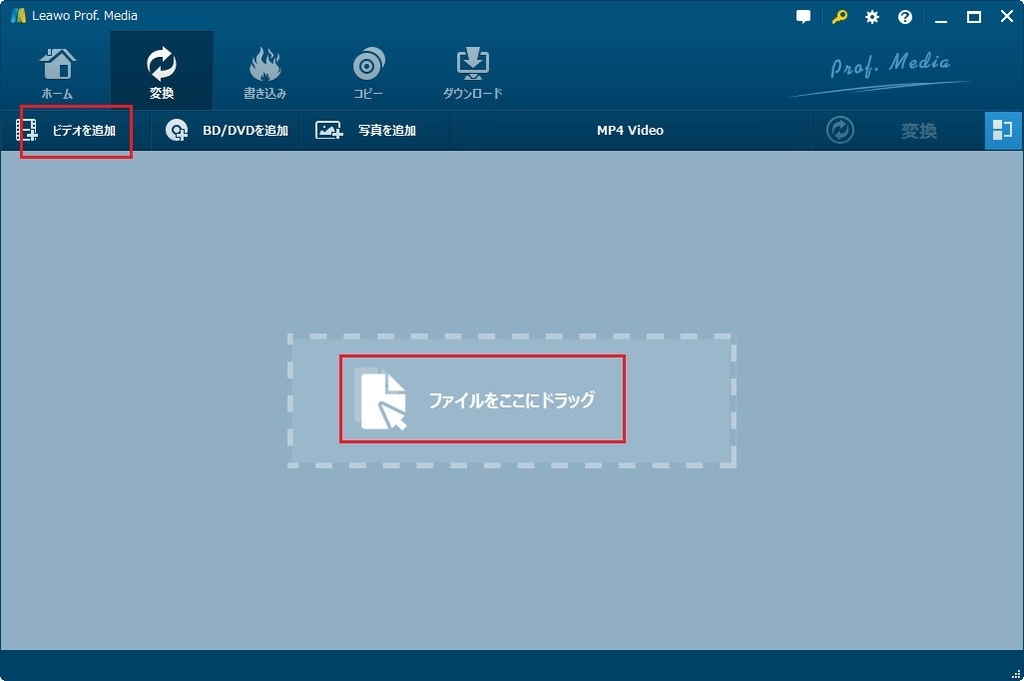
メモ:Leawo HD動画変換プロはLeawo Prof. Mediaというパッケージソフトに組み込まれているため、Leawo HD動画変換プロをインストールしてから、Leawo Prof. Mediaというアイコンが表示されます。Leawo HD動画変換プロの利用に影響がないので、ご安心ください。
手順2:出力形式を設定
VideoPadで作成した動画を追加してから、青い「変換」ボタンの隣にあるアイコン(ディフォルトではMP4 Videoと表示される)をクリックします。「変更」ボタンをクリックして、出力形式の設定画面に入ります。「端末別 -> Apple」タブの下にお使いのiPhoneの機種を選択します。次に、メイン画面に戻ります。

手順3:動画を変換
最後に、青い「変換」ボタンをクリックして、動画をiPhoneで再生できるように変換します。変換プロセスを開始させる前、動画の保存場所を自由に設定できます。
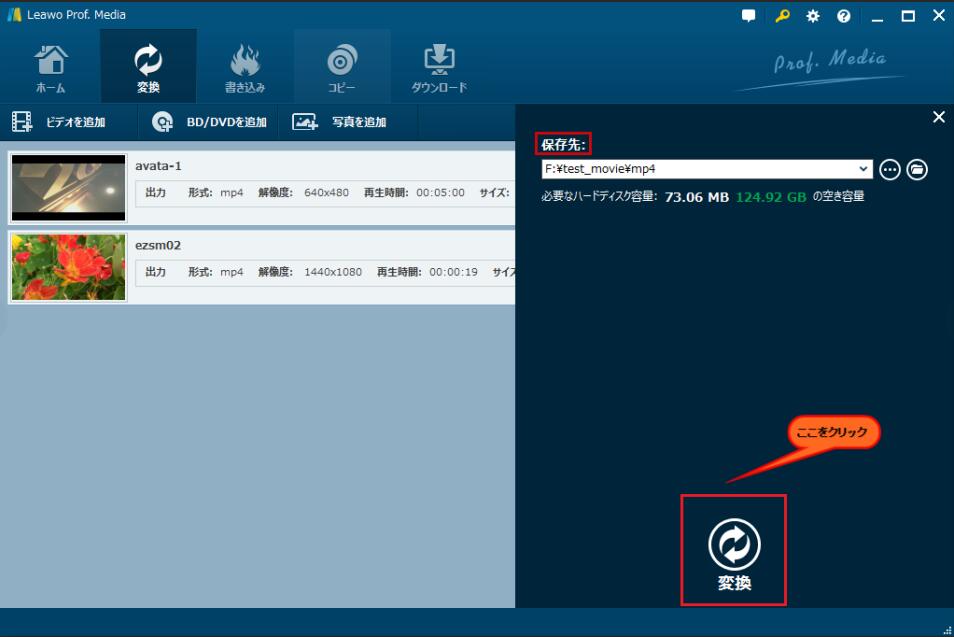
どうでしょうか?3つのステップだけでVideoPadで作成した動画をiPhone用に変換できます。すごく簡単と思いませんか?動画変換が終わったら、動画をiPhoneに入れれば、いつでもどこでもお気に入りの動画を楽しめたり、友人や家族に共有したりすることができます!
豆知識:VideoPadで作成した動画をiPhoneに入れる方法
USBケーブルを介して、パソコンから動画をiPhoneに入れる方法を案内いたします。必要があれば、次のステップをご参照ください。
1.iTunes(PC)とiPhoneを付属のUSBケーブルで接続します。iTunesが自動的に起動しない場合は、手動でiTunesを起動します。
2.iTunesプログラム画面左上にあるアイコンから「ファイルをライブラリに追加」を選択し、追加したい写真、動画ファイルを選択します。
3.すると、左上のメニュー画面にiPhoneマークをクリックして、左サイドバーの「ムービー」をクリックします。さて、「ムービーの同期」にチェックマークを入れて、右下にある「同期」をクリックして、同期を完成してください。