DMM.comは合同会社DMM.com(コーポレートサイト)が運営している動画配信・販売サービスです。映画をはじめ、ドラマやアニメなど、様々なビデオを配信しています。動画を購入してから、動画をダウンロードやびストリーミングすると、パソコンやテレビ、スマホ、ゲーム機(PS4とか)などで視聴できます。しかし、購入した動画をいつでも無制限に視聴できるわけではありません。購入したDMMの動画には視聴期限があります。期限内であれば何度も動画を視聴/ストリーミング/ダウンロードすることができます。視聴期限後に動画を利用できなくなりました。動画を鑑賞したい場合、動画を再び購入しなければなりません。そのため、いつでもどこでも無制限にDMM動画を楽しむために、購入したDMMの動画を録画したり、DVDとブルーレイディスクに書き込みしたりして、永遠に保存したいでしょう。下記にて、DMMの動画をダウンロードして、DVDに焼く方法を案内いたします。

DMM動画をダウンロードしてDVDに焼く方法
前述の通り、DMM動画を購入しても、随時にダウンロードしたDMM動画を無制限に視聴することができません。ダウンロードしたDMM動画をDVDに取り込んだら、いつでもどこでも自由にDMM動画を楽しめます。このパートでは、DMM動画をダウンロードする方法及びダウンロードしたDMM動画をDVDに焼く方法をご紹介いたします。詳しくは下記をご覧下さい。
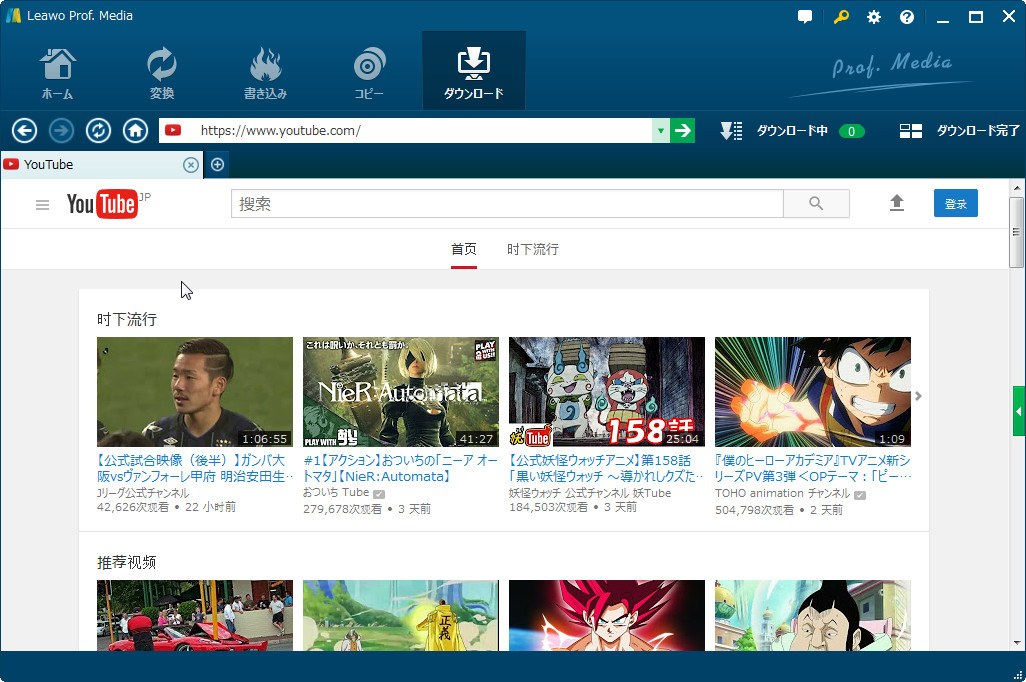
1.Leawo YouTubeダウンロードを開き、「ダウンロード」モジュールを選択します。
2.ソフトウェア内蔵のウェブブラウザーは自動的にYouTubeを開きます。アドレスバーでダウンロードしたいDMM動画のURLをコピペすると、ソフトウェアはダウンロード可能のビデオを検出します。解像度、サイズ、フォーマットによって、右側の動画を選択して、ダウンロードして下さい。
3.しばらくすると、DMM動画をダウンロード完了します。「ダウンロード完了」タブでDMM動画をチェックできます。
Leawo Blu-ray作成でダウンロードしたDMM動画をDVDに焼く方法
メモ:Leawo Blu-ray作成はビデオをDVDに焼くだけではなく、あらゆる動画をブルーレイディスクに書き込みしたり、写真からスライドショーを作成したりすることができます。豊富な動画編集機能を備えていて、驚きの高画質ビデオをお届けします。もっと優れた機能を知りたいなら、Leawo Blu-ray作成の公式サイトを訪問してください。
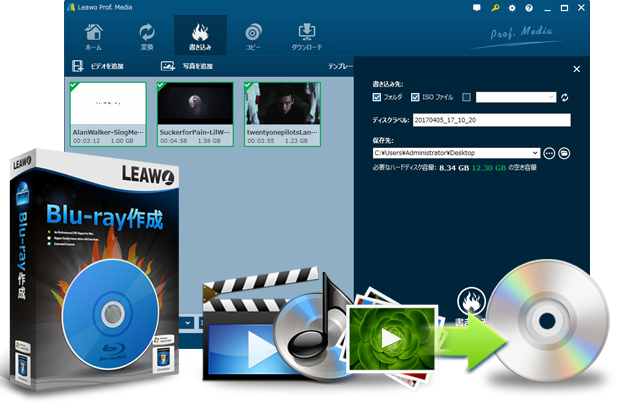
関連記事:【保存版】卒業式や入学式での感動自作動画をブルーレイ&DVDに作成して、永遠に保存する方法
ステップ1:Leawo Blu-ray作成をダウンロードして、コンピュータにインストールします。

ステップ2:ビデオをLeawo Blu-ray作成に導入します。プログラムを立ち上げて、
画面に入ります。「ビデオを追加」ボタンをクリックするか、または直接動画ファイルをプログラムの真ん中にドラッグアンドドロップして、ビデオをプログラムに追加します。

ステップ3:動画ファイルが追加された後、メニューテンプレートを設定してください。メイン画面の右側のメニューテンプレートから1つを選びます。「編集」ボタンをクリックすると、メニューを編集できます。
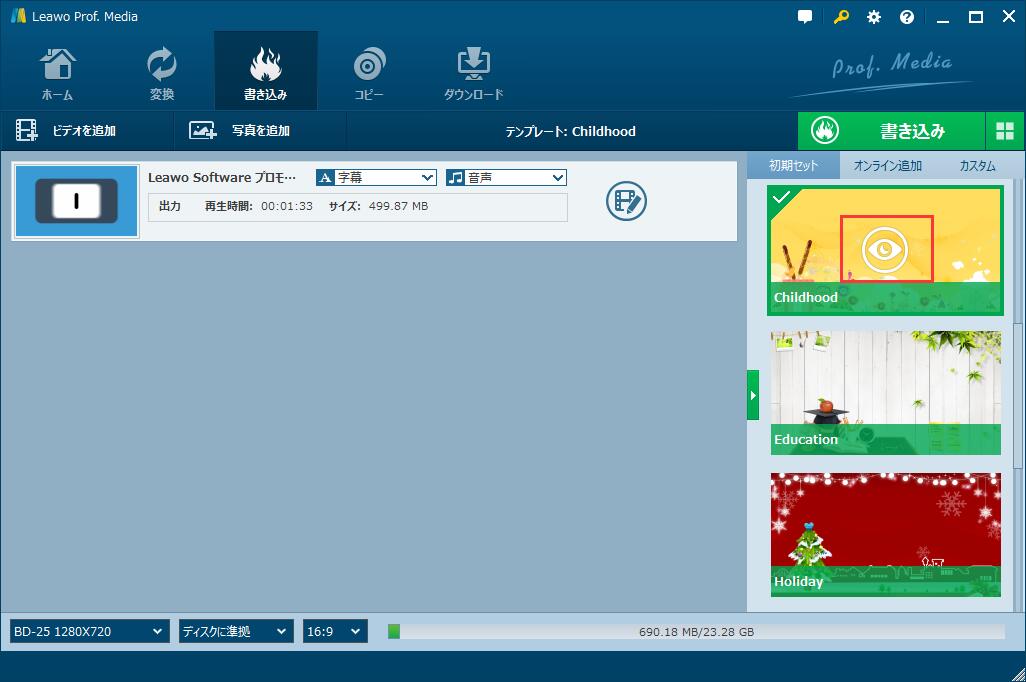
ステップ4:ビデオをDVDに焼きます。緑色の「書き込み」ボタンをクリックして、書き込み先、ディスクラベル及び保存先を設定してから、ビデオをDVDに書き込みし始めます。数分待ってから、ビデオをDVDに書き込むプロセスが完了です。
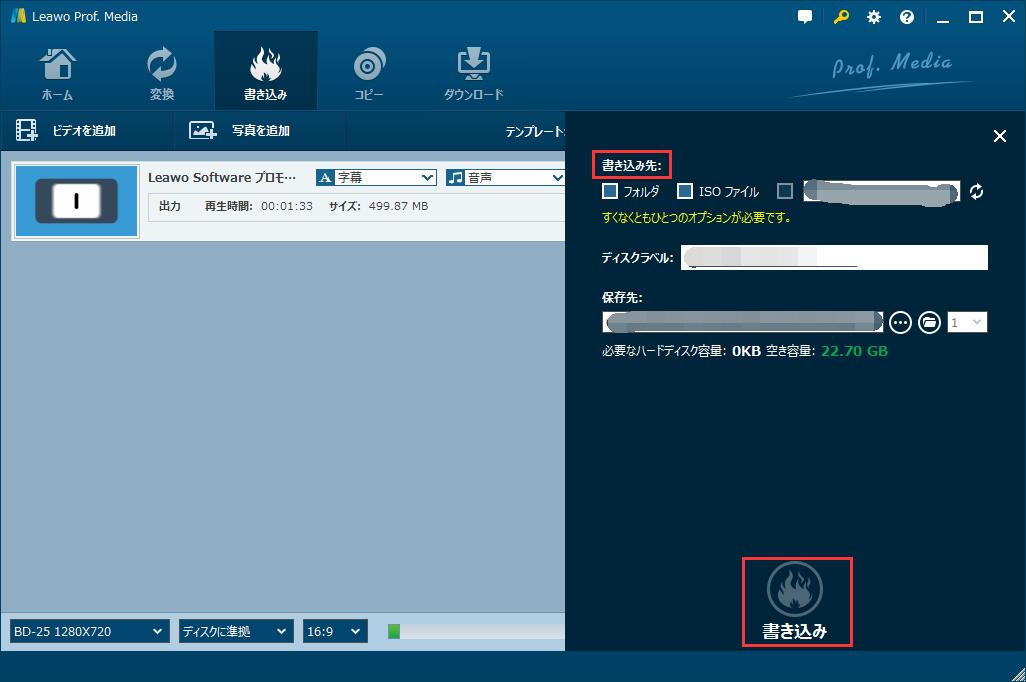
補足:Leawo Blu-ray作成で動画を編集する方法
動画ファイルをDVDに焼く前に、ビデオをカスタマイズしたい場合、Leawo Blu-ray作成の動画編集機能を活用して、動画を自由に編集できます。Leawo Blu-ray作成で動画を編集する方法は下記のようです。追加された動画ファイルの「編集」ボタンをクリックすることで動画編集パネルに入ります。すると、トリムや透かし、切り抜き、効果などの機能をお気軽に体験できます。
a. トリム
「トリム」タブで、動画の始点時間と終点時間を設定して、動画の不要な部分をカットすることができます。
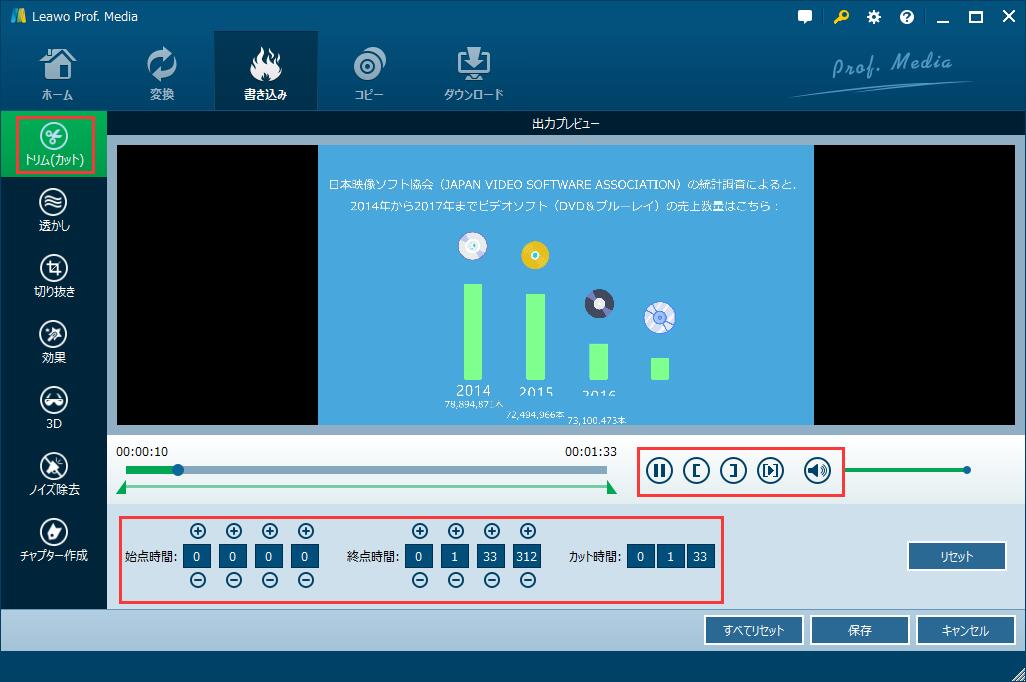
b. 透かし
「透かし」タブで、テキスト或いはイメージを透かしとして動画に追加できます。「透かし」オプションをクリックすると、テキストまたはイメージを選んで、追加できます。また、0から100%まで透明度を自由に調整したり、はっきりした数字を入力することで透かしのサイズを調整したり、透かしをドラッグまたははっきりした数字を入力することで透かしの位置を調整したりすることができます。
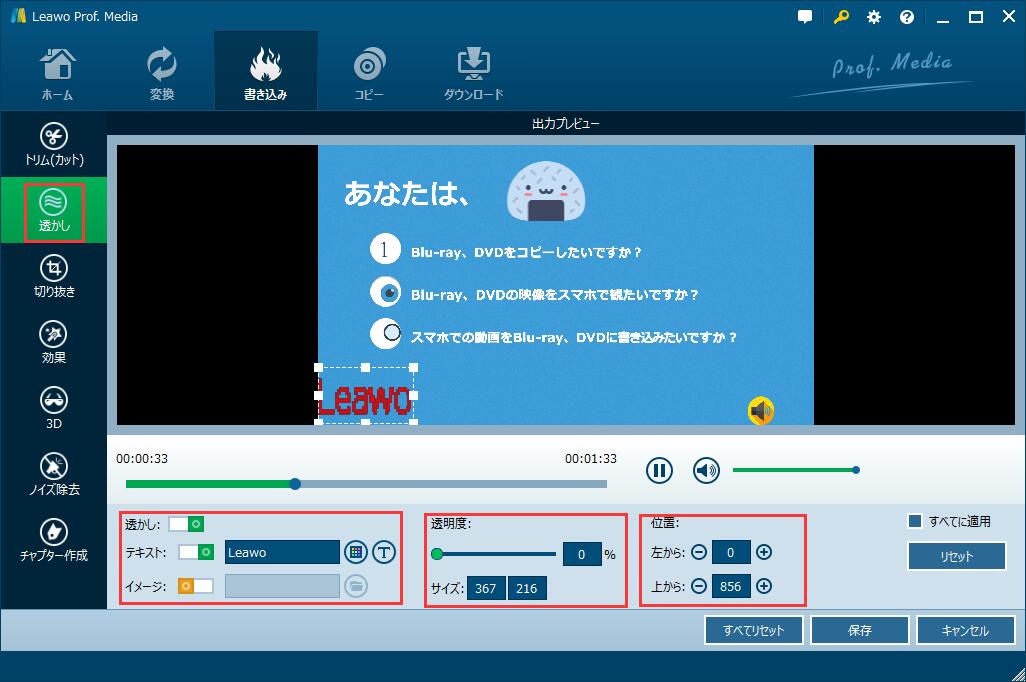
c. 切り抜き
「切り抜き」タブでは、再生画面の不要な部分をカットすることができます。不要な部分を削除するにはプレビュー画面で直接欲しい部分の画面を選択する、またははっきりした数字を入力するだけでいいです。
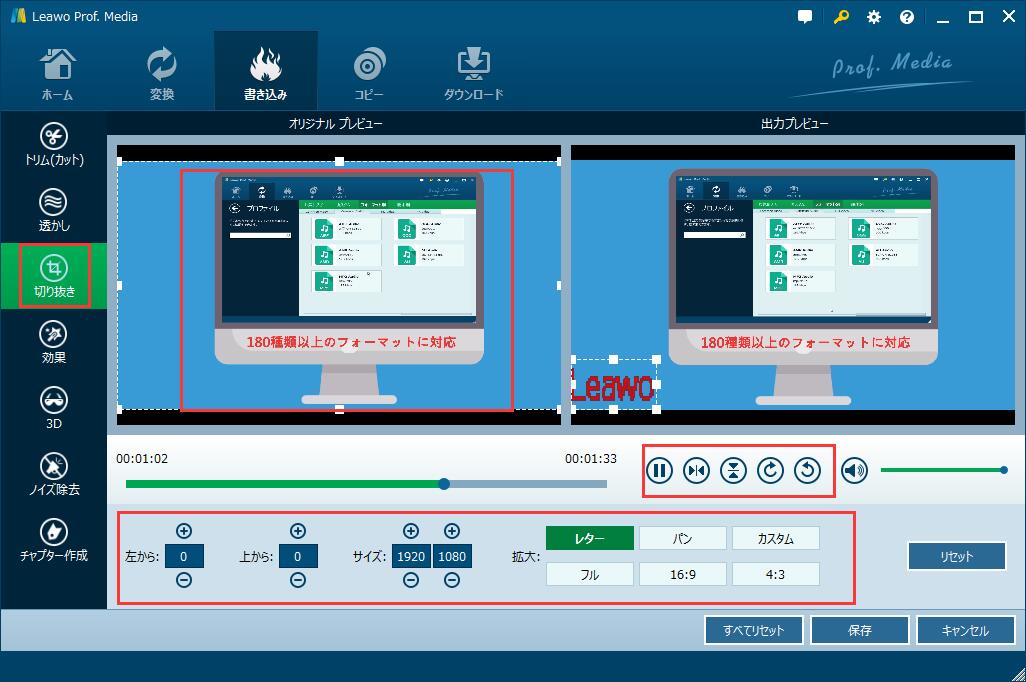
d. 効果
「効果」タブでは、動画の明るさ、彩度、コントラスト、音量を調整できます。スライドを移動するか、または明確な数字を入力すればいいです。そして、プレビューウィンドウで調整されたイメージをプレビューできます。
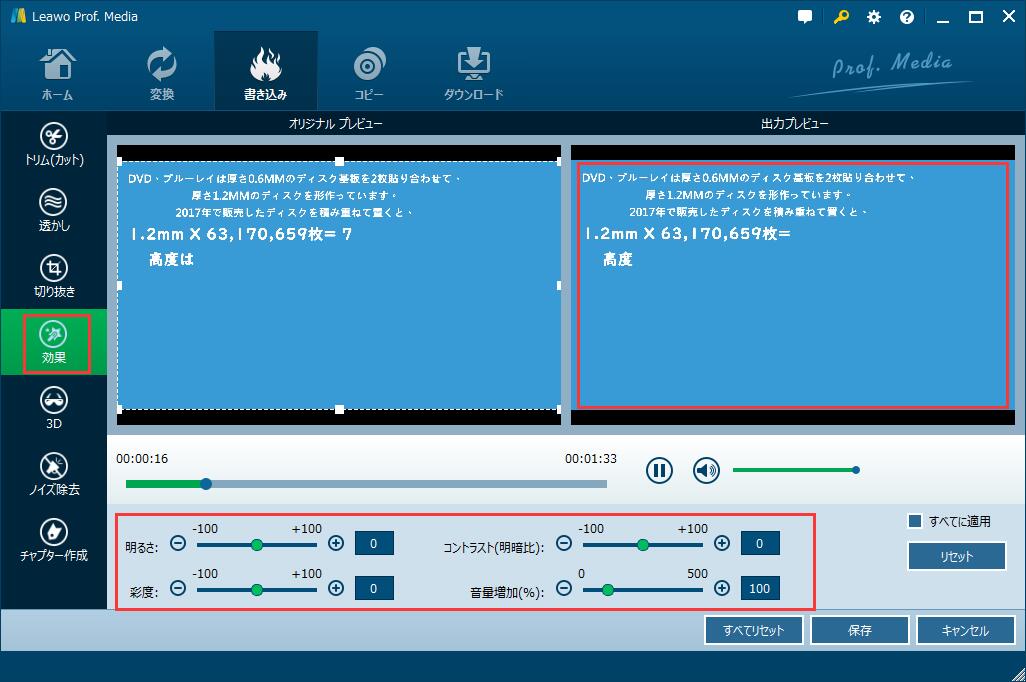
e. 3D
「3D」タブでお手元の2Dビデオを3Dに変換できます。3Dモードをクリックすると、赤色/シアン、赤色/緑色、赤色/青色、青色/黄色、インターリーブ、左右並行という6つのモードが選択可能です。また、お好みによって、3D深度を調整することができます。
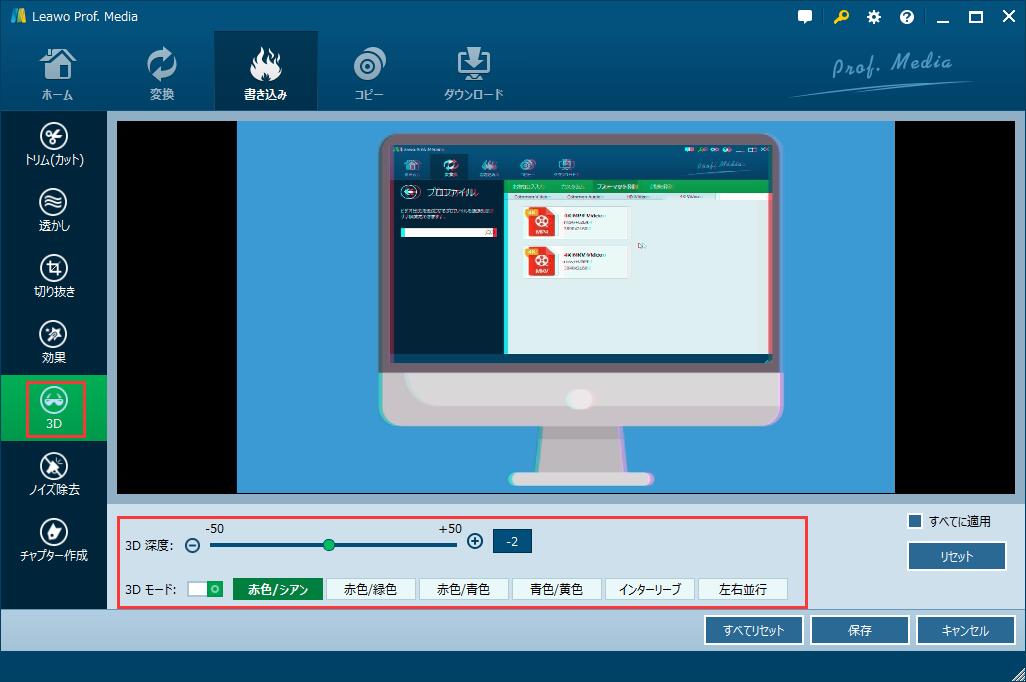
上記のガイドをご覧になると、少しでもDMM動画をダウンロードし、DVDに焼く方法をお分かりになりますでしょう。DMM動画だけでなく、YouTube動画を保存したい場合も、この記事で紹介された方法を参照できますよ。