MP4とAVIはオープンソースの汎用なフォーマットの一つです。画質と音質が同じである場合、MP4ファイルのサイズがAVIファイルより大きいです。それは、AVIの圧縮率がより高いためです。この記事では、無料ソフト及び有料ソフトでMP4をAVIに変換する方法を案内致します。どちらのソフトウェアを選ぶかはあなた次第です。
AVIdemuxでMP4をAVIに変換する方法
初めてAVIdemuxを利用する方にとって、AVIdemuxで動画変換の使い方はやや難しいです。ここでは、できるだけ簡単にMP4からAVIへの変換する手順を紹介致しますので、ご参照ください。
ステップ1. MP4動画をAvidemuxに追加する
まず、MP4動画をAvidemuxに追加します。Avidemuxのインターフェイスに直接ドラッグするか、または「File > Open」をクリックして、ファイル読み込みウィンドウからソースビデオをインポートすることができます。一度に一本のビデオファイルのみをインポート可能です。

ステップ2. ビデオコーデックを選択する
AVI動画は、異なるビデオコーデックが使用できます。インターフェイスでビデオ出力オプションと下の「option」ボックスを見つけてください。「option」ボックスをクリックして、ドロップダウンメニューから目標ビデオコーデックを選択します。

ステップ3. 音声コーデックを選ぶ
ご存知のように、AVI形式のビデオファイルは異なるビデオコーデックと音声オコーデックが使用可能であるため、必要に応じて音声コーデックを変更することもできます。インターフェイスの左側のオーディオ出力ラベルを見つけて、その下のオプションボックスをクリックして下さい。次のドロップダウンメニューには、自由に選択できる多様な音声コーデックが含まれます。メニューから右の1つを選んで、次のステップに進んでください。

ステップ4. AVIを出力形式として設定する
AVIをビデオコンテナー形式として使うことにしたので、「出力形式」オプションボックスから選択できます。ボックスをクリックして、ドロップダウンメニューからAVIをデフォルトの出力形式として選択してください。

ステップ5. MP4からAVIへの変換を開始する
変換を開始する前に、出力ビデオの保存先を決める必要があります。「File > Save」をクリックすることによってフォルダを選択して、出力ビデオの保存場所を選定できます。そして、変換プロセスを始めます。

上記のステップに従えば、AvidemuxでMP4からAVIへの変換を簡単に行うことができます。Avidemuxは1つのビデオを変換するのに便利ですが、複数の動画を変換したい場合は、他の動画変換ソフトを使うほうがいいと思います。
Avidemuxの代替ソフトで動画変換をする方法
Leawo HD動画変換プロは、複数の動画変換を行うための完璧なプログラムです。その理由と言えば、このプログラムは、Avidemuxよりも多くの動画音声形式をサポートするだけでなく、Avidemuxなどのフリーソフトが搭載されていない機能も備えていますためです。例えば、Leawo HD動画変換プロはワンクリックであらゆる動画と音声ファイルを編集して、変換できます。また、オリジナル品質を劣化させることなく動画変換が行えます。Leawo HD動画変換プロで動画を変換する方法は下記のようです。
関連記事:アングルを選択して、ブルーレイディスク/DVDをロスレスMKVに変換する方法
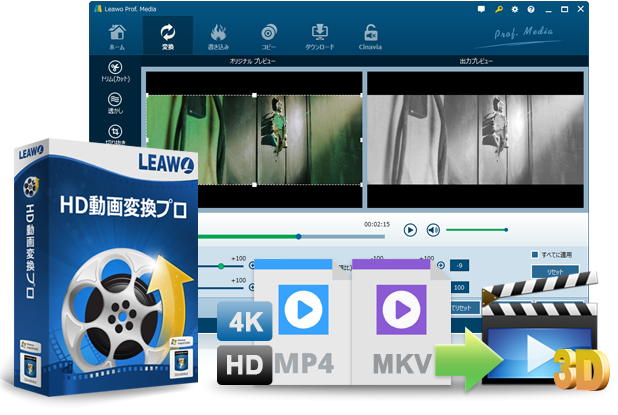
ステップ1. MP4動画をインポートする
MP4ビデオをドラッグアンドドロップしてプログラムにインポートできます。また、「ビデオを追加」ボタンをクリックしてもいいです。

ステップ2. AVIを出力形式として設定する
これは、MP4からAVIへの変換プロセスの重要なステップです。「写真を追加」の右側にディフォルトでは「MP4 Video」が表示されるドロップダウンメニューがあります。このボタンをクリックして、「変更」ボタンをクリックしてください。そしてプロファイルページがポップアップします。このページでは、対応可能なすべての出力ビデオ形式が並んでいます。フォーマットリストからAVIを検索して、それをクリックすると、AVIをデフォルトの出力形式として設定してください。
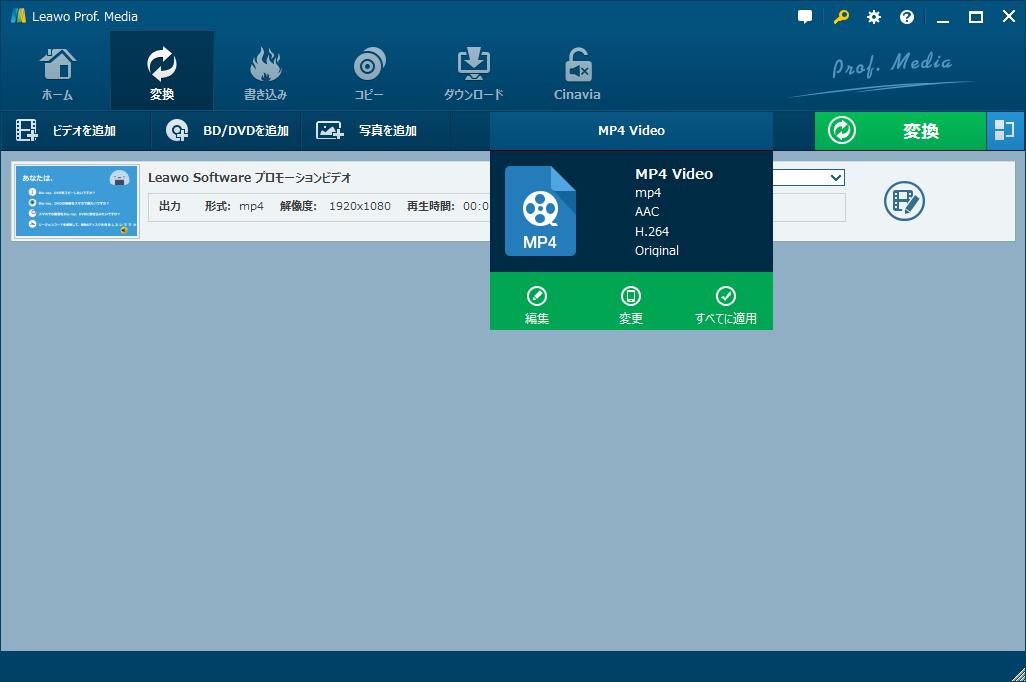
ステップ3. パラメータをカスタマイズする
一部の人々は、自分でビデオパラメータのカスタマイズを好みます。Leawo HD動画変換プロは、ビデオとオーディオパラメータを調整する機能を提供します。ドロップダウンメニューの「編集」ボタンをクリックすると、動画や音声ファイルのパラーメータを設定することができます。

ステップ4. 変換を開始する
上記の3つの手順が正しく完了したら、変換を開始できるようになりました。「変換」ボタンをクリックすると、出力設定と変換開始用の変換ボタンが表示されます。出力先を設定してから、「変換」ボタンをクリックしてMP4をAVIを変換開始します。

動画変換ソフトウェアにあんまり詳しくないユーザーにとって、Leawo HD動画変換プロが良い選択肢です。初心者でも簡単に使えるので、お気軽に動画ファイルをあらゆる動画音声形式に変換して、ポータブルデバイスで再生できます。動画変換ソフトを探すなら、是非この素晴らしいソフトウェアを見逃さないでください。