3D効果は生き生きとした観賞効果をお届けでき、ブルーレイ規格は優れた画質と音質をお届けできます。そのため、3D Blu-rayディスクと3Dテレビがあれば、ご自宅でも映画館並みの観賞体験を楽しめます。この記事では、普通のテレビで3Dブルーレイ映画を再生する方法を紹介します。
パート1:3D非対応テレビで3Dブルーレイを観賞できるかどうか。
3D動画はいい観賞体験をもらえますが、再生するには3Dデバイスが必要です。たとえば、3Dテレビとか、3D グラフィックボードもしくは3次元ディスプレイ搭載のコンピューターとか。つまり、3Dブルーレイディスクは3Dテレビと互換できる前提で、3Dテレビを通して、最高の観賞効果をお届けできます。では、3D非対応テレビで3Dブルーレイを観賞できますでしょうか。
Blu-ray 3Dでは、左目用あるいは右目用のどちらかの画像を基準映像として、残る片方の画像を生成するのに必要な情報を差分として記録します。ブルーレイ3D規格の販売用パッケージを購入した場合は、必ず2Dでの再生も可能となっています。そのため、標準ブルーレイプレーヤーは3Dディスクを認識&再生できるはずです。
しかし、プレーヤー自体は3Dディスクを再生できても、3D非対応テレビでそのプレーヤーを利用して3Dディスクを再生すると、「再生できません。3Dスクリーンと3D対応可能なHDMIケーブルが必要です。」のようなエラーメッセージが現れます。表面上から見ると、このまま、3D非対応テレビで3Dディスクを再生できないようです。
もっと深く掘り下げると、実は2Dモードと3Dモードを提供できる3Dブルーレイディスクがたくさんあります。つまり、3D非対応テレビで3Dディスクを再生するとき、2Dモードを選択すれば、スムーズに再生できます。3D効果は楽しめられますが、普通の2Dディスクより、再生効果がましです。
2Dモードを備えない3Dブルーレイディスクを購入したら、どうしますか。下記にて、解決案を説明します。
パート2:Leawo Blu-ray変換を利用して3Dブルーレイを3D非対応テレビの対応フォーマットに変更する
3Dブルーレイディスクを3D非対応テレビがサポートできる普通のビデオファイルもしくはHDビデオファイルに変換したら、無制限に再生できるようになります。3Dブルーレイディスクを普通のテレビでも再生できるフォーマットに変換するには、優れた動画変換ソフトが必要です。Leawo Blu-ray変換は3Dブルーレイ映画を3D非対応テレビがサポートできる普通のビデオにリップング&変換できるので、おすすめします。
3Dブルーレイディスクを3D非対応テレビがサポートできる普通のビデオファイルもしくはHDビデオファイルに変換したら、無制限に再生できるようになります。3Dブルーレイディスクを普通のテレビでも再生できるフォーマットに変換するには、優れた動画変換ソフトが必要です。Leawo Blu-ray変換は3Dブルーレイ映画を3D非対応テレビがサポートできる普通のビデオにリップング&変換できるので、おすすめします。
関連記事:4K Blu-rayを4K Ultra TVにリッピングする方法

Leawo Blu-ray変換をPCにダウンロード、インストールします。Leawo Blu-ray変換を利用して、3D Blu-ray 映画をNon 3D TVで再生できるようにリッピングするガイドは下記のようです。
メモ:Leawo Blu-ray変換はLeawo Prof. Mediaのモジュールの一つです。
手順1:Leawo Blu-ray変換を実行
Leawo Prof. Mediaを立ち上げて、上部の「変換」タブをクリックするか、または「Blu-ray/DVD変換」アイコンをクリックして、Blu-ray変換というモジュールに入ります。
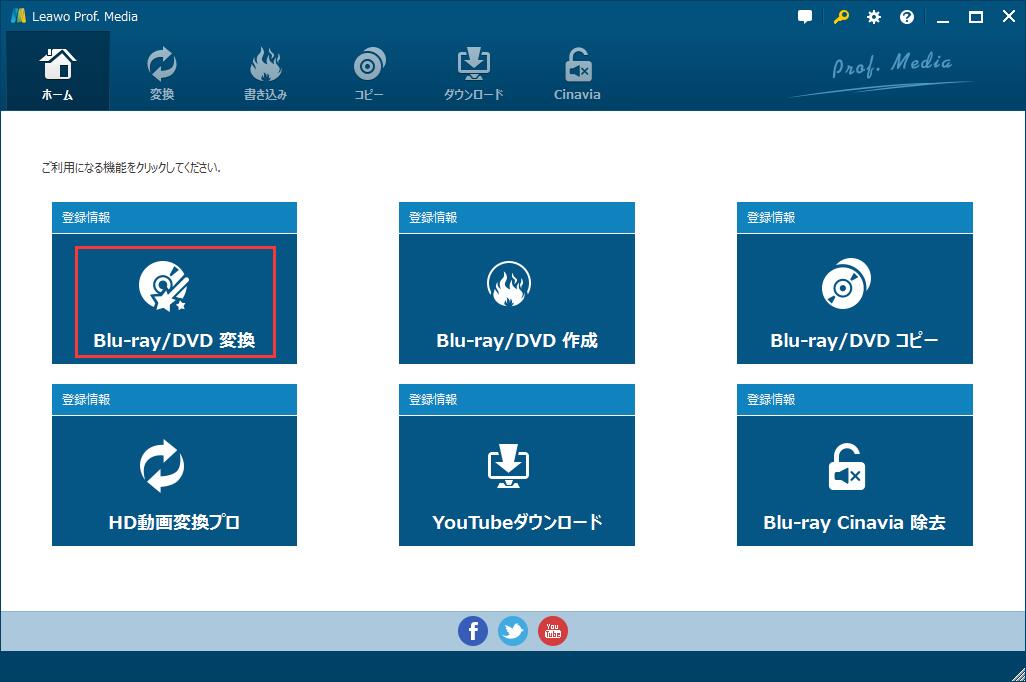
手順2:Blu-ray映画を追加
「Blu-ray/DVDを追加」ボタンをクリックし、Blu-ray映画(ディスク、フォルダ、或いはISOイメージファイル)をインポートします。また、Blu-rayファイルを真ん中のエリアにドラッグしてもいいです。

メモ:4K Blu-ray映画をロードする時、三つのモードが提供されます。お好みによって、一つのモードを選べばいいです。
フルムービー:全てのタイトルがロードされます。
メインムービー:一番長いタイトルがロードされます。
カスタムモード:お気に入りのタイトルを自由に選択してロードできます。
手順3:出力フォーマットを設定
「写真を追加」ボタンの横にあるドロップダウンメニューから「変更」ボタンをクリックし、プロファイルパネルに入ります。「フォーマット別 > Common Video」グループから目標出力フォーマットを指定できます。
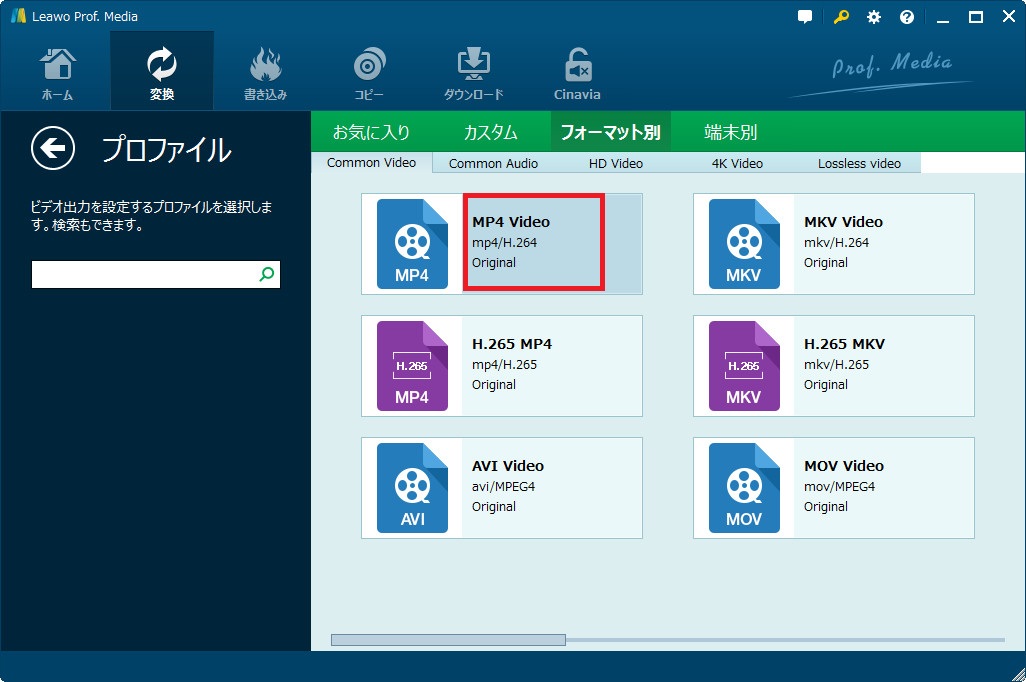
必要に応じて、出力動画ファイルのビデオとオーディオパラーメータを調整できます。例えば、ビデオビットレート、アスペクト比、フレームレート、品質、オーディオコーデックなど。ドロップダウンメニューから「編集」ボタンをクリックし、設定パネルに入ります。

手順4:ブルーレイ変換
メインインタフェイスに戻って、「変換」ボタンをクリックします。サイドバーでは出力ビデオの保存場所を設定します。最後に、白い「変換」ボタンをクリックし、3D Blu-ray映画を変換させます。
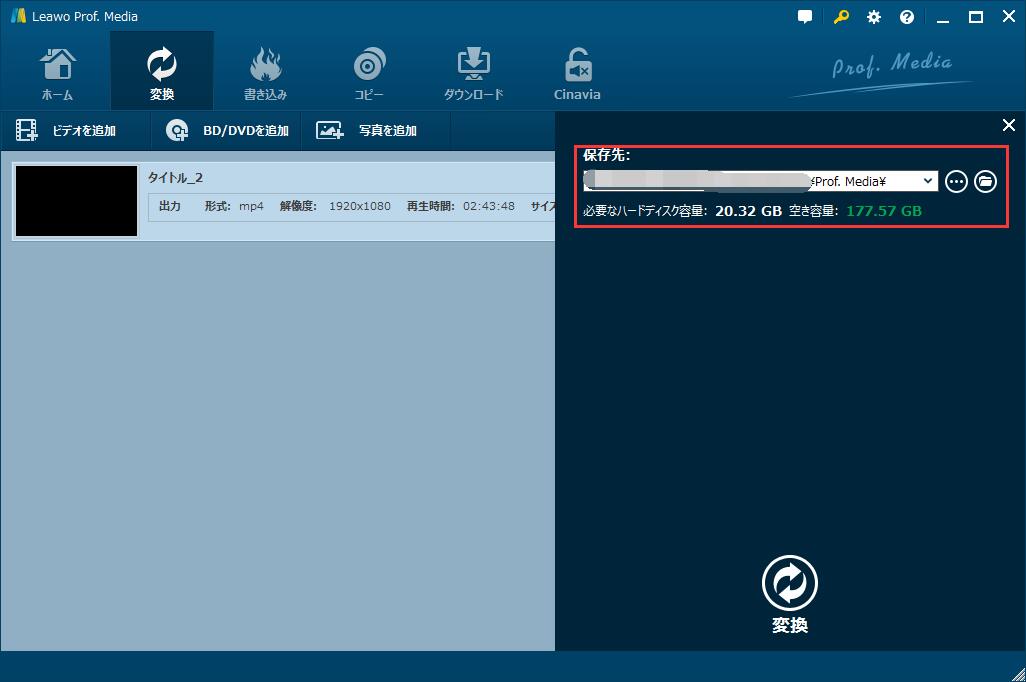
パート3:VLCを利用して3D非対応テレビで3D Blu-ray映画を再生する
3D非対応テレビより、コンピューターで3Dブルーレイ映画を観賞することが好きでしたら、ブルーレイディスクの3D 効果はサイドバイサイド(サイド・ バイ・サイド方式とは、3D映像の保存ファイル形式や伝送方式の一種で、1つのフレームに、左目用の映像と右用の映像を左右に並べる方式です。)の場合、VLCを利用して3Dブルーレイ映画を再生することをおすすめします。VLCメディアプレーヤー (VLC media player, VideoLAN Client) は、クロスプラットフォームで動作するメディアプレーヤーです。この記事では、WindowsとMacOS X(2.1.0以降のバージョン)でSBS 3D映画を再生する方法を紹介します。VLCメディアプレーヤーがあれば、たとえ3D対応テレビがなくても、任意のコンピューターを任意のディスプレイで繋いだら、3D映画を楽しめます。彩度が下げられ、やや暗く見えますが、観賞効果に大きな影響がありません。
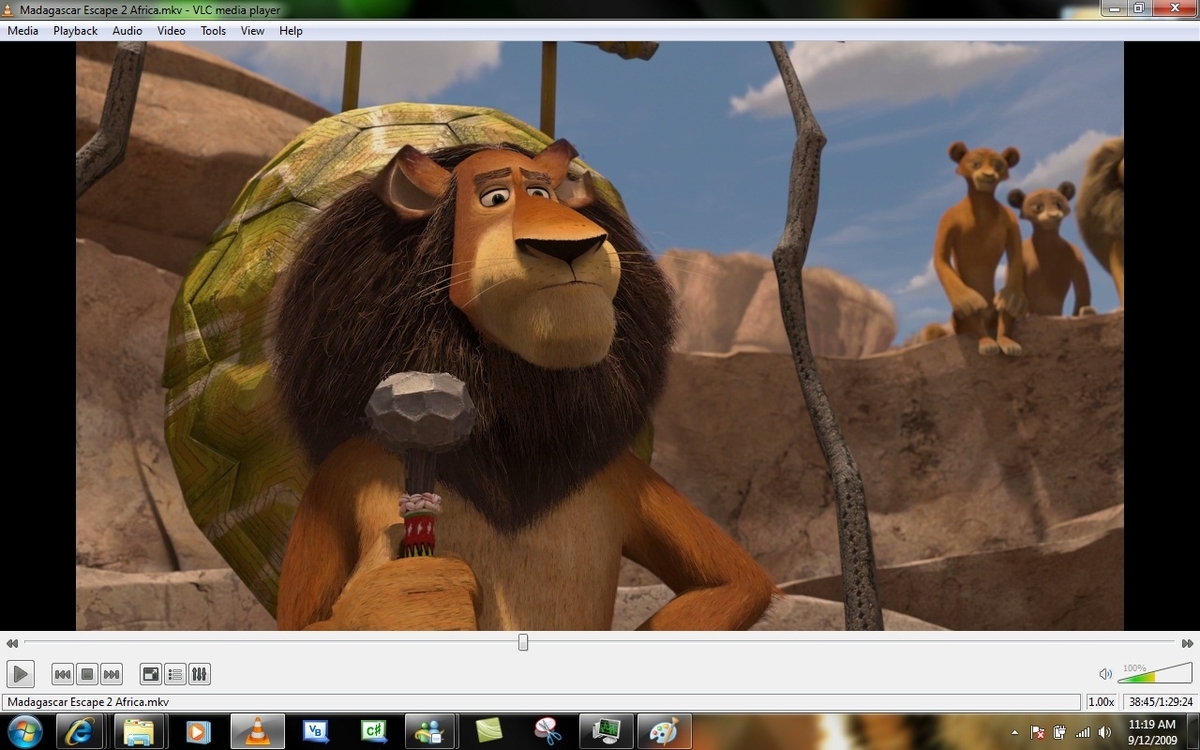
最新版のVLCをダウンロードした後、下記の手順に沿えば、3D非対応テレビで3Dブルーレイ映画を観賞できます。
1. VLCでブルーレイファイルを開きます。ファイルフォーマットへの制限がありません(MP4とか、 AVIとか、MKVとか、いずれでも大丈夫です)が、3D映画の規格はSBS 3Dでなければなりません。
(注:VLCは3Dブルーレイディスクを認識できない場合、ディスクプロテクトとリージョン制限を解除できるブルーレイ暗号解読ツールをインストールする必要があります)
3Dメガネをかけて、3D映画を観賞します。
2. Windows OSでは、「ツール」-> 「エフェクトとフィルター」(あるいはCtrl + Eを押して)」に移動します。「ビデオエフェクト」タブ->「詳細設定」->「Anaglyph 3D」を選択します。終わってから、「閉じる」をクリックします。
3. Mac OSでは、「ツール」-> 「エフェクトとフィルター」(あるいはCOMMAND+Eを押して)」に移動します。「同期化」タブ->「Anaglyph」を選択し、閉じます。
こうして、SBS 3Dモードで映画が再生できるようになります。
臨場感強い3D効果をもらうために、フルスクリーンで再生することをおすすめします。
Leawo Blu-ray変換とVLCメディアプレーヤーの違いについては、こちらの比較図表を参照でいます。