サムスン Galaxy Bookはサムスン社が2017年発売したタブレットのモデルです。2つのモデルがあり、1つは10.6インチ、もう1つは12インチです。比較的画質が綺麗で、ビデオを見たりゲームをしたりするのに最適です。では、ブルーレイ映画はGalaxyBookで再生可能でしょうか?続きをお読みください。

パート1:GalaxyBookの対応フォーマット
Galaxy Bookが対応するビデオフォーマットとオーディオフォーマットは下記のようです。
ビデオ:3GP, MP4, FLV, WMV, xVID, AVI, MKV, H.264, ASF, MPEG4, H.265
オーディオ:WAV, AAC, AMR, MP3, WMA, MIDI, FLAC, AAC+, eAAC+
ご存知の通り、タブレットでBlu-rayディスクを再生するには、BD-ROMドライブが必要不可欠です。しかし、Galaxy BookにはBD-ROMドライブが搭載されないため、Blu-rayディスクをサポートしません。大好きなBD映画をGalaxy Bookで鑑賞するには、どうすればいいでしょうか?ブルーレイ変換ソフトを利用して、ブルーレイをGalaxyBook用に変換する必要がありますか?答えはイエスです。専用のブルーレイ変換ソフトを使って、ブルーレイディスクのコンテンツをGalaxy Bookで対応できるビデオフォーマットに変換すればいいです。詳しくは下記のパートをご覧下さい。
パート2:Freemake Video Converterを利用して、GalaxyBookでBD映画を再生する方法
Freemake Video Converterはメディアファイルを変換、編集、及びダウンロードできるオールインワンのメディア変換ソフトウェアす。保護されていないフォーマットと汎用的なフォーマットをサポートします。例えば、MP4、AVI、MKV、WMV、MP3、DVD、3GP、SWF、FLV、HD、MOV、RM、QT、Divx、Xvid、TS、MTS、およびFraps。
また、簡潔なユーザーインタフェイスを搭載するため、初心者でも簡単に使えます。変換されたビデオとオーディオファイルはiOS/Androidのスマホとタブレットと互換性があります。Freemake Video Converterを利用して、GalaxyBookでBD映画を再生する方法は下記のようです。
Freemake Video Converterを利用して、GalaxyBookでBD映画を再生する方法
ステップ1:Freemake Video Converterをダウンロードします。外付けのブルーレイドライブにBlu-ray ディスクを挿入します。
ステップ2:「+DVD」ボタンをクリックし、Blu-ray/DVDソフトをプログラムにインポートします。
ステップ3:そして、Blu-rayディスクが読み込まれ、全てのタイトルが表示されます。全てのタイトルからメインムービー(一番長いタイトル)を見つけます。
ステップ4:「format」タブをクリックし、出力ビデオのフォーマットを指定します。Freemake Video ConverterはBlu-ray / DVDからAVI、MP4、MKVなど、多くのビデオ形式に変換できます。
ステップ5:ファイルをエンコードする前、ファイルをカスタマイズできます。ドロップダウンリストをクリックし、ビデオの解像度(1080pや720pなど)を指定したり、フレームレートを選択したりできます。お好みによって、ビデオのパラーメータを設定し、圧縮することができます。
ステップ6:「Convert」ボタンをクリックし、Blu-ray 映画を変換させます。変換プロセスを始める前、出力ビデオの保存フォルダを設定してください。
パート3:ブルーレイをGalaxyBook用に変換する最高のソフトウェア — Leawo Blu-ray変換
2020年最高のブルーレイ変換ソフトとして、Leawo Blu-ray変換は4K Blu-rayからMP4へ、Blu-ray / DVDからMKVへ、Blu-ray / DVDからAVIへ、Blu-ray / DVDからWMVへリッピング、変換することができます。Blu-ray/DVD映画から音声を抽出し、MP3、AAC、FLACなどのオーディオファイルに保存することができます。
Leawo Blu-ray変換で変換されたビデオファイルは、Galaxy BookやiPad、iPhone、PS4、Xbox、タブレットなどのデバイスで再生可能です。
また、強力的なディスクリージョンコード解除技術が搭載され、どの地域のディスクにもかかわらず、Blu-ray/DVDディスクをリージョンフリーで変換できます。
更に、Blu-ray/DVDビデオをカスタマイズできます。例えば、トリム、クロップ、効果調整、透かし追加、3D変換など。

メモ:
MacユーザーはMac向けのLeawo Blu-ray変換 for Macを利用してください。Leawo Blu-ray変換 for Macの機能はLeawo Blu-ray変換(Windows向け)と同じです。
ステップ 1. Leawo Blu-ray変換をダウンロードし、 GalaxyBookにインストールします。そして、BDドライブにBlu-rayディスクを挿入し、Leawo Blu-ray変換を立ち上げます。「変換」タブをクリックして、Blu-ray/DVD/動画変換モジュールに入ります。

注意:
Leawo Blu-ray変換は三つのロードモードを提供します:フルムービー、メインムービー、カスタムモード。フルムービーでは、全てのタイトルをインポートできます。メインムービーでは、一番長いタイトル(メインムービー)をインポートできます。カスタムモードでは、自由に好きなタイトルを選択してインポートできます。モードを選択してから、「OK」ボタンをクリックしたら、Blu-ray/DVDファイルをインポートできます。
ステップ 2. Galaxy Bookで対応できるフォーマットを出力形式として選択します。「写真を追加」ボタンの横にあるドロップダウンボックスをクリックし、「変更」ボタンをクリックします。「フォーマット別 > Common Video」グループから目標ビデオフォーマットを選択します。ここでは、MKVや、MOV、MP4、AVI、WMV、FLVなどのビデオフォーマットを選択可能です。

ステップ 3.ブルーレイをGalaxyBook用のビデオフォーマットに変換する前、ドロップダウンボックスの「編集」ボタンをクリックし、ビデオファイルの出力パラーメータを設定できます。例えば、解像度、ビットレート、フレームレートなど。
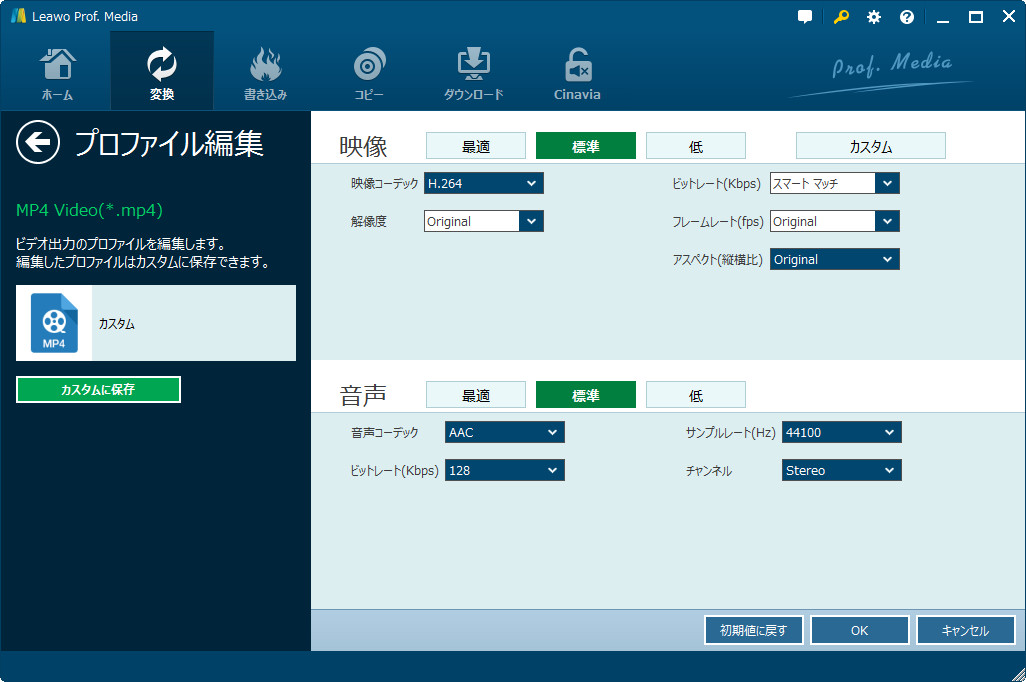
注意:
Leawo Blu-ray変換はBD映画を編集する機能を備えています。Blu-ray映画を編集したい場合、インポートされたブルーレイファイルの「編集」ボタンをクリックすればいいです。編集パネルでは、ビデオをトリム、クロップしたり、透かしを追加したり、効果を調整したりすることができます。
ステップ 4. メイン画面に戻って、緑の「変換」ボタンをクリックします。ポップアップしたサイドバーで出力先を設定します。

ステップ 5.最後に、サイドバーのボトムにある「変換」ボタンをクリックしたら、変換プロセスが始まります。

変換プロセスが終わったら、Galaxy Bookで対応して再生できるビデオファイルを入手できます。 USBケーブルを経由してタブレットをパソコンに接続し、変換されたBD映画をGalaxy Bookに転送してから、Galaxy Bookでビデオファイルを楽しめられます。
要するには、この二つのブルーレイ変換ソフトウェアは、どちらでも簡単にブルーレイ映画をGalaxyBook用に変換できます。しかし、ブルーレイ映画を編集、カスタマイズする場合は、Leawo Blu-ray変換を使う方がいいと思います。例えば、ファイルをマージ、ビデオを編集、3D映画を作成、パラーメータを調整など。いろいろな機能が制限されたFreemake Video Converterと比べて、Leawo Blu-ray変換の方が豊富な機能を備えて、結構使えます。どの地域のBlu-ray/DVD映画でも、どのタイプのBlu-ray/DVD映画でも、Leawo Blu-ray変換はいつでも簡単かつ高速に扱うことができます。