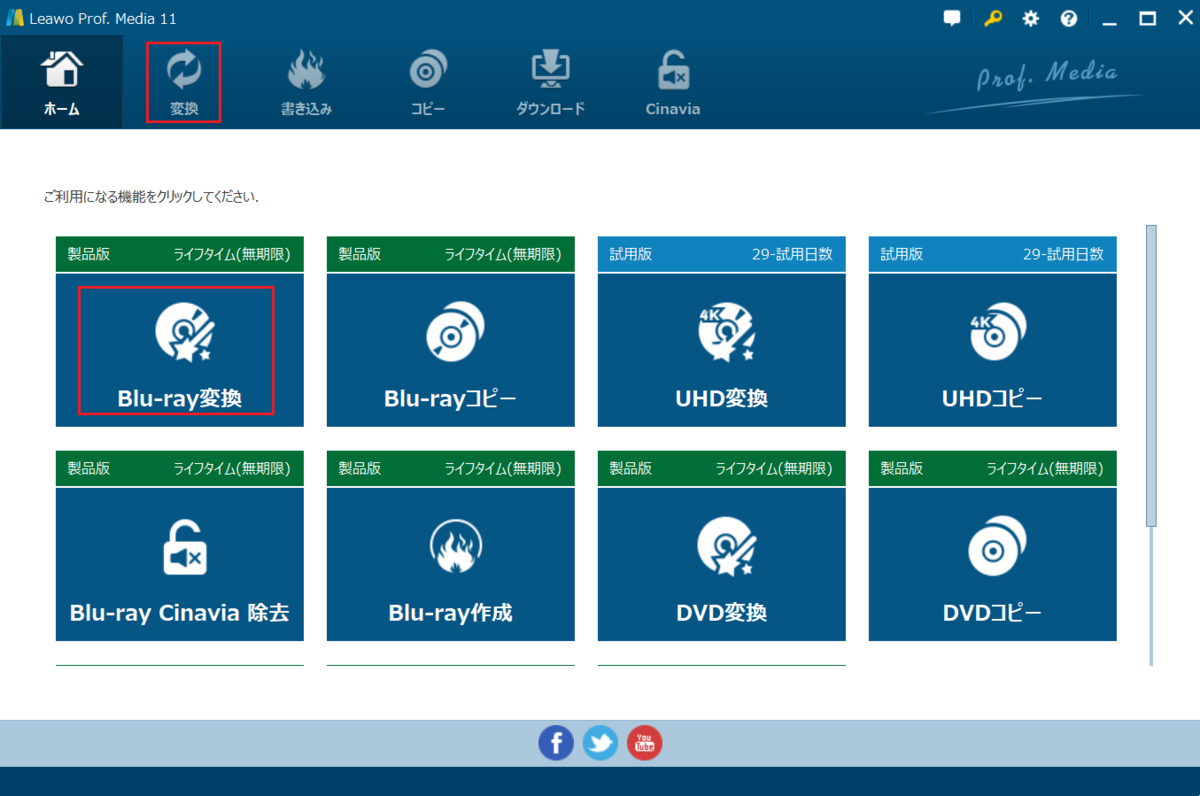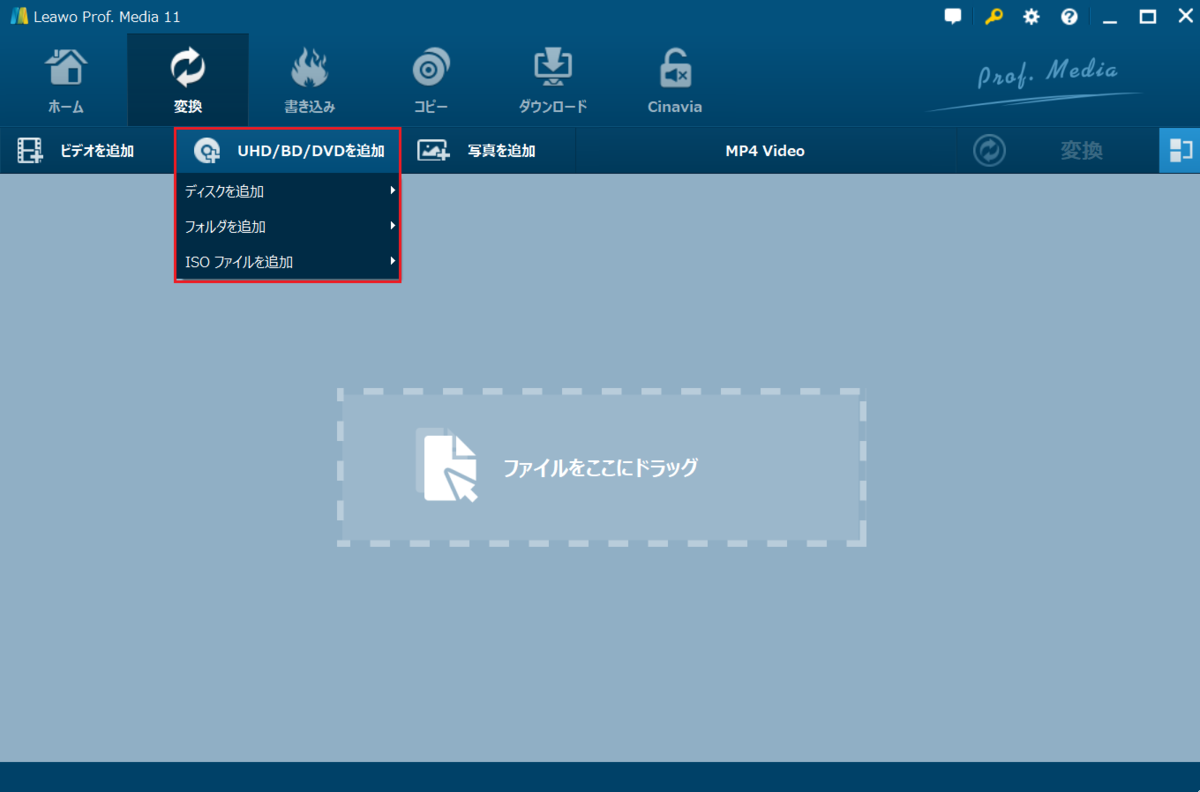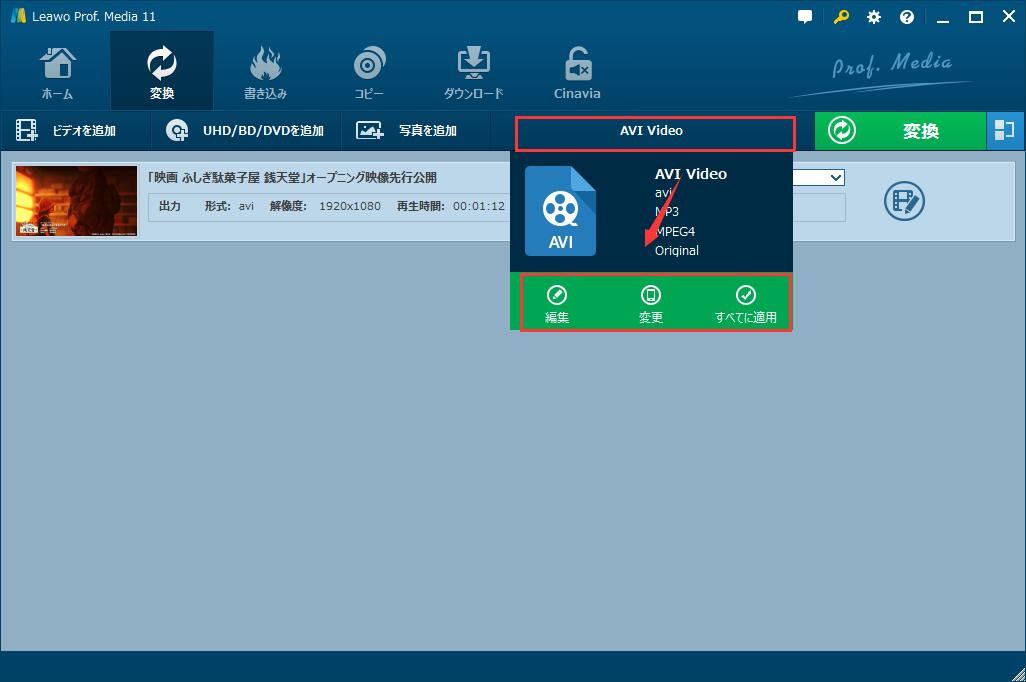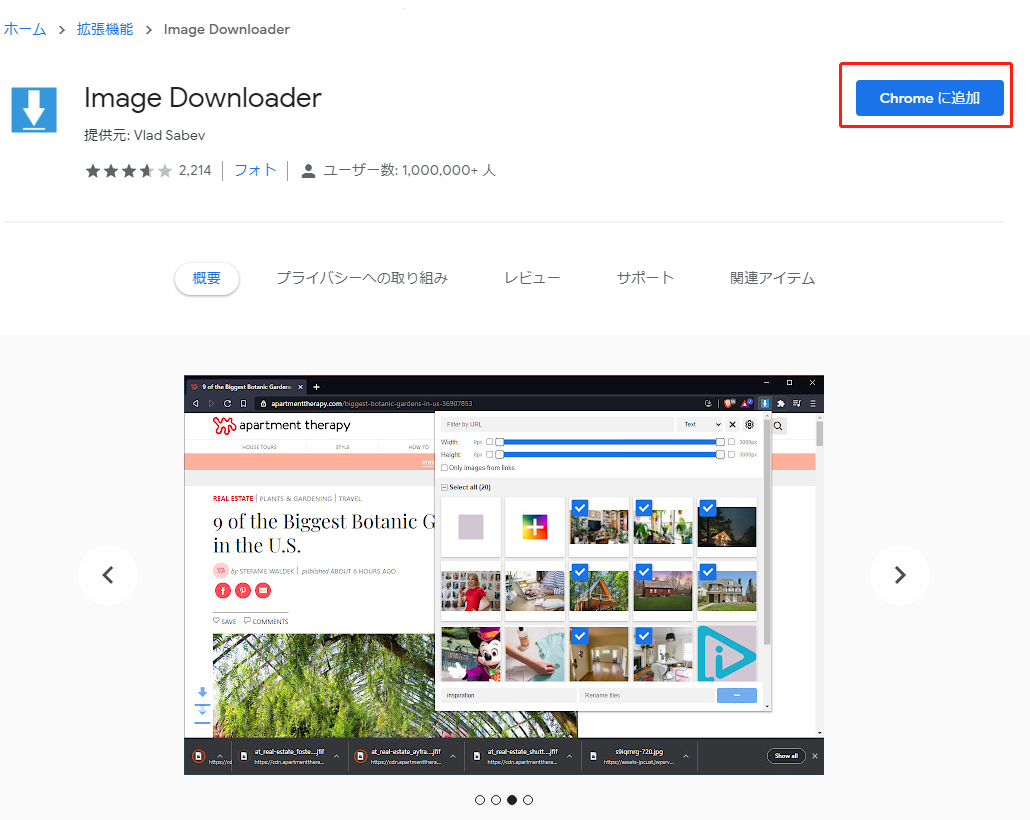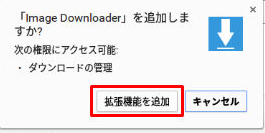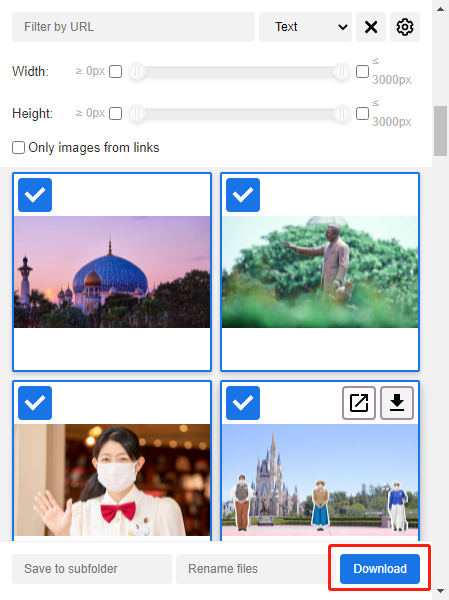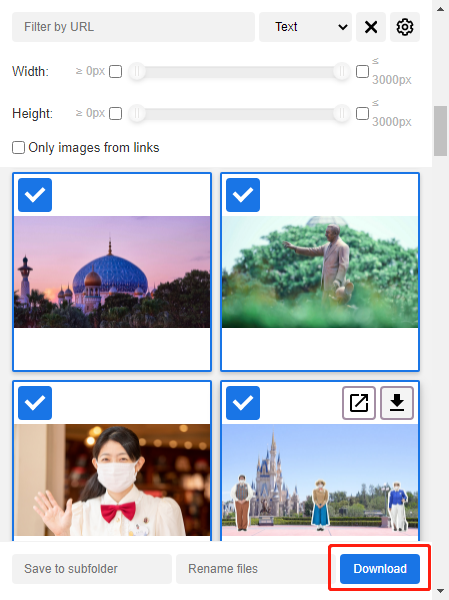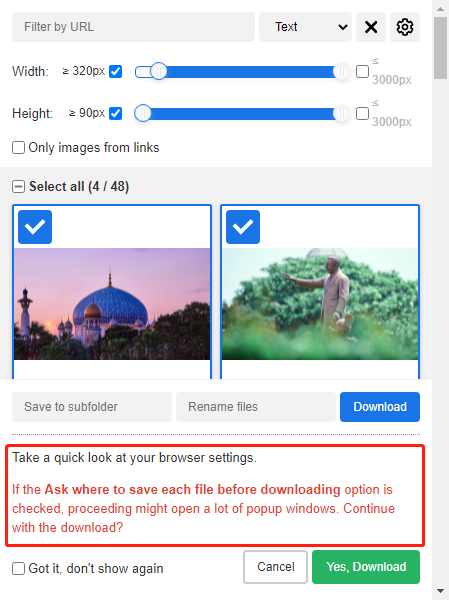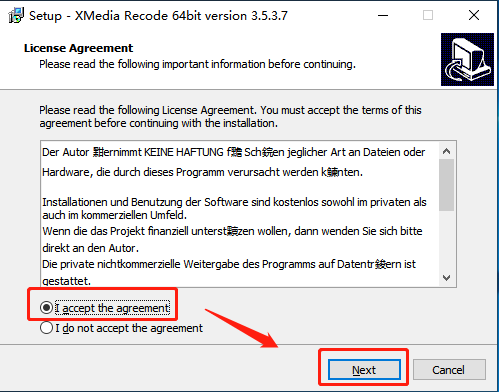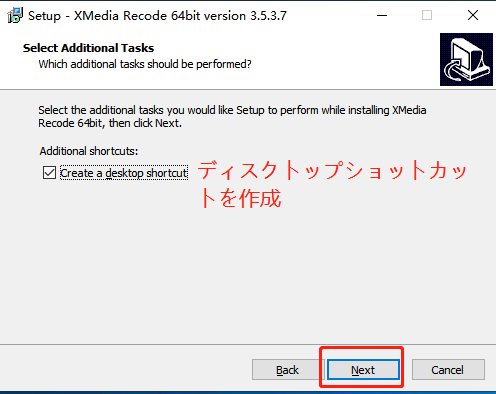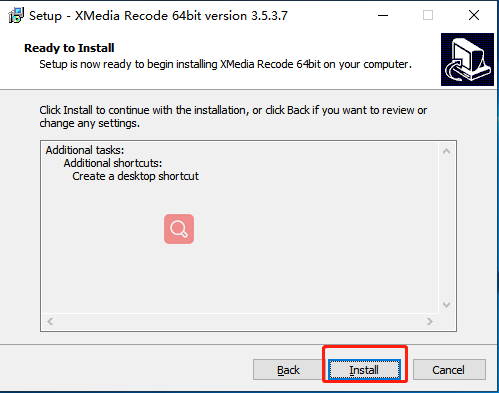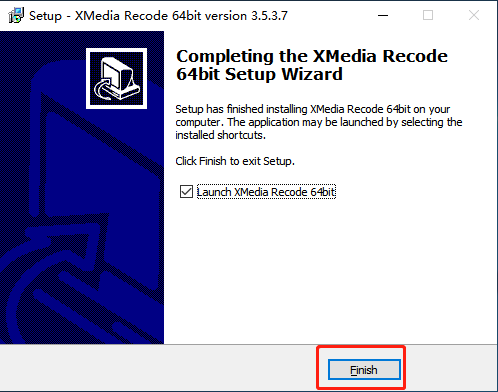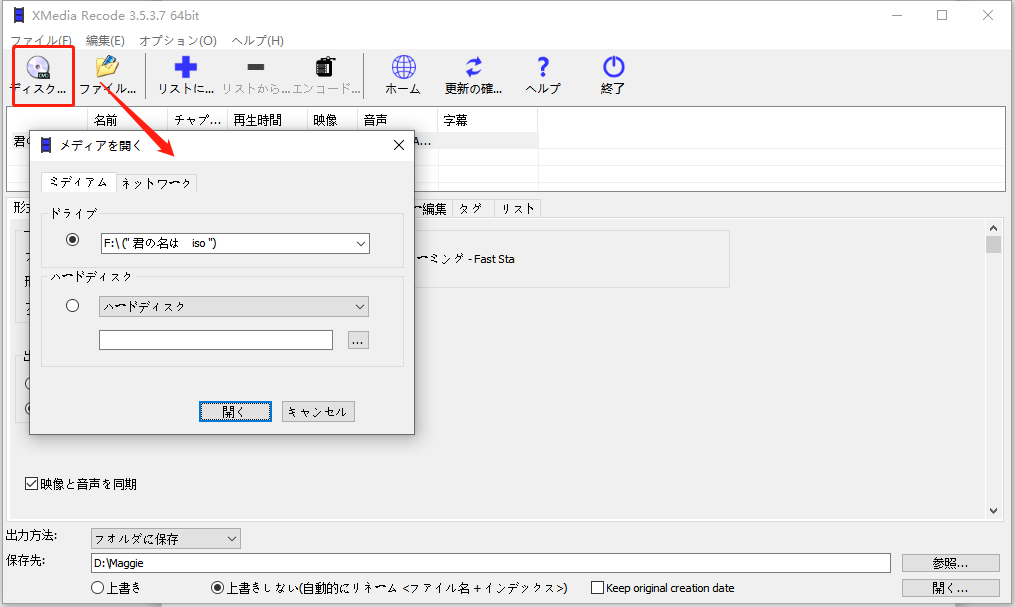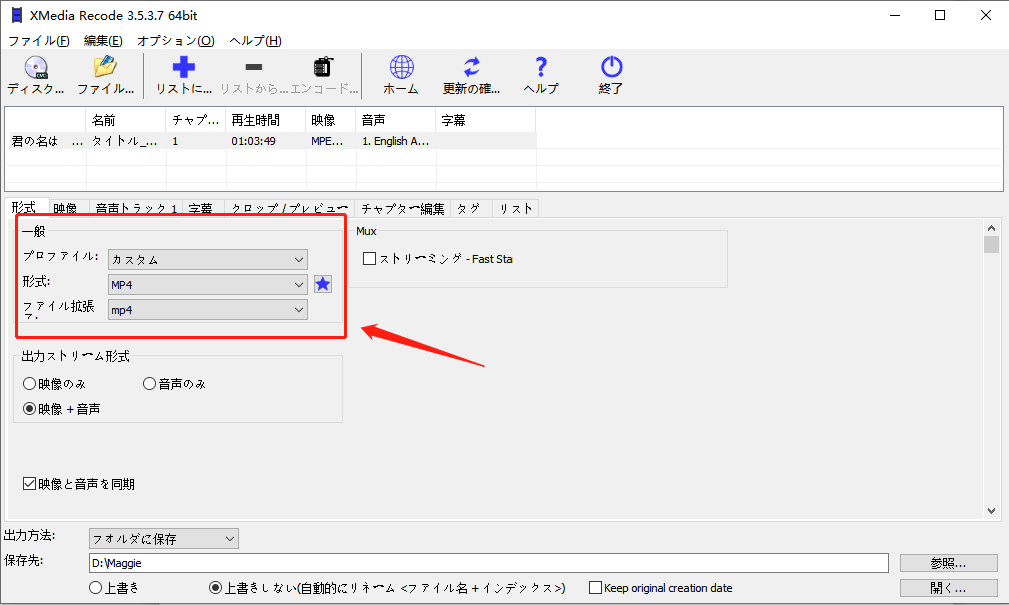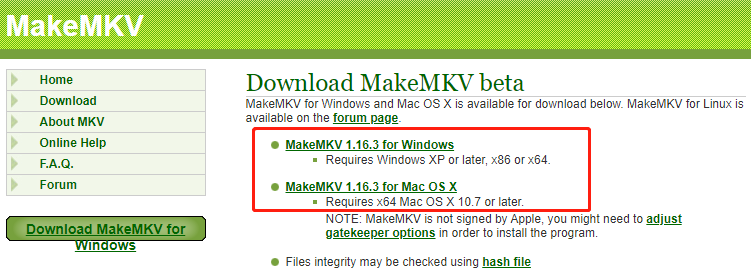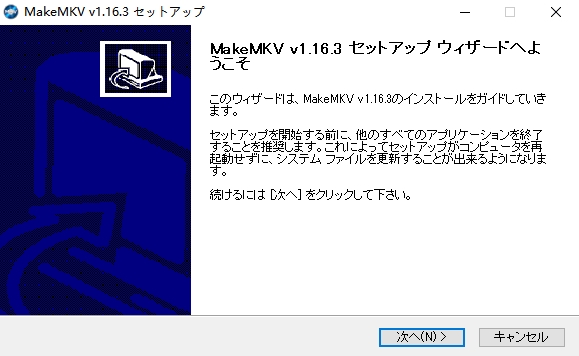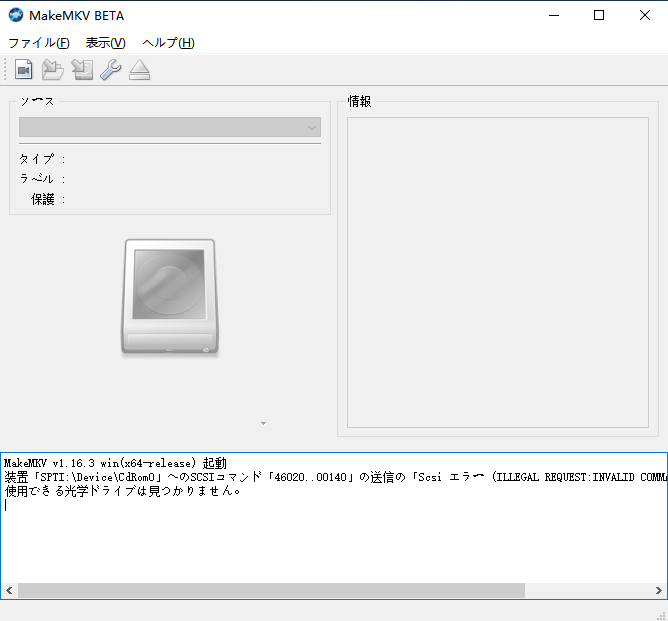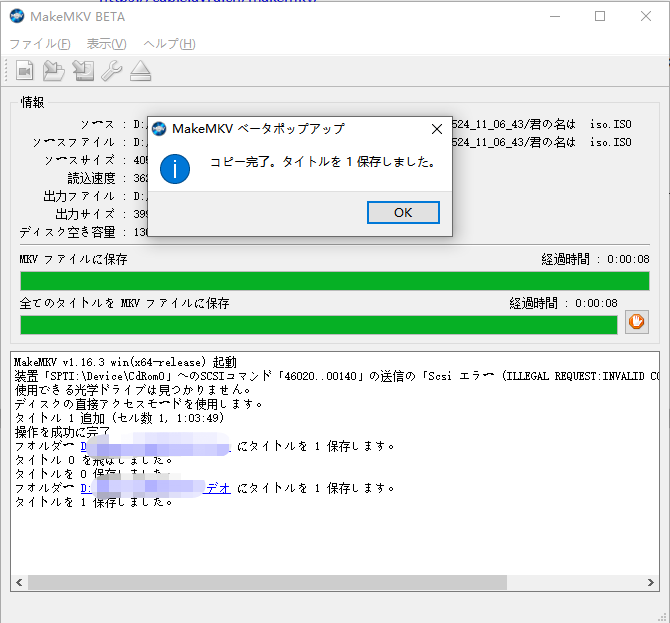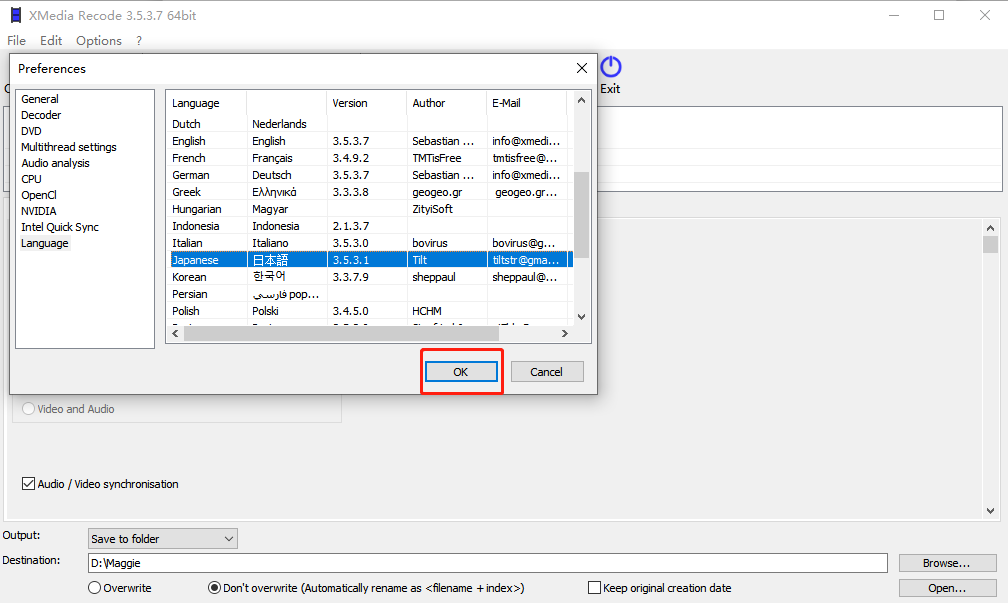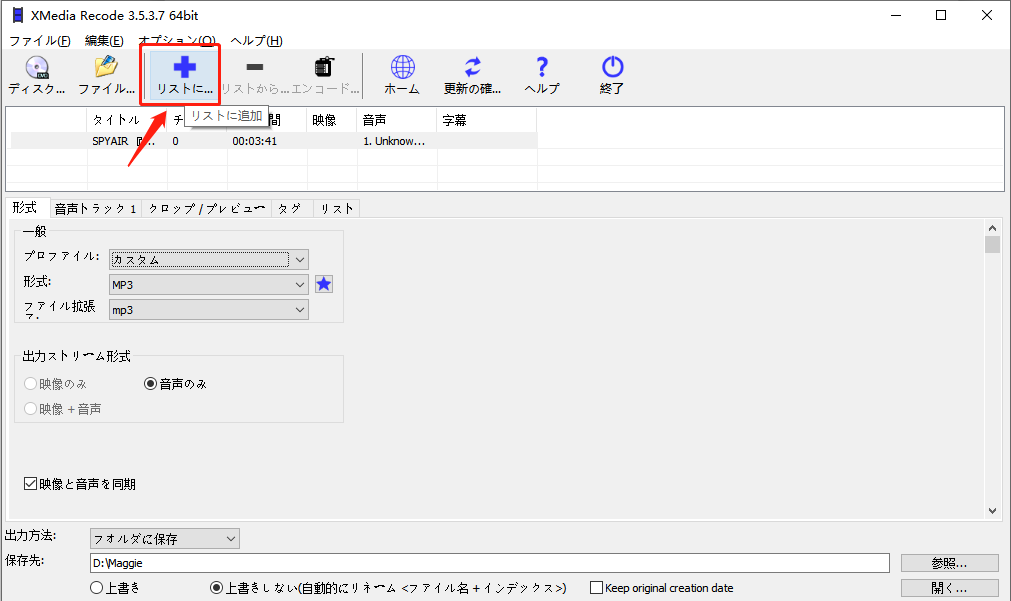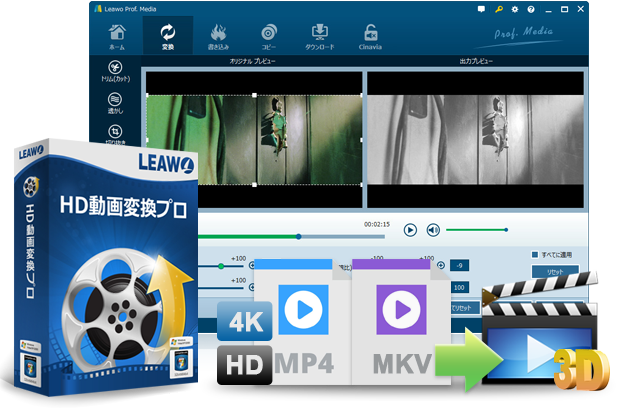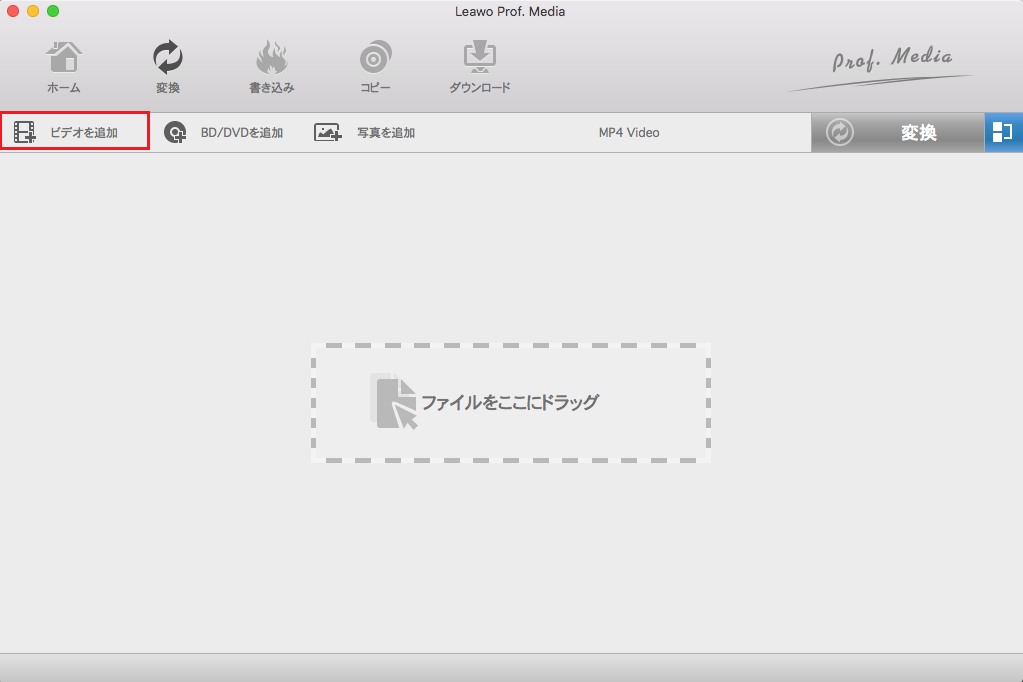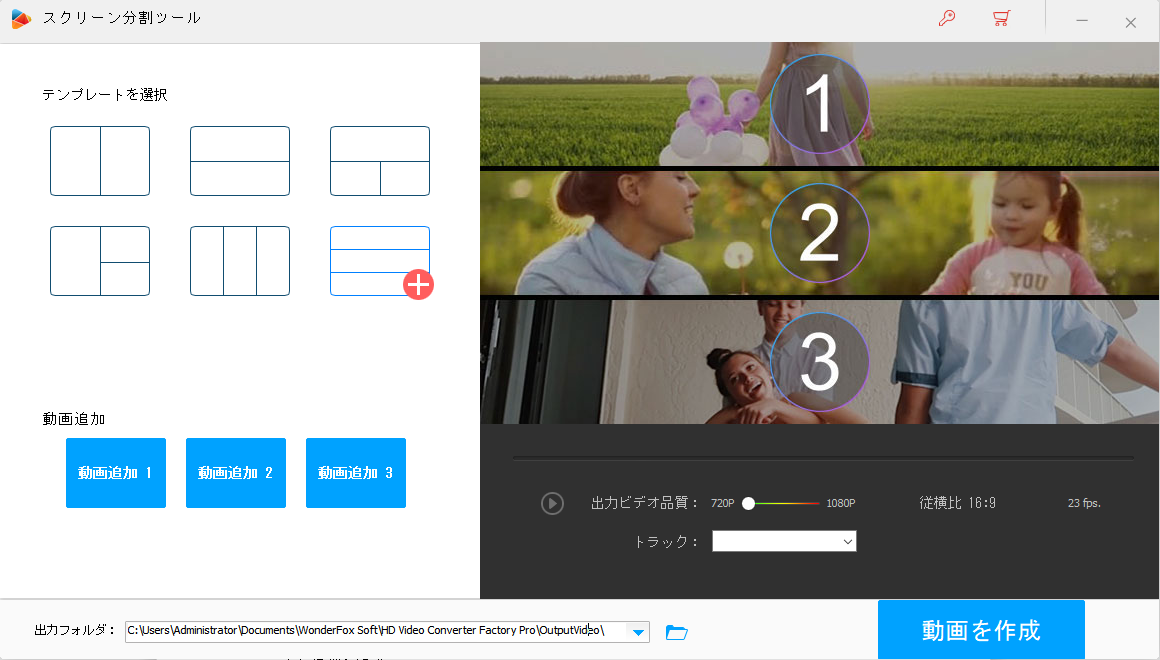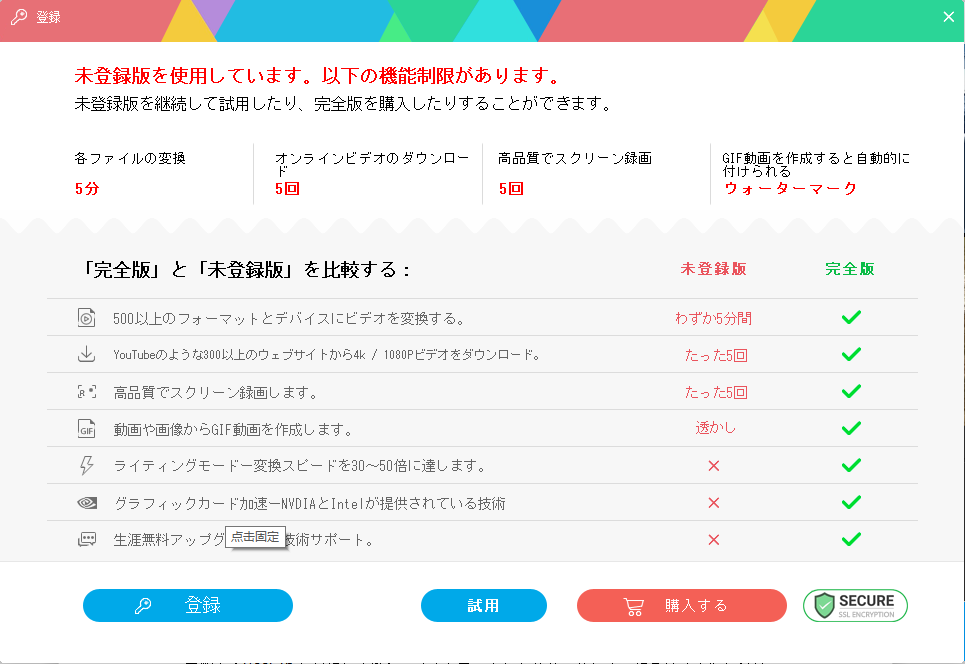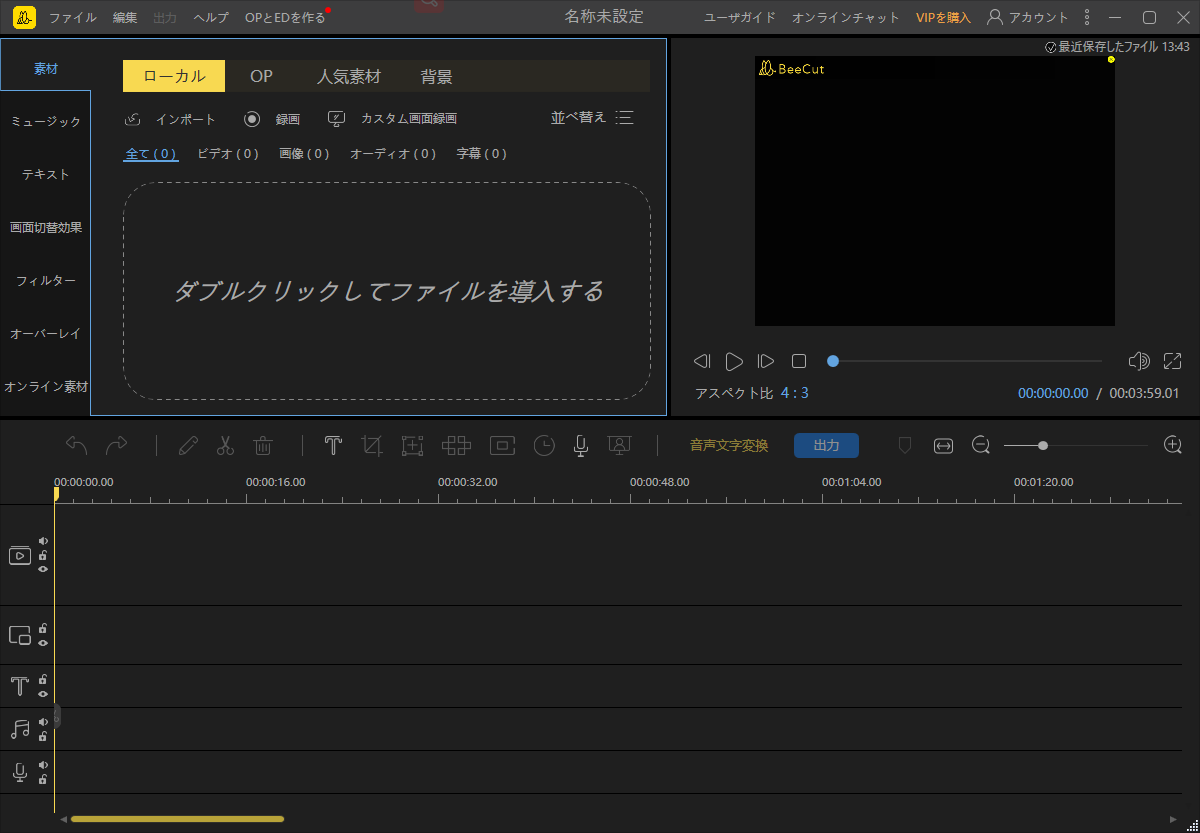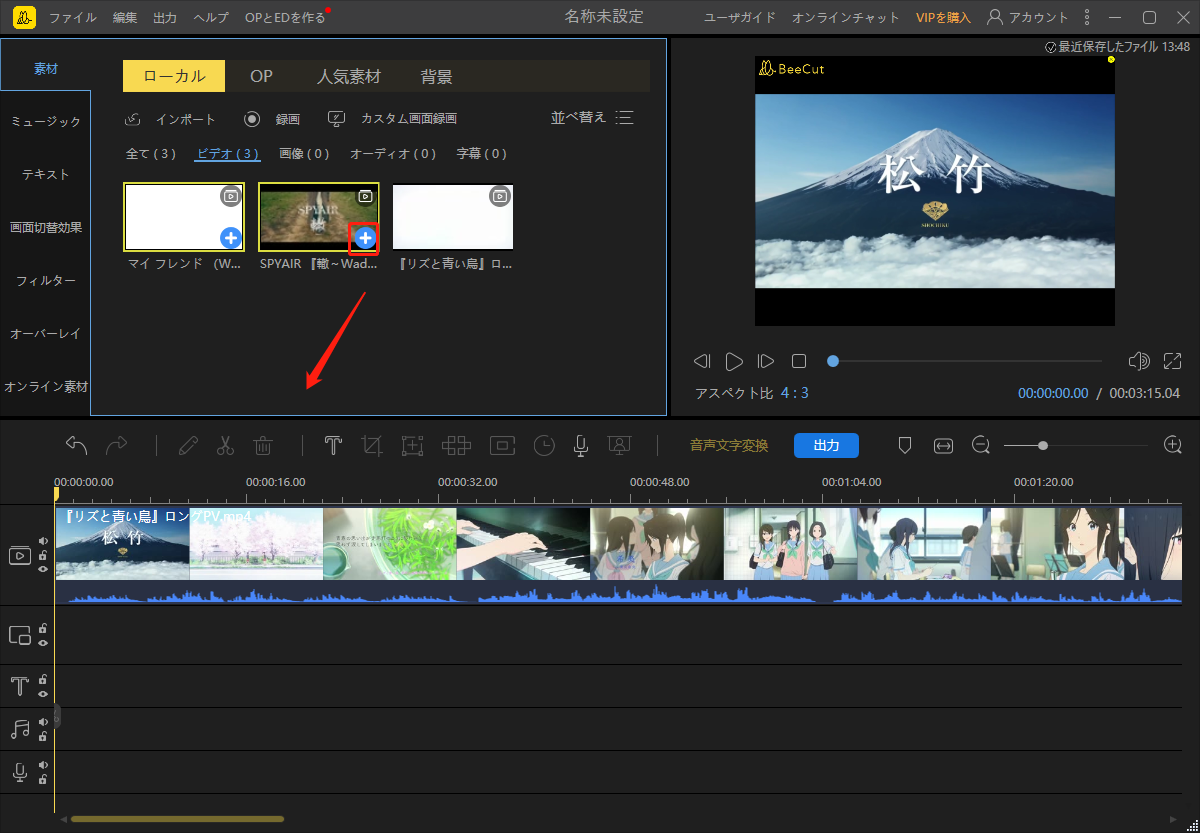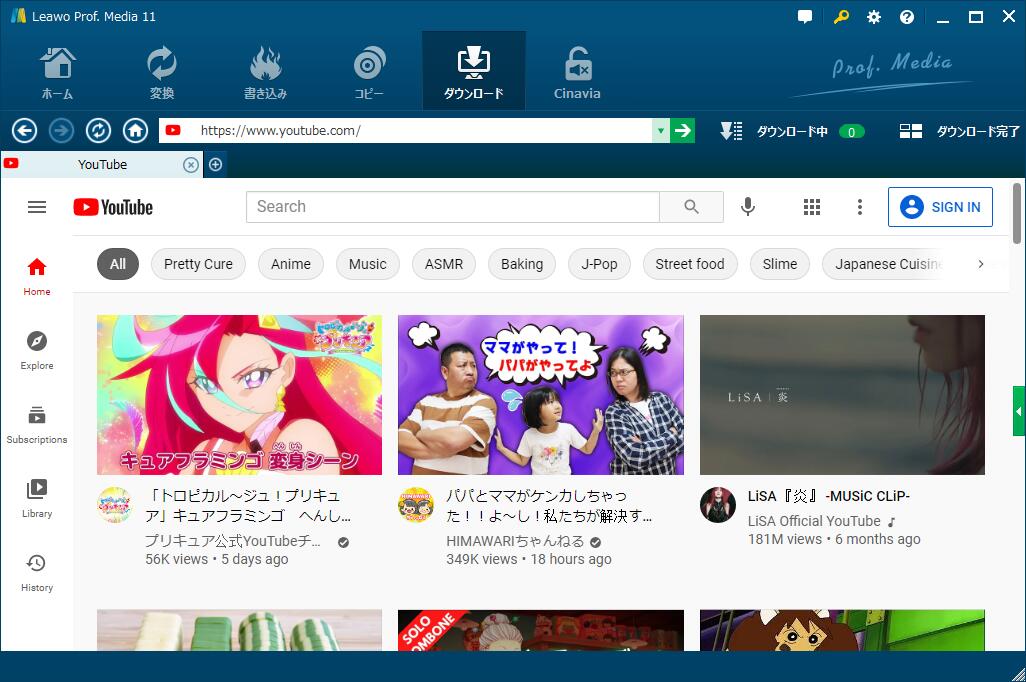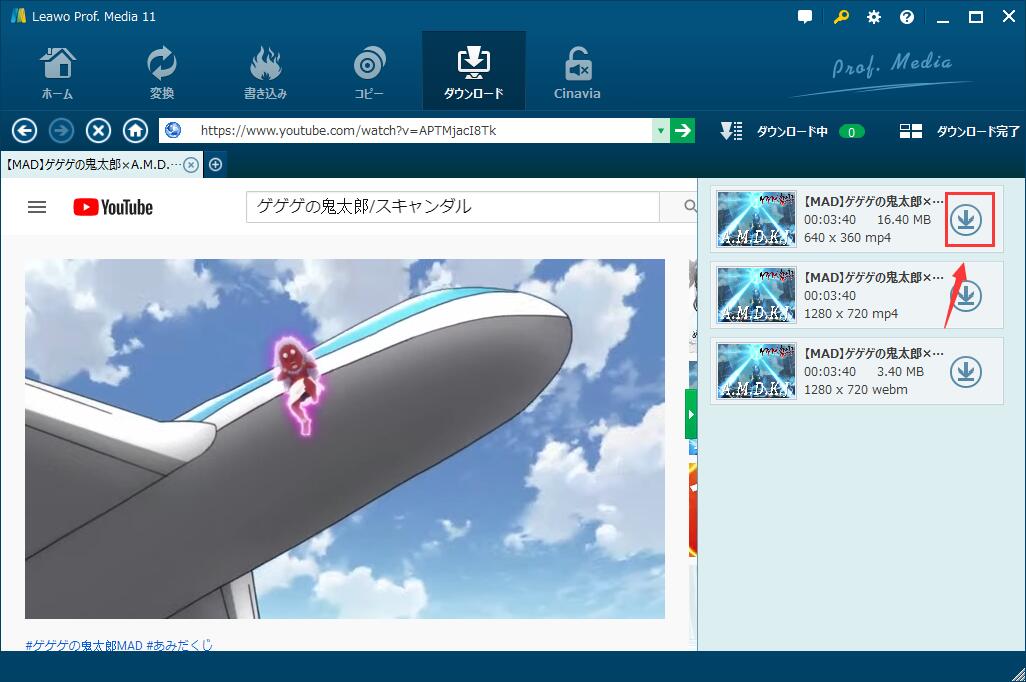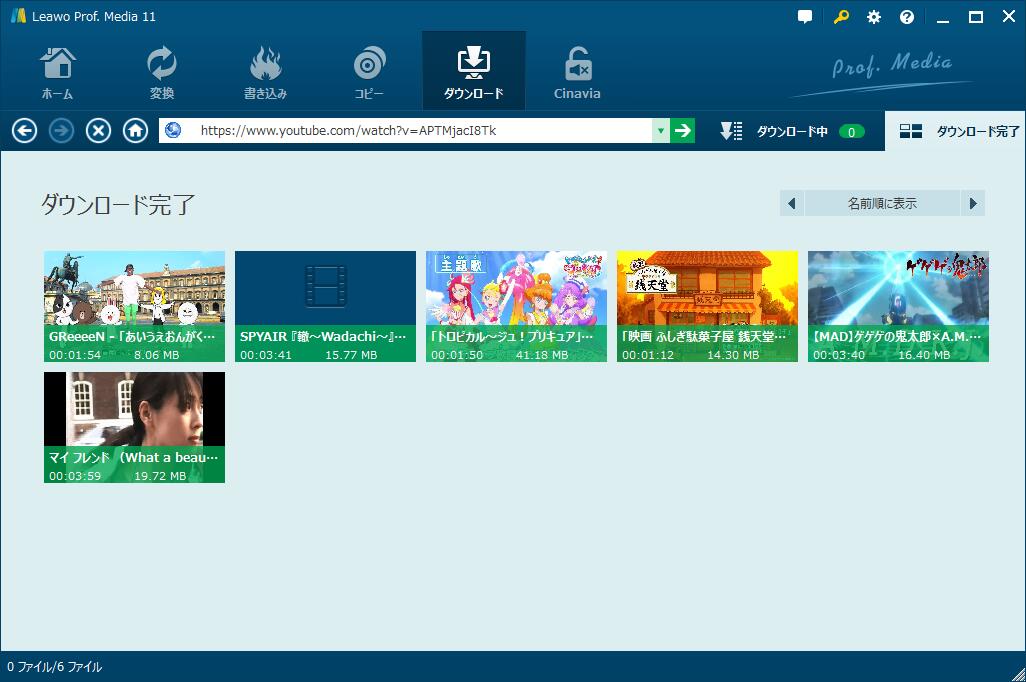Dailymotionとは、Windows、iOS(tvOSを含む)、Android及びPlayStation 4で利用できるフランスの動画共有サービスです。ヨーロッパで最も人気が高い動画共有サイトとして、日々、9000以上の新しい動画がアップロードされています。Dailymotionで最新のニュース、スポーツ、音楽、エンタメ、トレンド動画、エロ動画、人気ドラマ、映画などを鑑賞できます。
Dailymotionで視聴者が観たい人気の動画(ドラマ、映画、番組)
リコカツ
仮面ライダージオウ
宇宙戦艦ヤマト
孤独のグルメ
天空の城ラピュタ
銀魂
君の名は
星から来たあなた
私が日本に住む理由
ガリレオ
七つの会議
半沢直樹
るろうに剣心
ねほりんぱほりん
太陽の末裔
ハウルの動く城
この世界の片隅に
逃げるははじだが役に立つ

Dailymotionの広告を消す方法
方法1:広告をブロックする
◎ iPhoneの場合
iPhone storeで「AdFilter」というアプリを検索して、ダウンロードしてください。「AdFilter」とはWebサイト上の広告表示をブロックできるアプリです。そして、アプリを起動して、全てのアドレスのスライドスイッチを「オン」にします。
次に、iPhoneの「設定」>「Safari」をタップして、「コンテンツブロッカー」をタップします。許可するコンテンツブロッカーにAdFilterが表示され、スライドスイッチを「ON」にします。すると、SafariでAdfilterが有効になり、Dailymotionを視聴しても広告の再生が停止されます。

◎google chromeの場合
「Adblock Plus」とは、広告をブロックするgoogle chromeの拡張機能です。ChromeウェブストアからAdblock Plusを検索して「Chromeに追加」をクリックします。 chromeのツールバーでAdblock Plusのサムネイルを見つけて、広告を非表示にします。
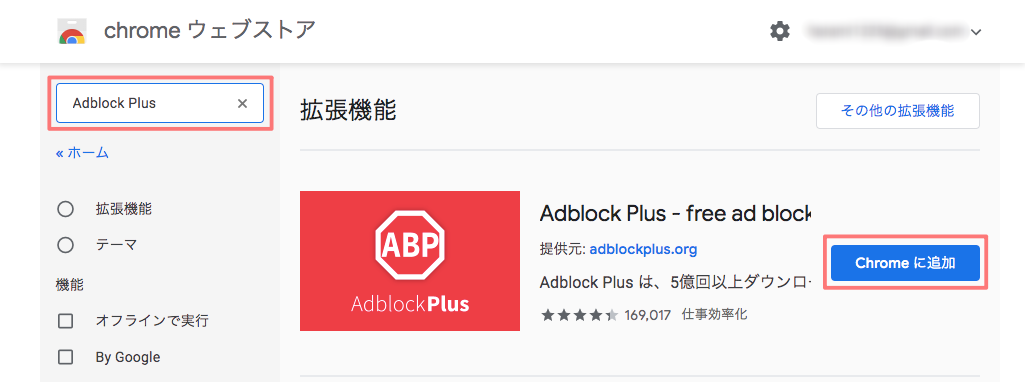
方法2:動画をダウンロード&保存し、オフライン再生する
上記のアプリをダウンロードしてもまた広告が現れた場合、パソコンに苦手な方は、広告をブロックできるアプリ/ソフトをダウンロード、設定したくない場合、Dailymotionの広告を消すのに別の方法があります。それは、動画をダウンロードして、スマホやパソコンに保存するという有効な方法です。特にインターネット料金を抑えたい人にとって、お気に入りの動画をダウンロードして、オフライン再生するのがいい方法です。
Dailymotionから動画をダウンロードする方法
方法1:Dailymotionビデオを無料ダウンロードする
ここでは、Dailymotionビデオを無料でダウンロードして、パソコンやスマホに保存できるサイトをお勧めします。無料で使えるが、色々な制限がかかっています。ほかのフリーソフトに比べて、使い方が結構簡単であるため、多くの映画愛好家に愛用されています。詳しい使い方については、次の手順を参照できます。
無料で使えるサイト:https://ja.savefrom.net/10-how-to-download-dailymotion-video.html
1.ホームページにアクセスして、ダウンロードしたいDailymotionビデオのURLを貼り付けてから、「ダウンロード」をクリックします。

2.すると、ビデオのサムネイルが表示されます。ビデオの解像度を選択して、緑色の「ダウンロード」ボタンをクリックします。
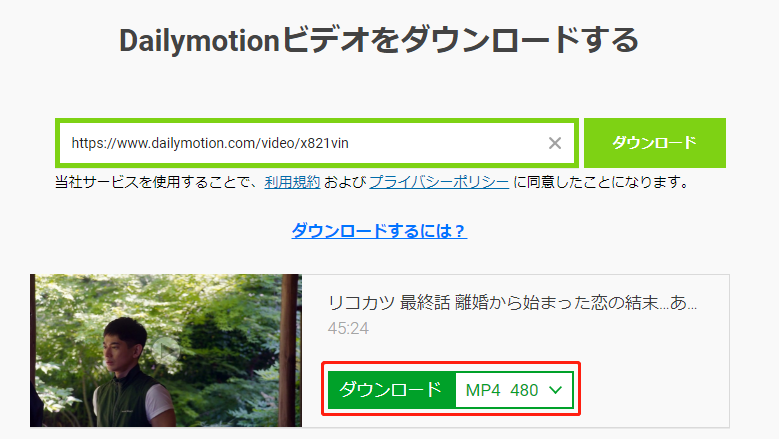
3.しばらくすると、Dailymotionビデオがディフォルトのフォルダーにダウンロード、保存されます。
方法2:Leawo YouTubeダウンロードで複数のDailymotionビデオを当時にダウンロードする
Leawo YouTubeダウンロードはオンライン動画を高速かつ安全にダウンロードできる専門的なビデオダウンローダーです。YouTubeだけではなく、Dailymotion、ニコニコ動画、Vevo、Vimeo、GYAO、B9DM、bilibiliなど1000+動画共有サイトから動画&音楽をダウンロードして保存することができます。また、m3u8ファイルのダウンロードに対応できて、YouTube Liveビデオ、Switch Liveビデオ、Facebook LiveビデオやInstagram Liveビデオなど様々な生配信動画を直接にダウンロードできます。他の同類ソフトに比べて、ビデオのサイズやダウンロード数などの制限がなく、高画質の動画を一括ダウンロードできます。
Leawo YouTubeダウンロードでDailymotionビデオをダウンロードする手順
1.Leawo YouTubeダウンロードをダウンロードし、パソコンにインストールします。
2.Leawo YouTubeダウンロードを実行し、「YouTubeダウンロード」をクリックします。
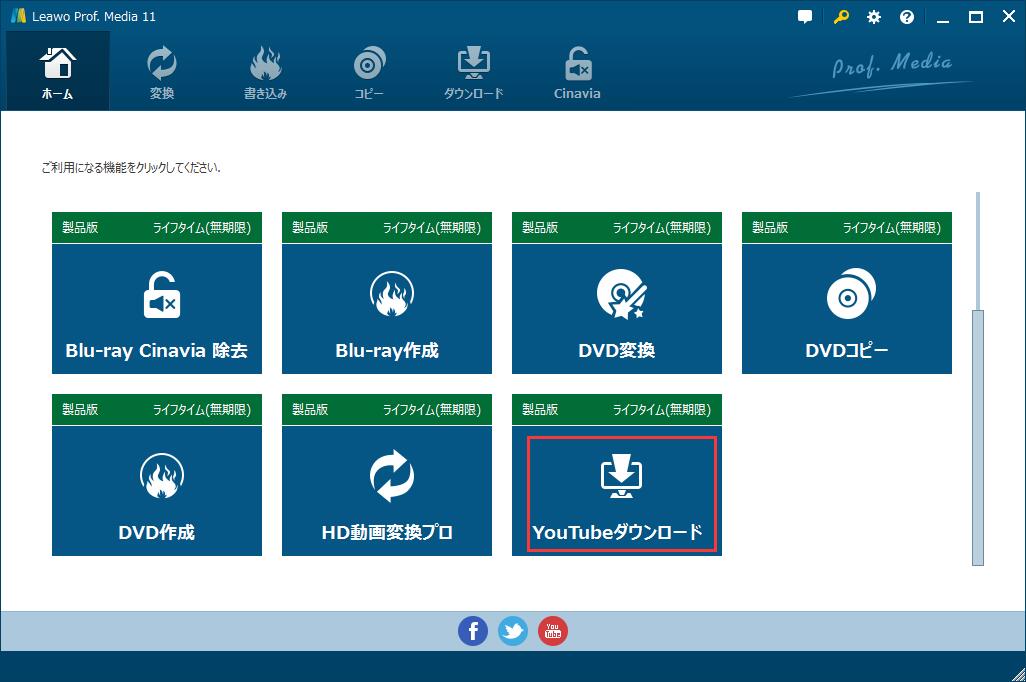
3.「ダウンロード」モジュールでDailymotionビデオのURLをブラウザに貼り付けます。すると、ダウンロード可能の動画が右側のサイドバーで表示されます。
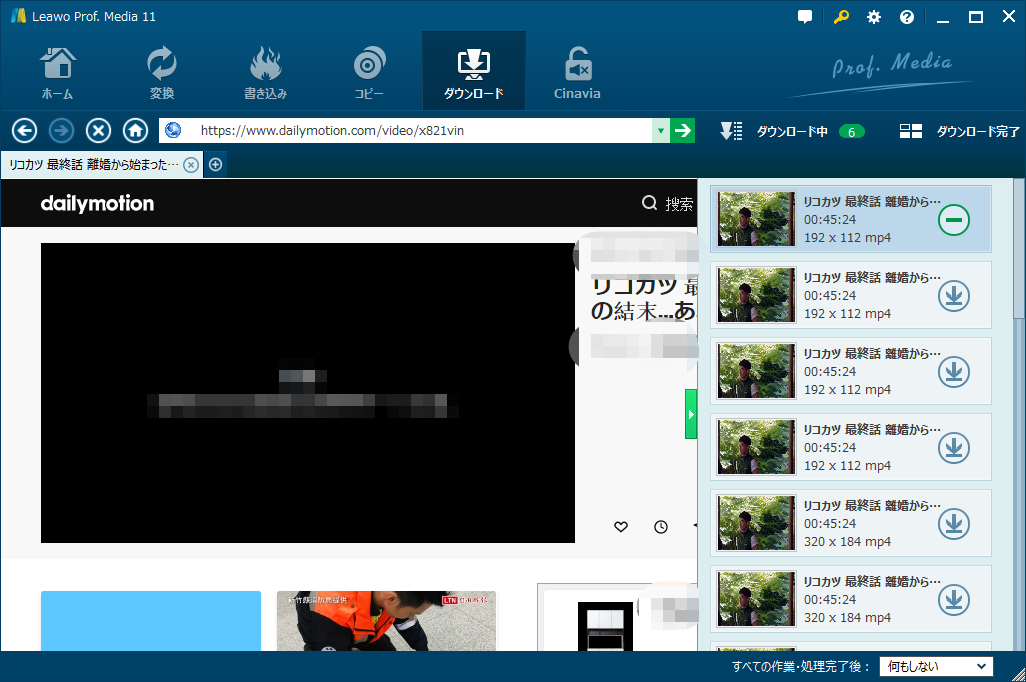
4.ダウンロードボタンをクリックします。「ダウンロード中」でダウンロードしている進捗状況を確認することができます。「ダウンロード完了」でダウンロードした動画をチェックできます。

ダウンロードした動画をMP3に変換する方法
上記で紹介した二つの方法を参照して、Dailymotionから動画をダウンロード可能です。しかし、Dailymotionビデオをダウンロードする時、ビデオの形式を選択できません。動画の音声を抽出して、いつでもどこでも聞きたい場合、動画変換ソフトを利用して、動画をMP3に変換することができます。