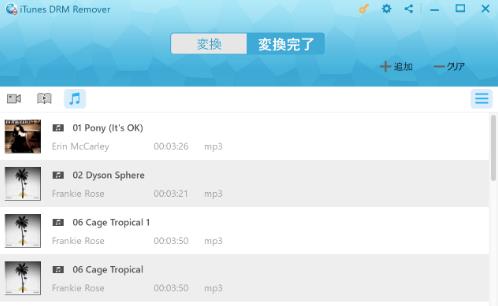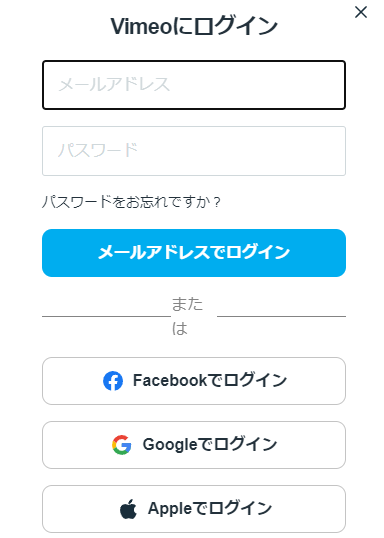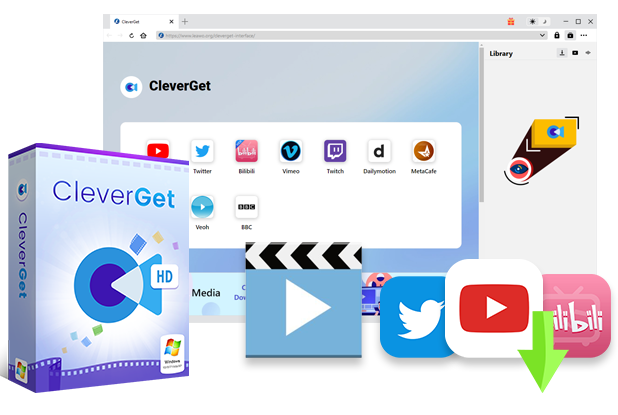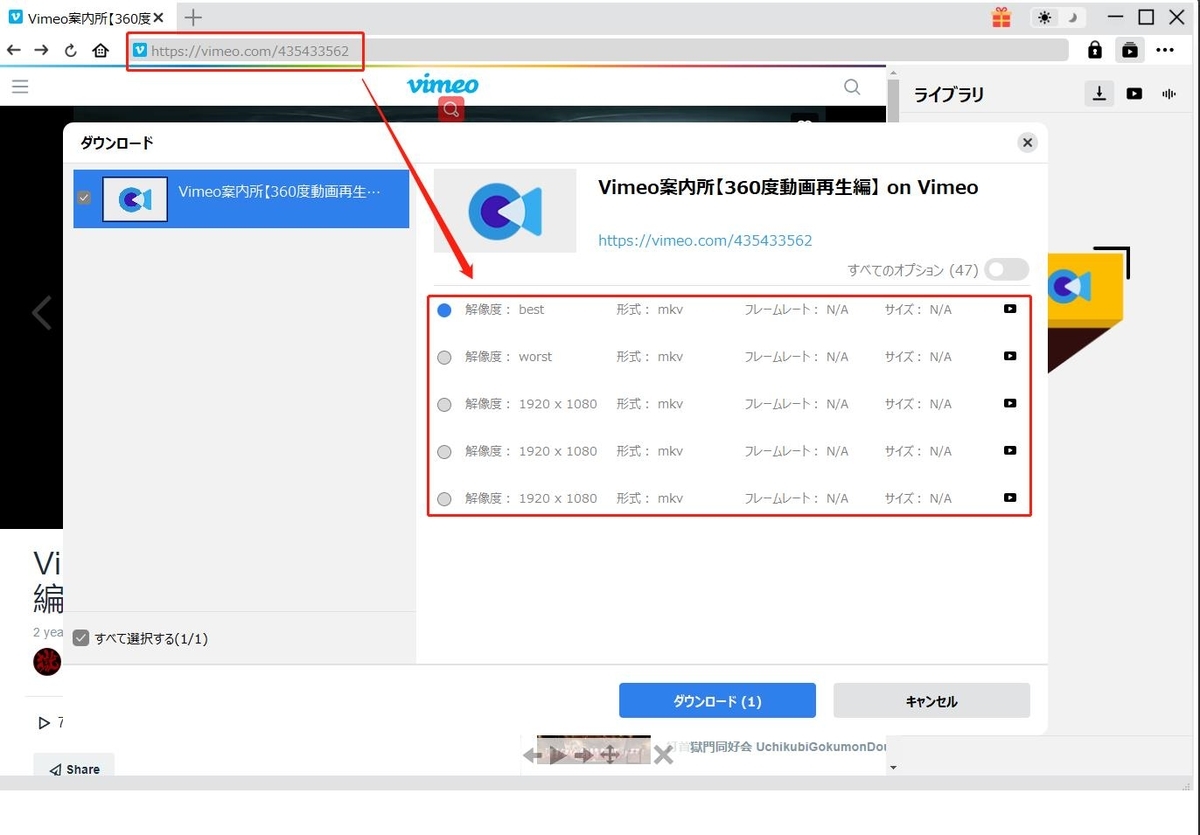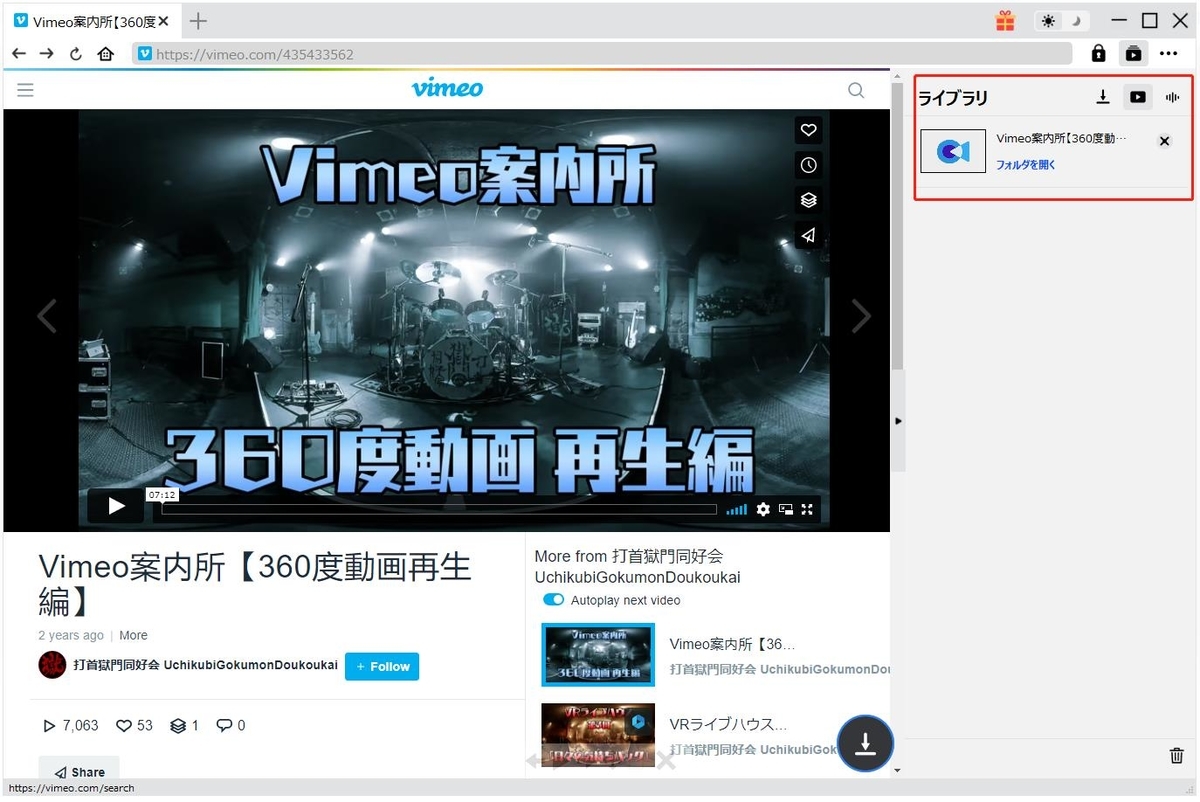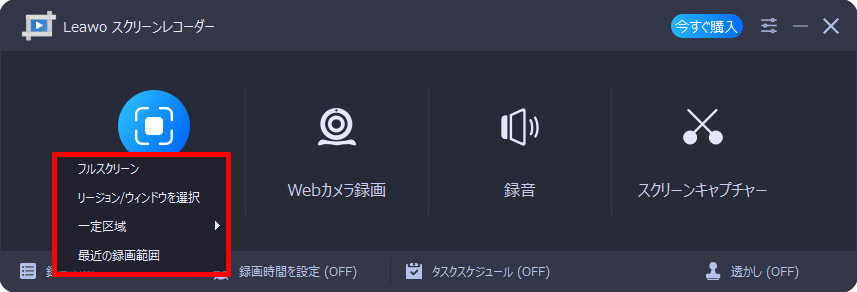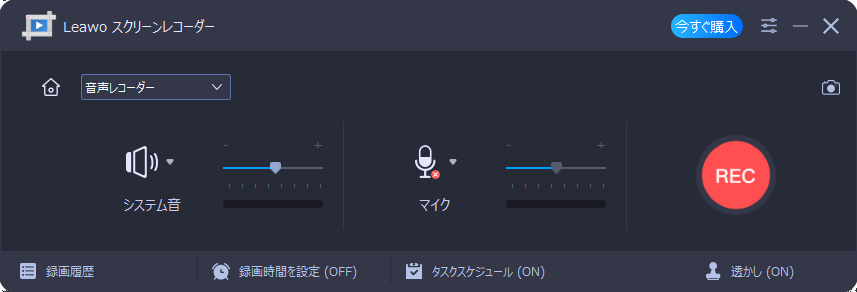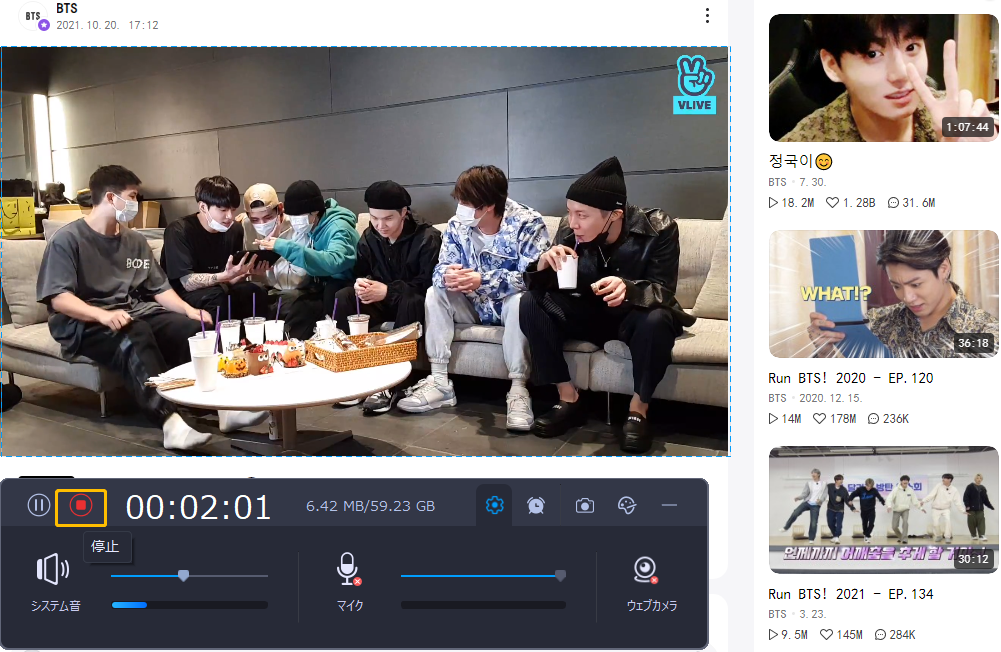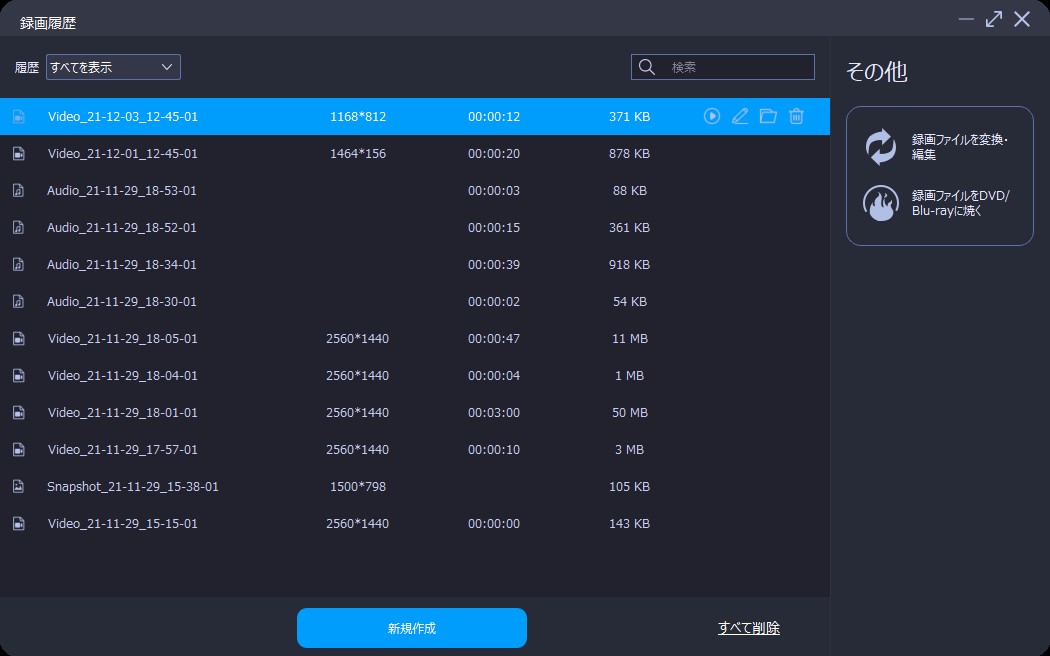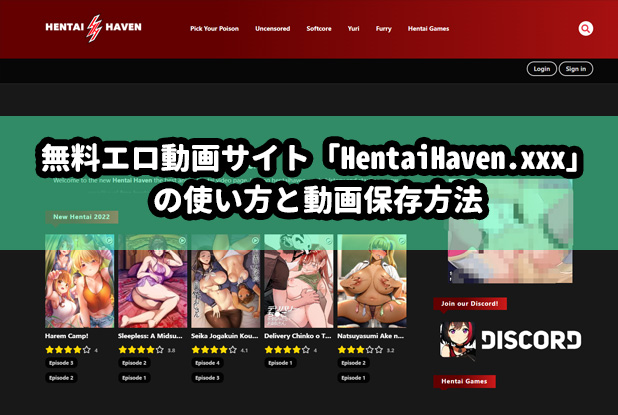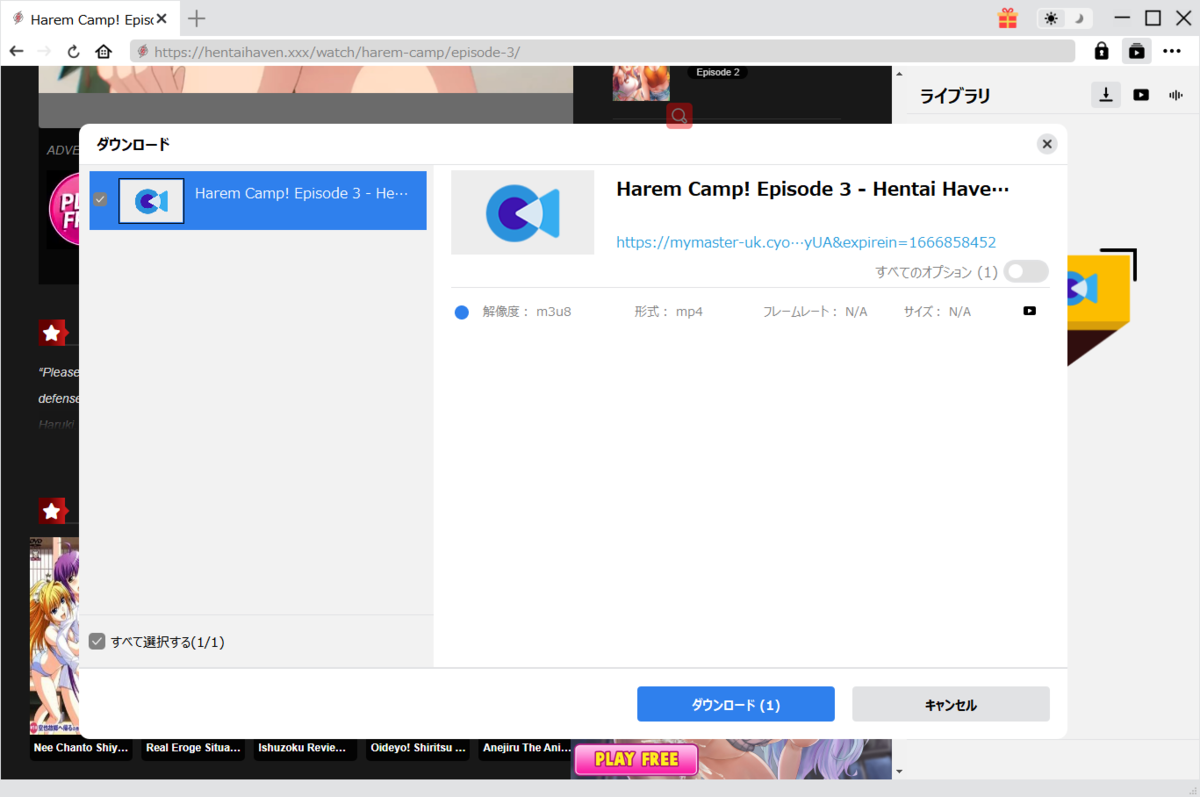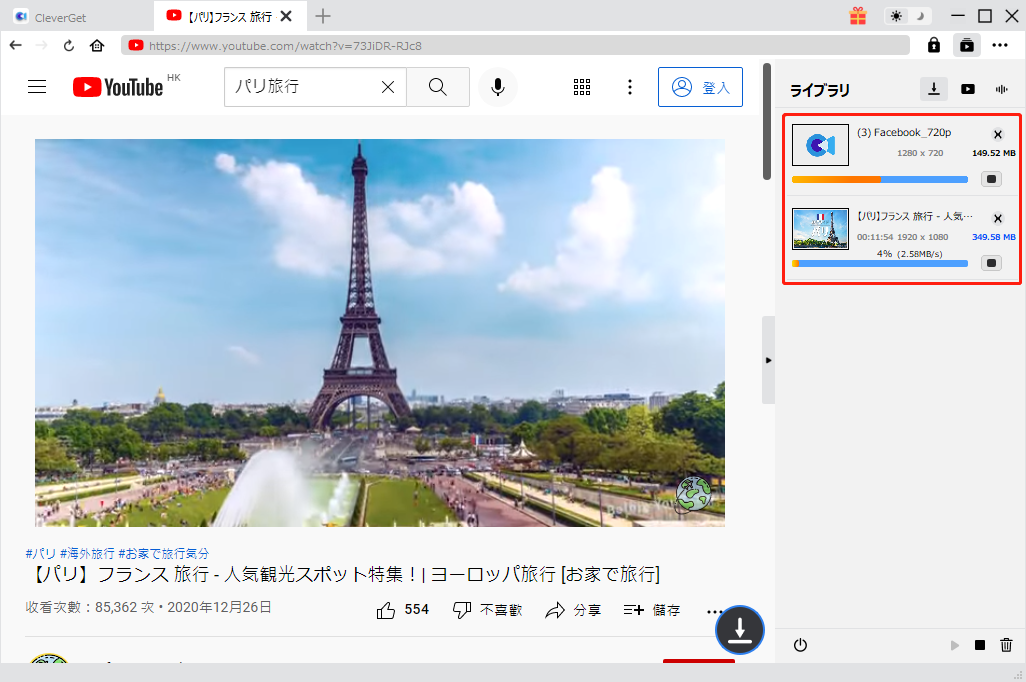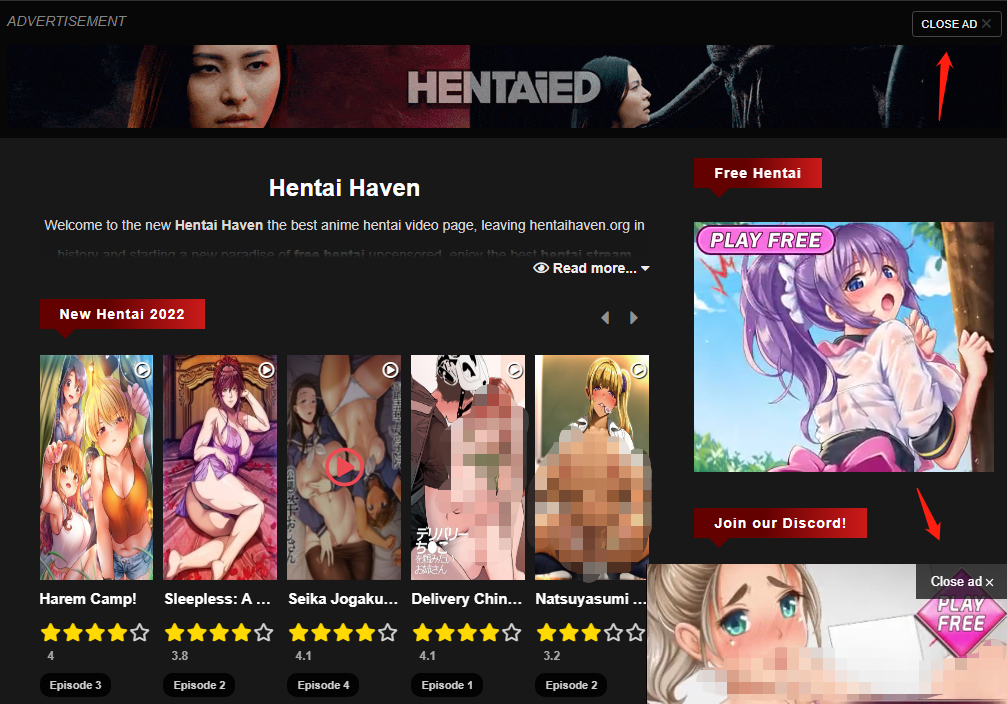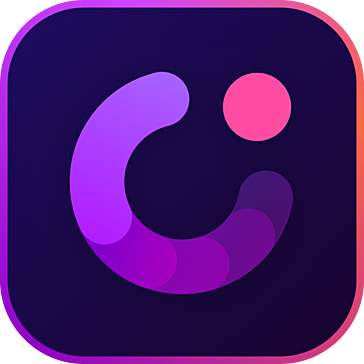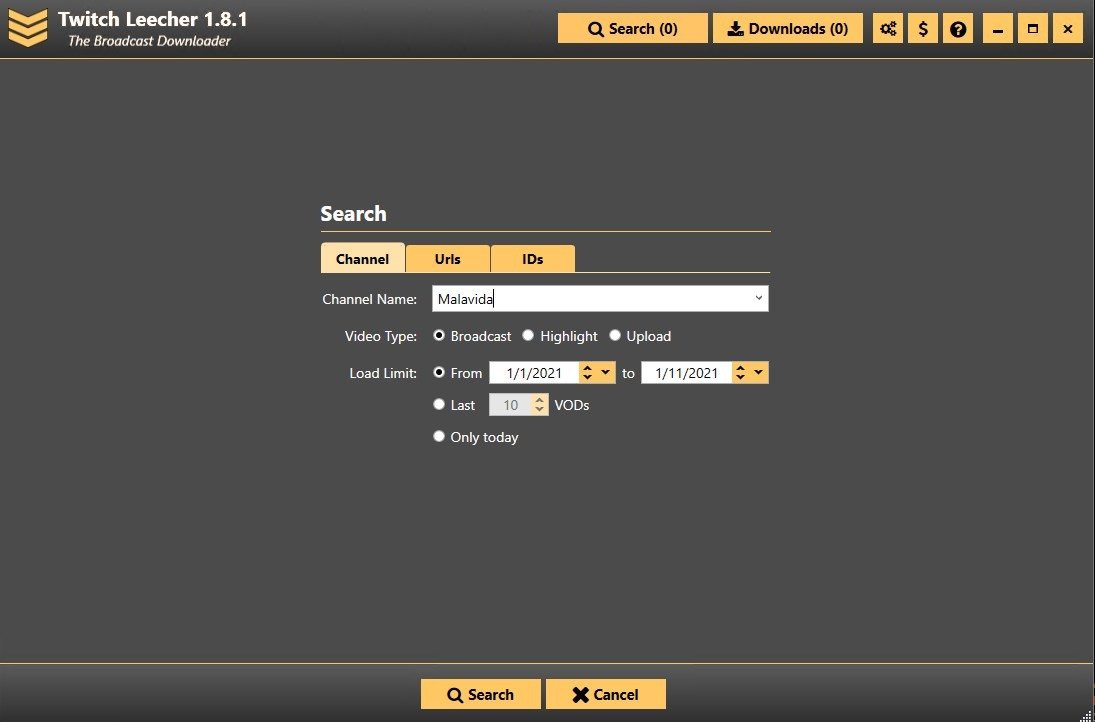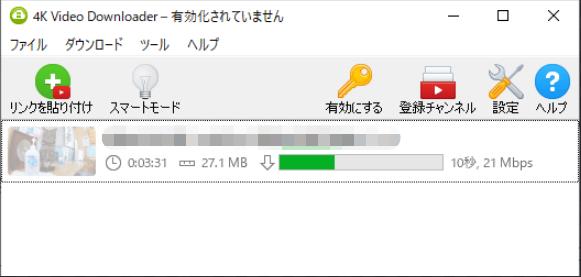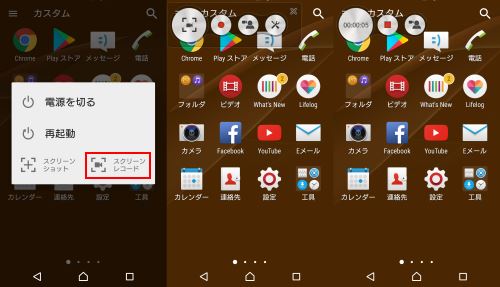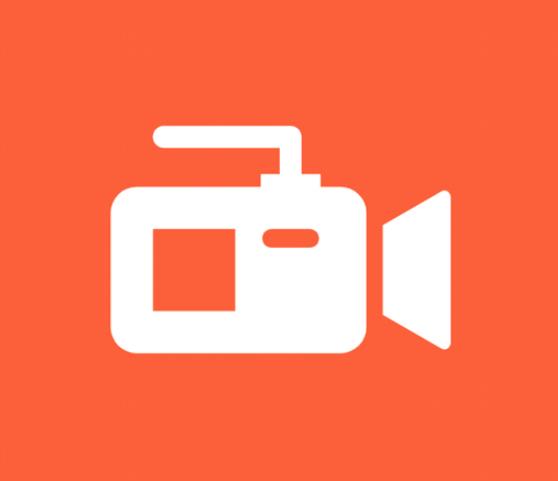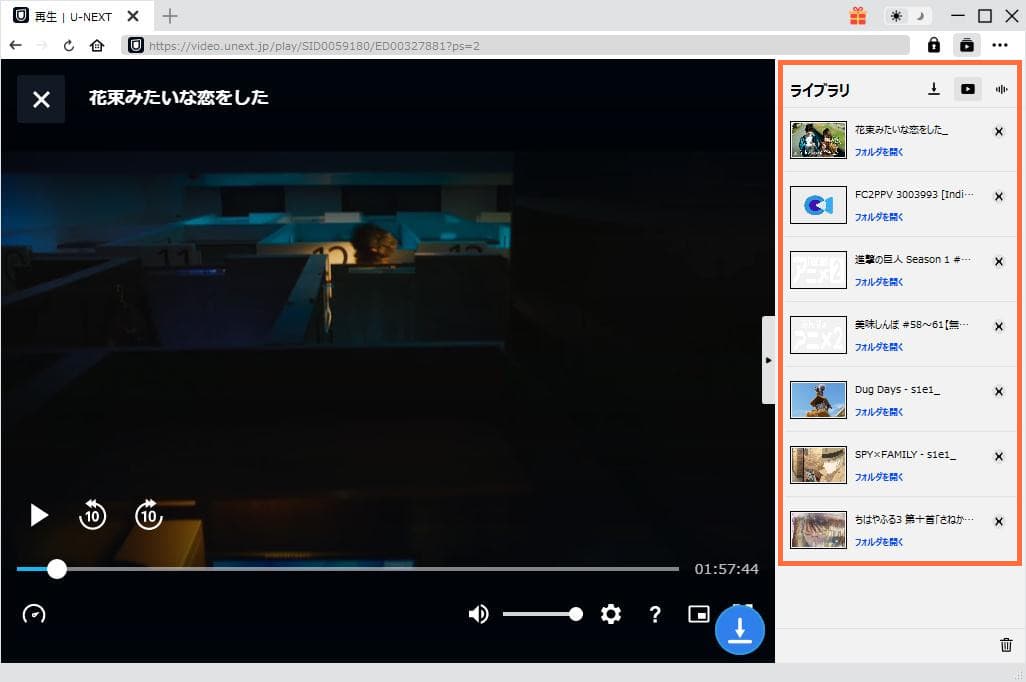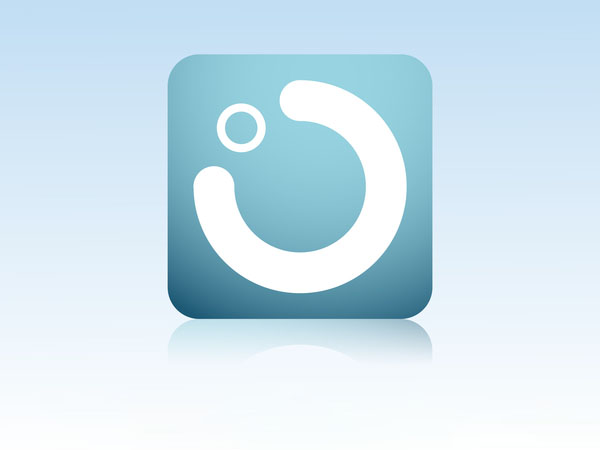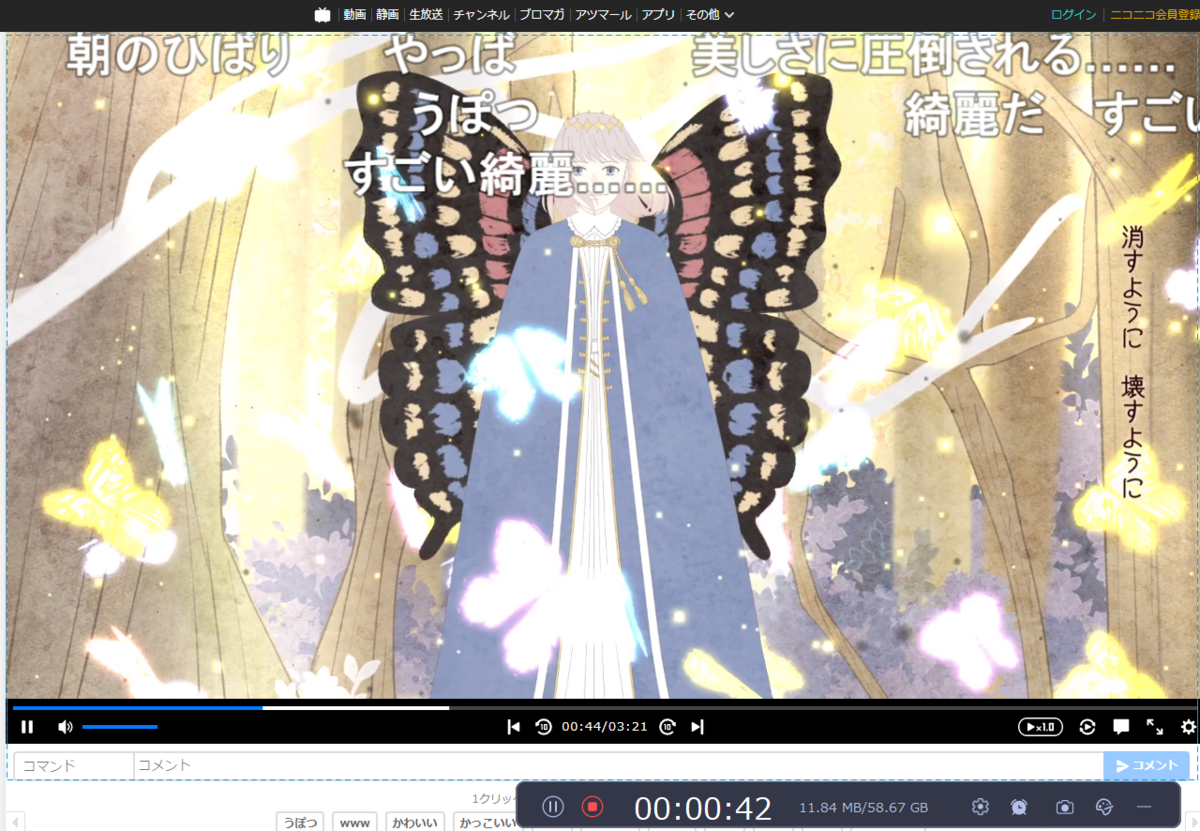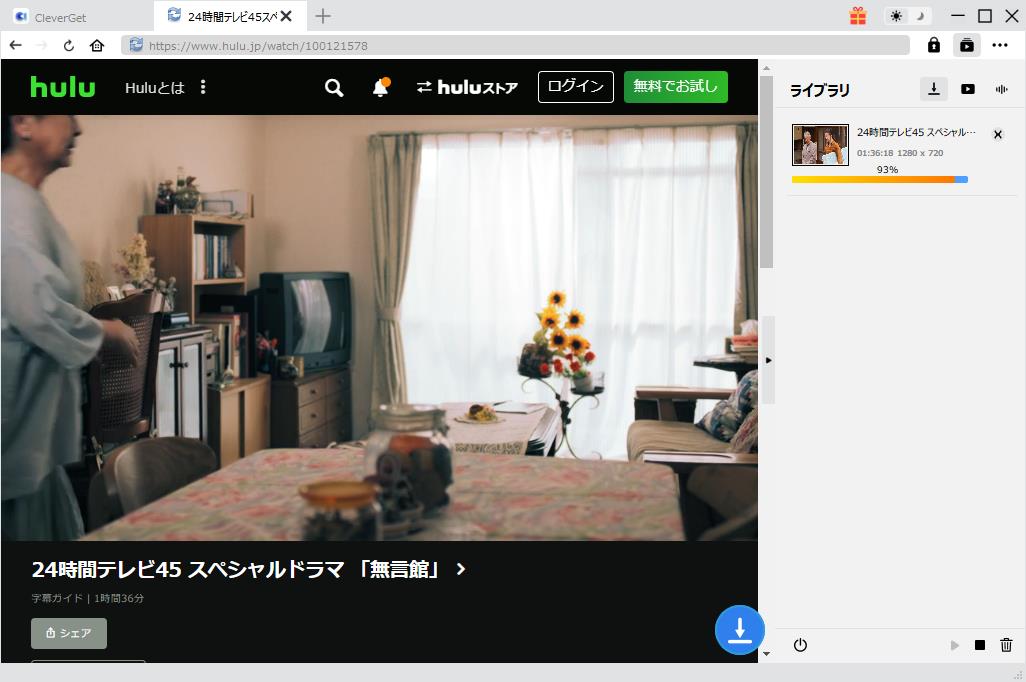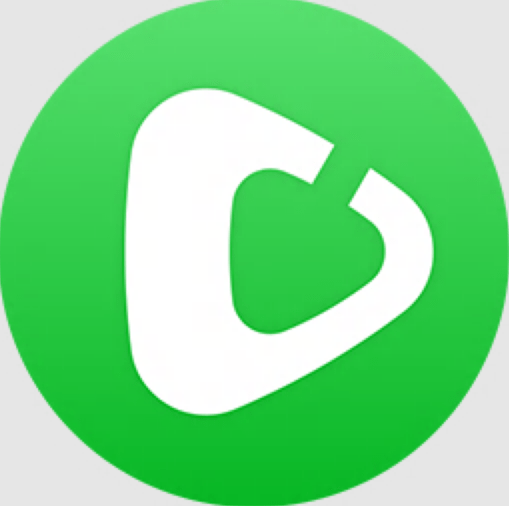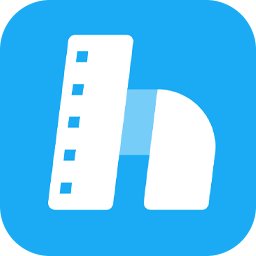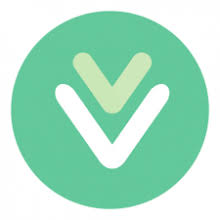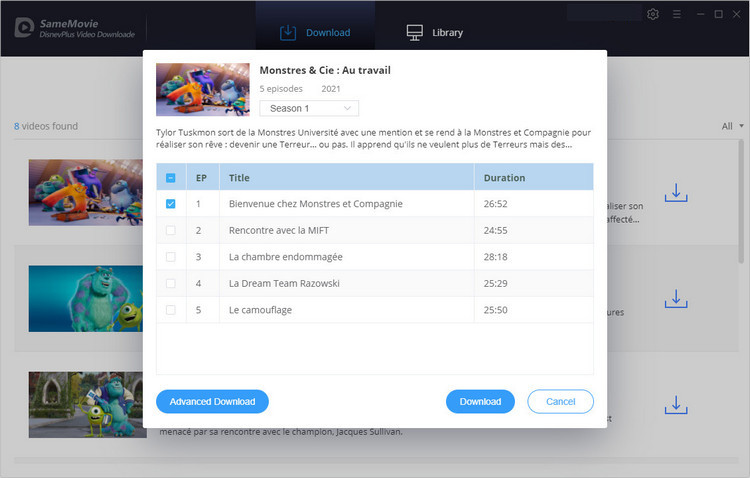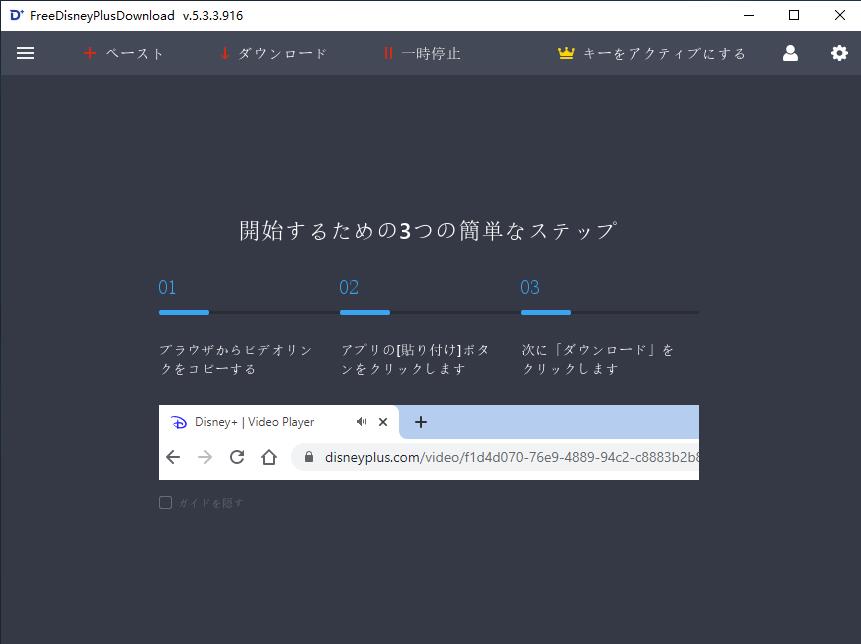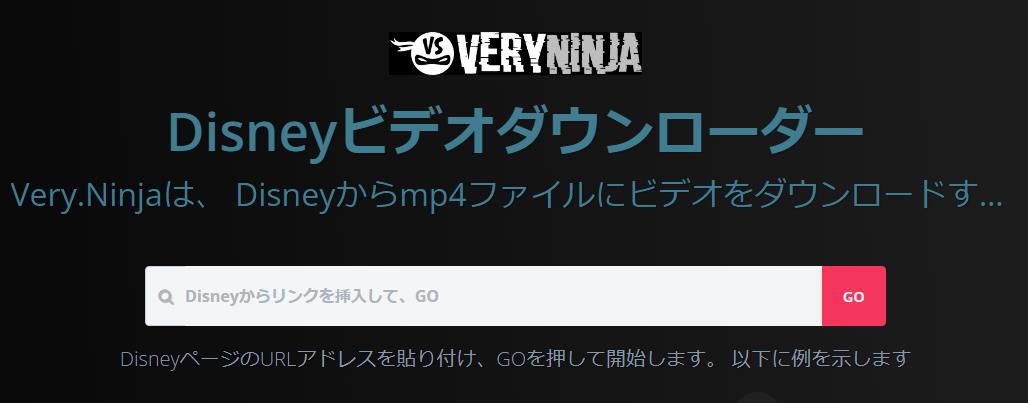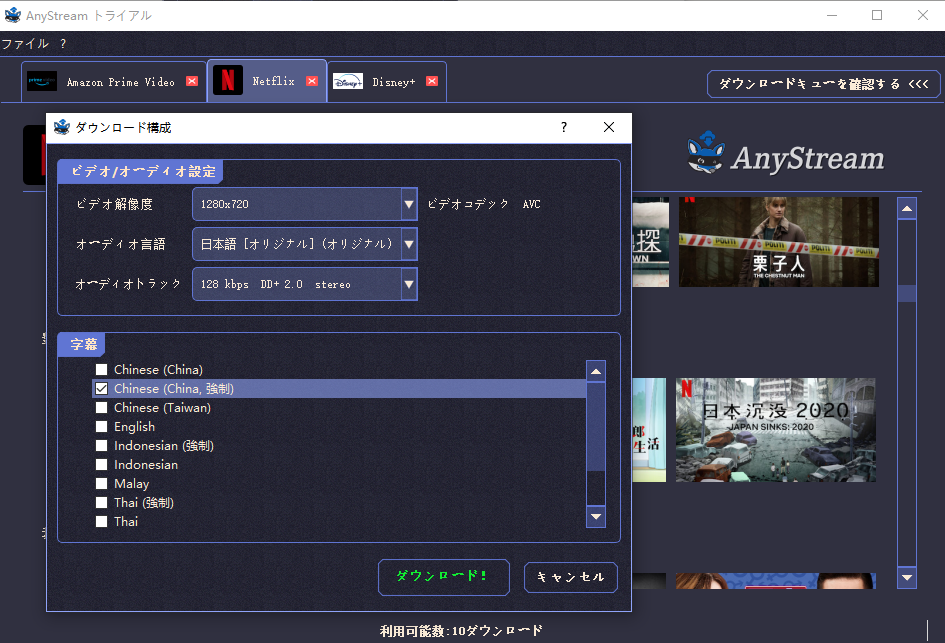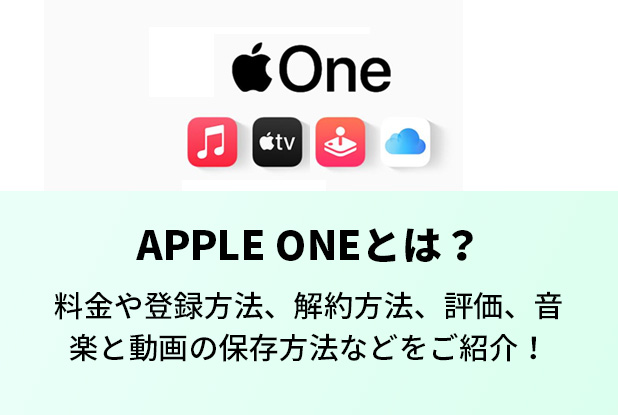
Apple One(アップルワン)は「Apple Music」「Apple TV+」「Apple Arcade」「iCloudストレージ」という四つのサービスをひとつにまとめたサブスクリプションサービスです。Apple Oneに登録すると、定額でこの四つの人気のサービスを利用することができます。また、iOS 14以降を搭載したiPhone、iPadOS 14以降を搭載したiPad、またはmacOS Big Sur以降を搭載したMacでApple Oneを利用できます。
この記事では、Apple Oneの料金や登録方法、解約方法、評価について説明いたします。また、Apple Musicの曲とApple TV+の動画をパソコンにダウンロードして永久保存する方法を紹介いたします。
Apple Oneとは
Apple One(アップルワン)とは、Appleが提供する四つのサービスをワンセットにしたサブスクリプションです。Apple Oneに登録すると、9,000万曲以上の音楽、Appleのオリジナル作品、200以上のゲームを広告なしで楽しめます。また、大容量のオンラインストレージを気軽に利用できます。Apple Oneは対象サービスを2つ以上使っている方と家族全員Apple製品を使っている方に最適です。
Apple Music
Apple MusicはAppleが提供する音楽配信サービスです。Apple Musicに加入すれば、9000万曲以上の楽曲だけでなく、ミュージックビデオとラジオを思う存分に楽しめます。また、音楽を聴く時に、音質を自分好みに調整したり、歌詞をシェアしたり、再生モード(シャッフル・リピート)を選んだりできます。さらに、ユーザーが過去に聞いた曲や好きなアーティストを分析して新しい曲をおすすめしてくれる「レコメンド機能」が非常に強力!
Apple TV+
Apple TV+はAppleが提供する定額制動画配信サービスです。Apple TV+ に登録すると、Apple TV+ アプリを通じてドラマや映画、ドキュメンタリー、コメディなど幅広い作品が楽しめます。Apple TV+の最大な特徴としては、配信されている動画コンテンツはすべてオリジナル作品であることです。海外ドラマや映画が好きな方におすすめです。
Apple Arcade
Apple ArcadeはAppleが提供するコンピューターゲームサブスクリプションサービスです。ユーザーはiPhoneやiPad、Apple TVなど様々なデバイスで200以上のゲームを無制限で楽しめます。うざい広告や追加課金は一切ないので安心してゲームをプレイできます。
iCloudストレージ
iCloudストレージ(iCloud)はAppleが提供しているiPod/iPad/iPhoneユーザー向けの無料クラウドストレージサービスです。iCloudストレージを使えば、iPhoneに保存された写真や動画などのデータを自動的にネット上に保存できます。iCloudストレージの空き容量が足りない場合、不要なデータを削除したり、ストレージ容量を追加購入したりできます。
Apple Oneの料金プラン
Apple Oneは個人プランとファミリープランという二つの料金プランを提供しています。料金プランによって値段や利用人数などが違います。詳しくは下の表をご覧ください。
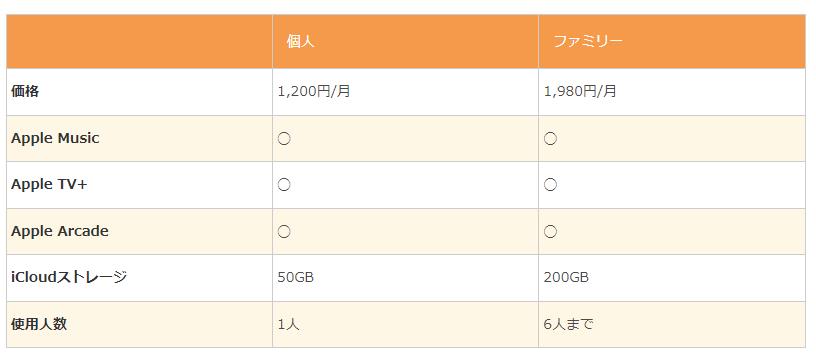
それぞれのサービスを1つずつ契約する場合、個人プランは合計2710円、ファミリープランは合計3580円となります。というわけで、二つ以上のサービスを契約するなら、Apple Oneのほうがお得です!
それに、ファミリープランに登録しメンバー(最大5人)を招待すると、プランに含まれるすべてのサービスを家族と一緒に利用できるので便利です。
Apple Oneの登録方法
Apple Oneにお試し無料トライアルがあります。まだサブスクリプションに登録していないサービスは、初回に限り1ヶ月間無料で体験できます。Apple Oneの登録方法はとても簡単です。
Apple Oneに登録する方法
iPhoneの「設定」アプリを開きます。
画面の一番上のApple IDアカウントをタップします。
「サブスクリプション」から「Apple Oneを入手する」を選択します。
プランを選択してから「無料トライアルを開始」をタップします。
確認画面の指示に従って操作したら、登録が完了します。
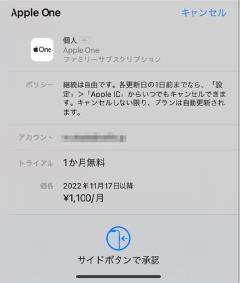
Apple Oneの解約方法
Apple One契約後解約したい、または無料トライアル期間中にApple Oneを解約したいなら、下の解約手続きを参照してください。
Apple Oneを解約する方法
iPhoneの「設定」アプリを開きます。
画面の一番上のApple IDアカウントをタップします。
「サブスクリプション」から「Apple Oneを入手する」を選択します。
「Apple Oneをキャンセル」をタップします。
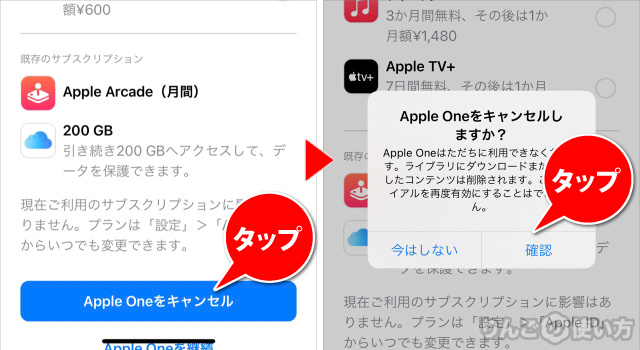
Apple Oneの評判・口コミ
音楽を聴くのはマストで、それプラス映画やドラマが好き、もしくはゲームが好き、このどちらかに当てはまるのであれば契約して損はないのかなと。
引用元:SOUNDABILITYブログ
Apple MusicとiCloudを2つ契約してるなら、Apple Oneへの切り替えがお得になります。
ファミリープランを6人で利用すれば、1人あたりの月額は330円と低料金で利用できることになります。
引用元:ライフゲットブログ
appleミュージック加入者は毎月980円を米国多国籍に投じているわけだが、あと130円加算して毎月1100円のアップルOneに加入すればアップルミュージックに加えて、appleTVとapplearcadeが利用できるようになり、加えてiCloudのストレージが50ギガ増えるのでこれを利用しない手はないと思うんですよ私
引用元:twitter
Apple、「Apple One 値上げするから解約するならしてね!」と律儀に通知くれたけど、ヘビーユーズしているApple Music にほんの百数十円足すだけでApple TV+観られるんだから、キャンセルする理由がない
引用元:twitter
iCloudストレージが「200GB」に限定されるなど柔軟性に欠ける面はありつつも、高品質なサービスをオトクに受けられるというメリットは変わりない。
引用元:SHEKLOGブログ
追記:Apple musicの曲をMP3に変換する
Leawo Prof. DRMはあらゆる音楽、動画、電子書籍、およびオーディオブックからDRM保護を解除するためのオールインワンDRM解除ソフトです。
Leawo Prof. DRMを使えば、Apple music・iTunesの曲をDRMフリーの音楽に変換して、音質劣化なしでMP3、M4A、WAVなどの音声形式で保存できます。また、、音楽の曲名やアーティスト、アルバム、ジャンル、トラック番号などの情報がそのまま保存可能!さらに、変換されたApple musicの音楽はAndroidスマホやMP3プレーヤーに取り込んでどこでもいつでも聞くことができます。
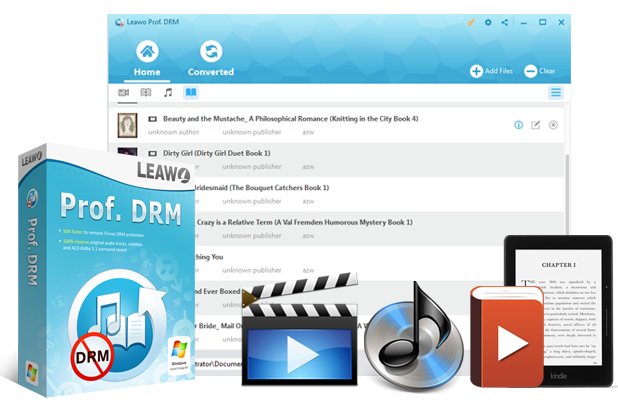
Leawo Prof. DRMでApple musicをMP3に変換する手順
まずはPCのiTunesを使ってApple Musicにログインして、変換したい曲をiTunesにダウンロードしておきましょう。
Leawo Prof. DRMを起動して、「iTunes DRM Remover」モジュールを選択します。
すると、iTunesライブラリが自動的にLeawo Prof. DRMに読み込まれます。ミュージックライブラーで変換・保存したい曲を選んでください。

曲の右側にある「編集」アイコンを押します。編集画面で曲の出力形式やパラメータ(チャンネル、サンプルレート、ビットレートなど)を自由に設定できます。
ホーム画面の下部に出力ファイルの保存先を選択します。
「変換」ボタンをクリックすると、Apple MusicをMP3ファイルへの変換が始まります。
変換プロセスが完了したら、Apple Musicの曲がパソコンのローカルフォルダに保存されます。