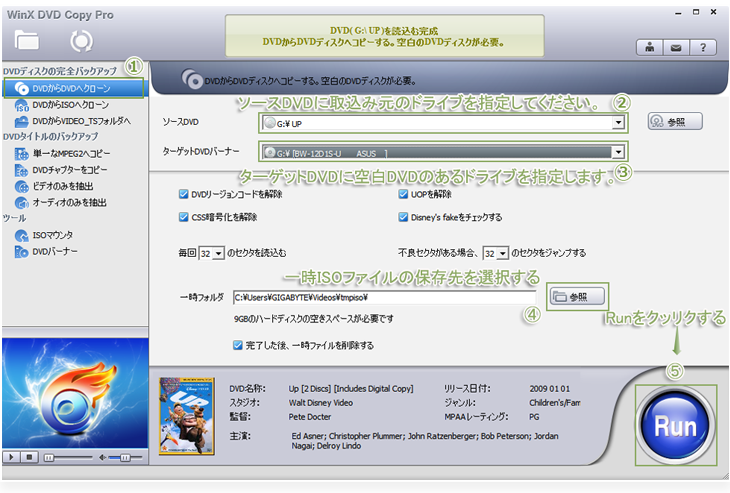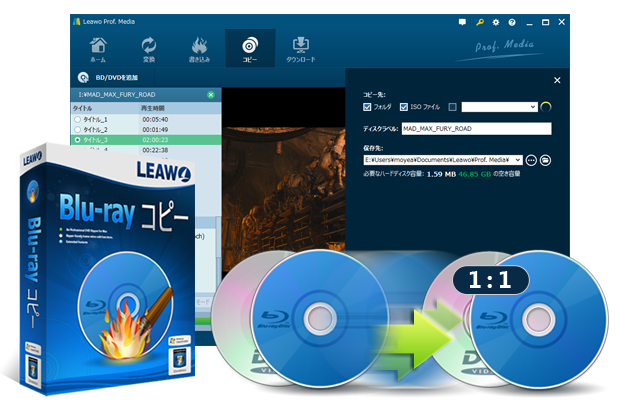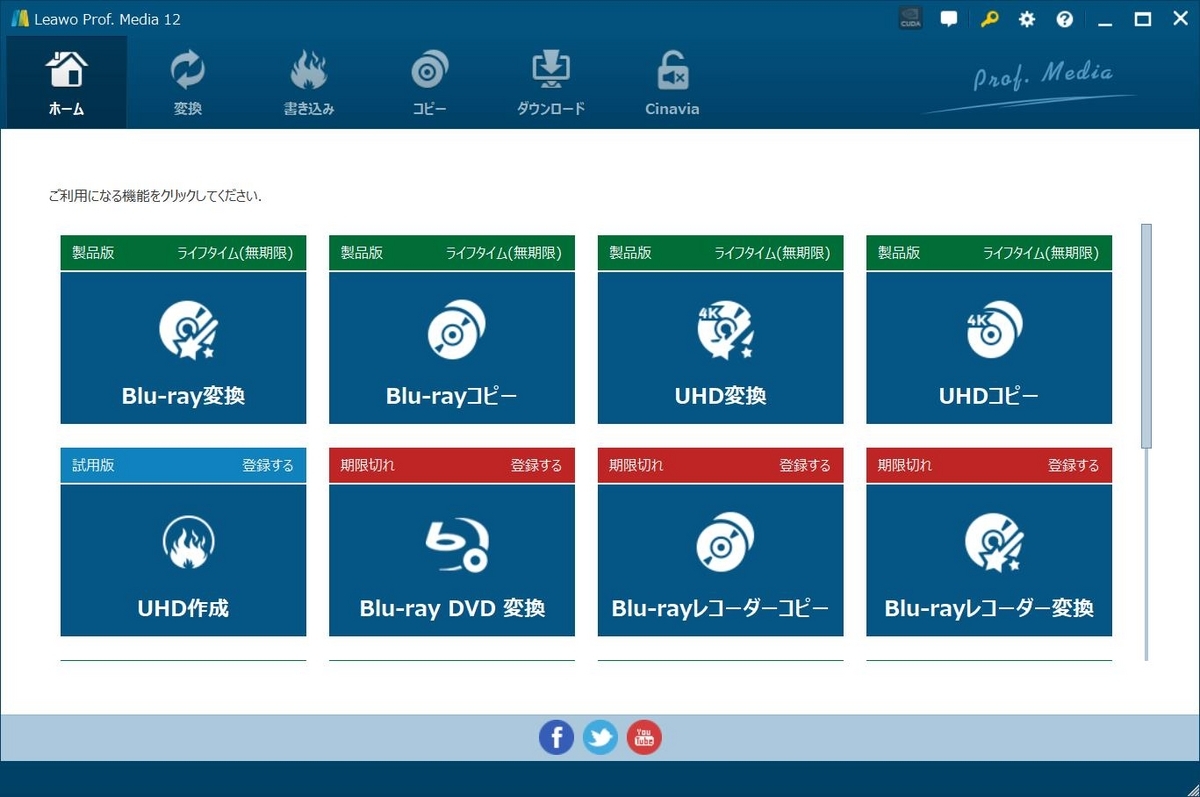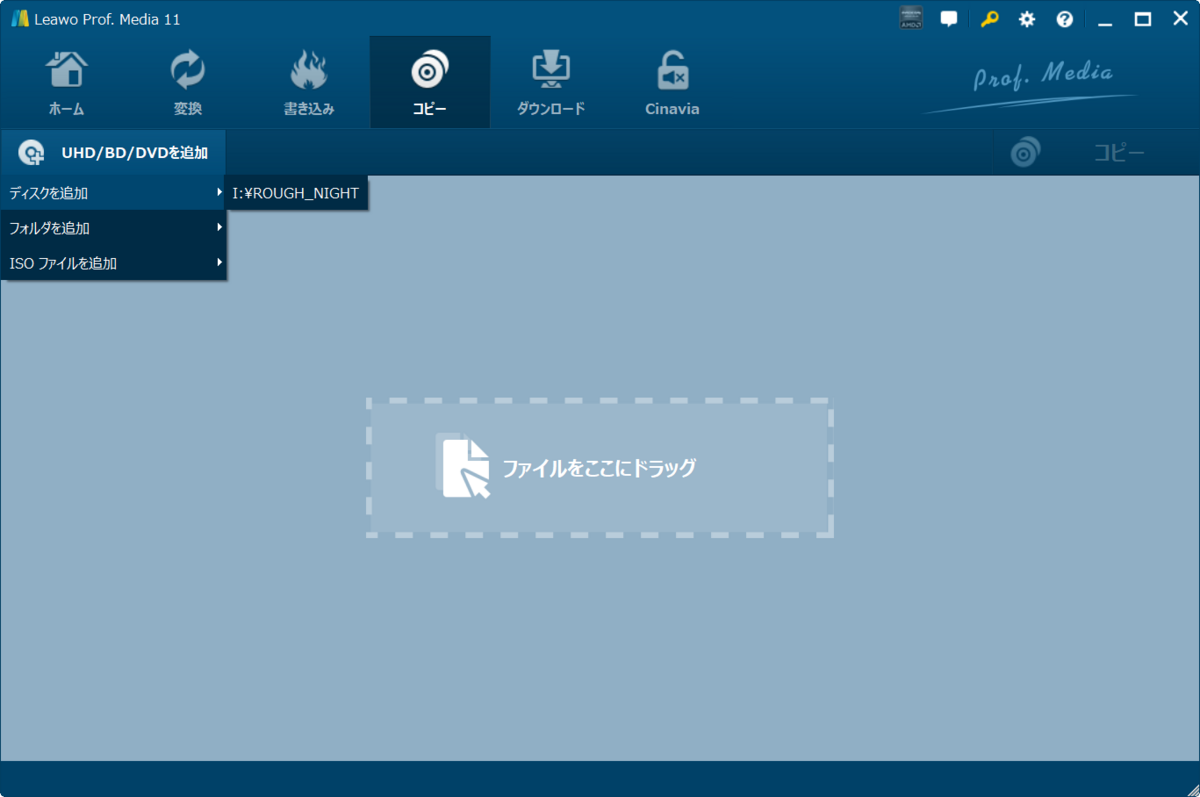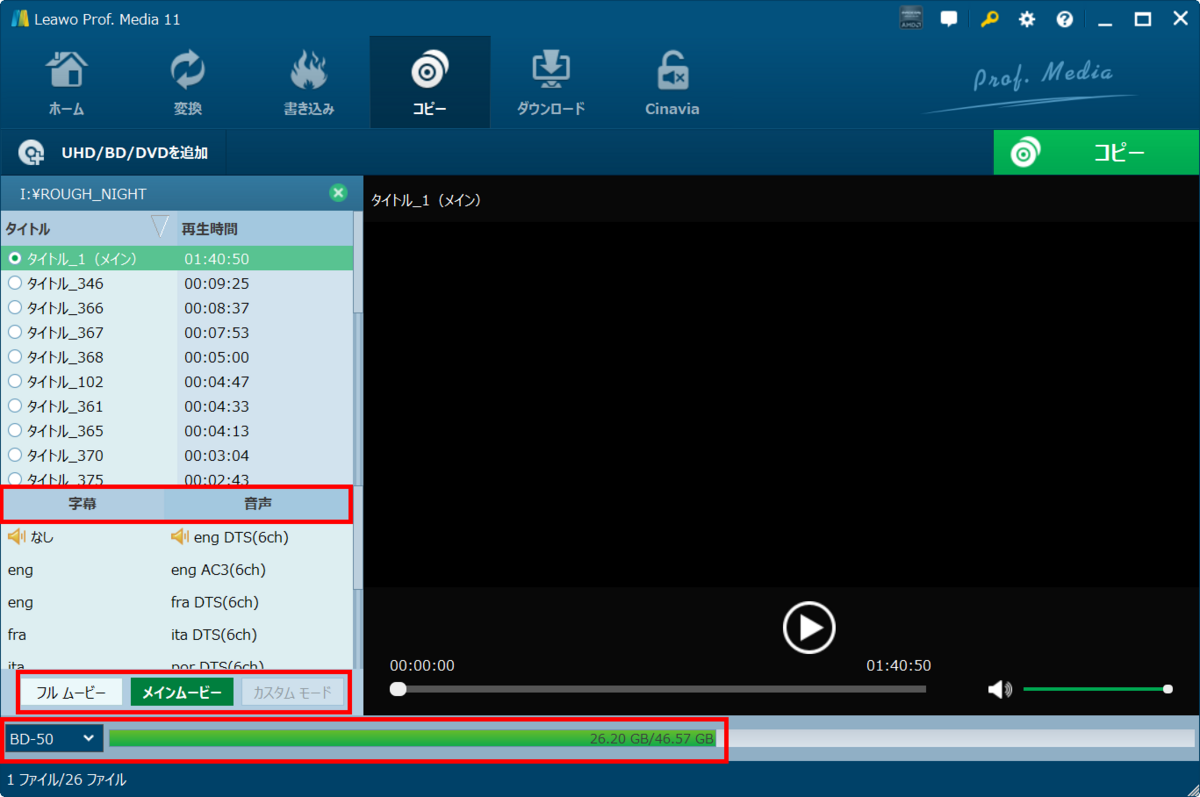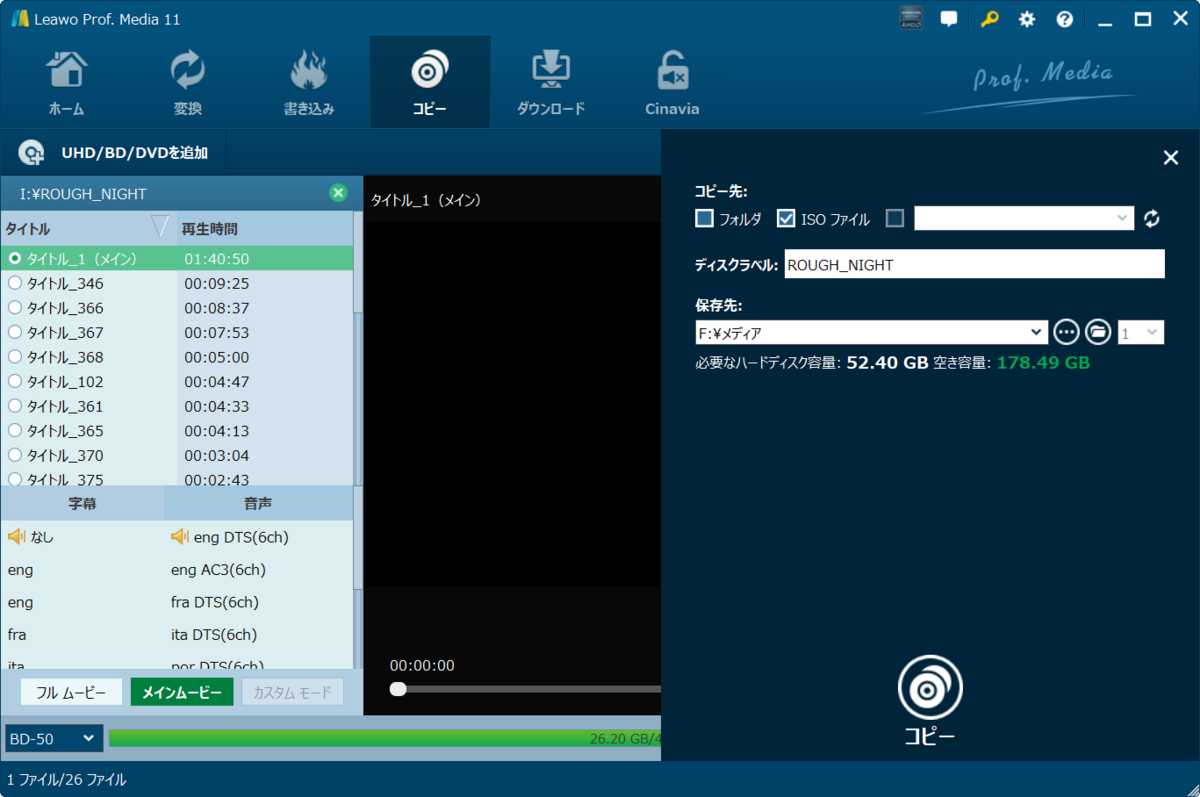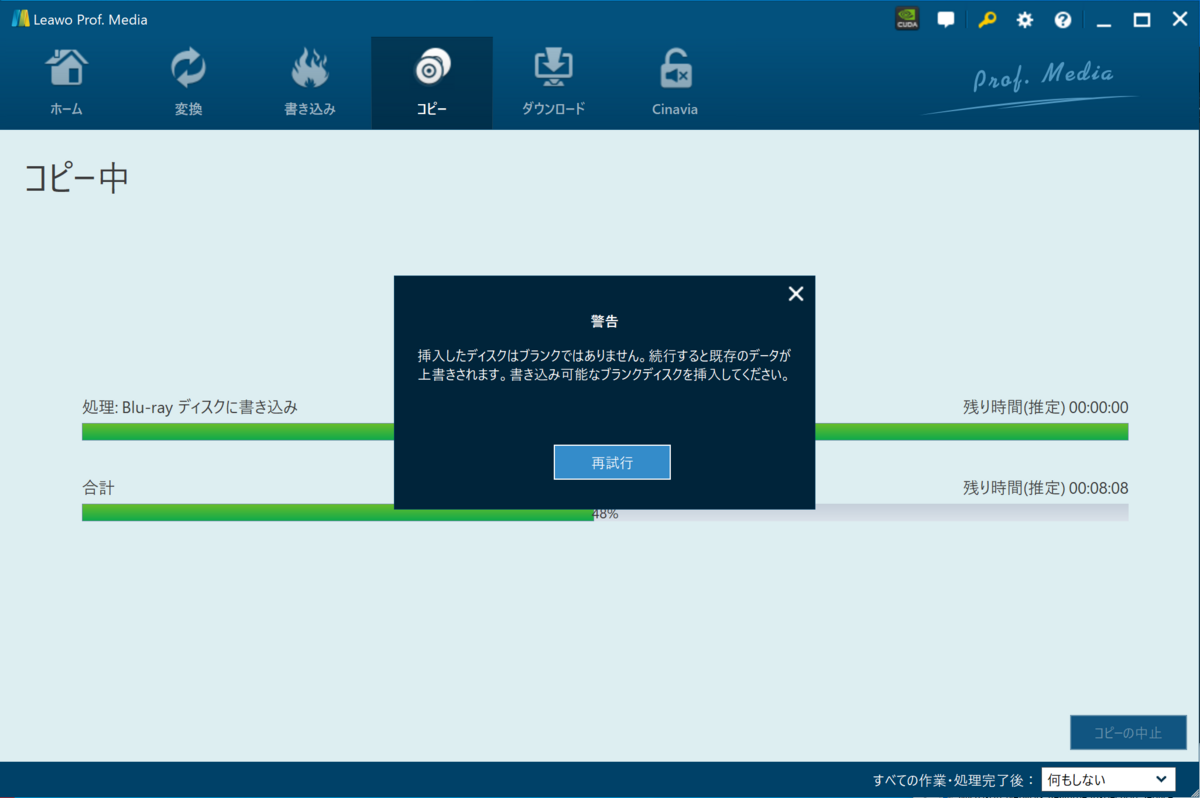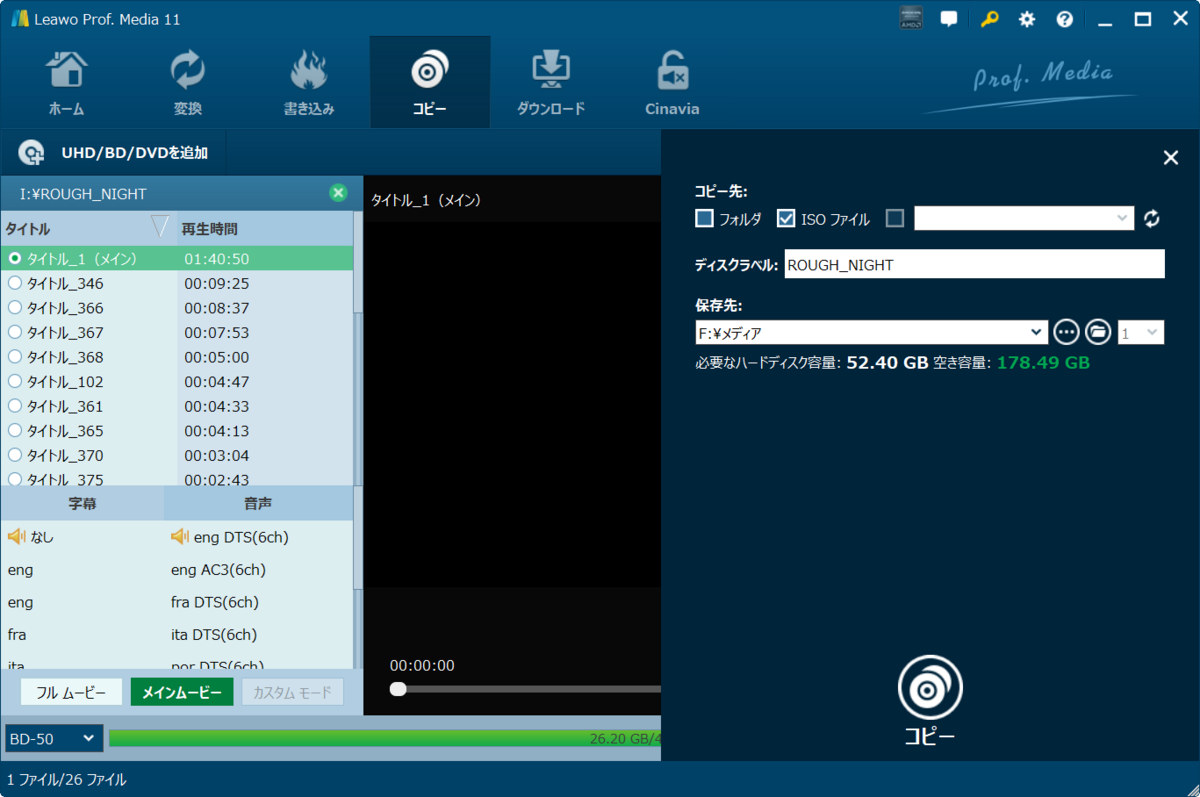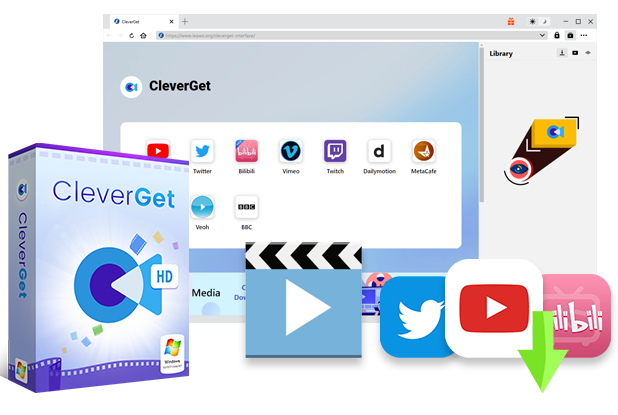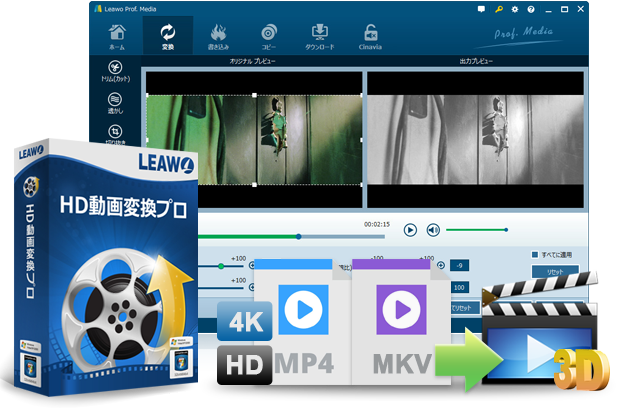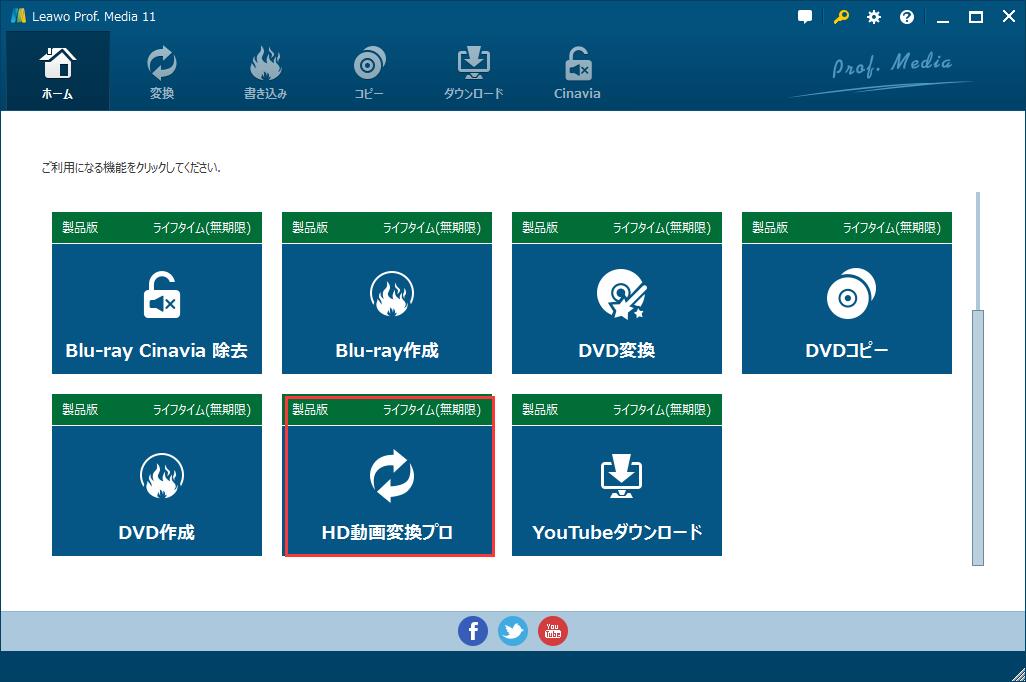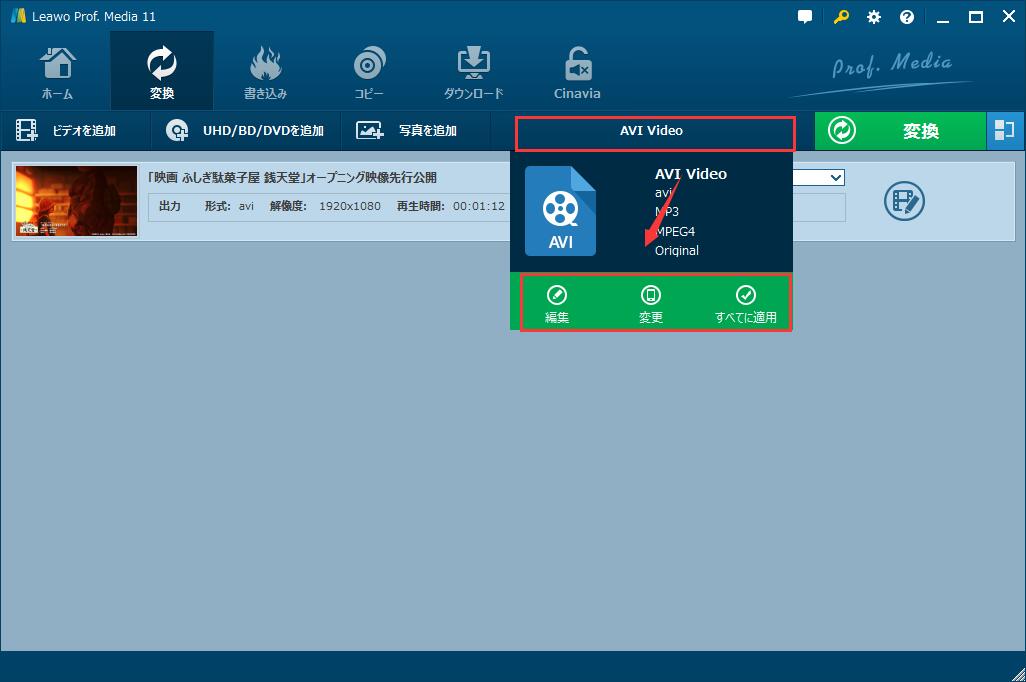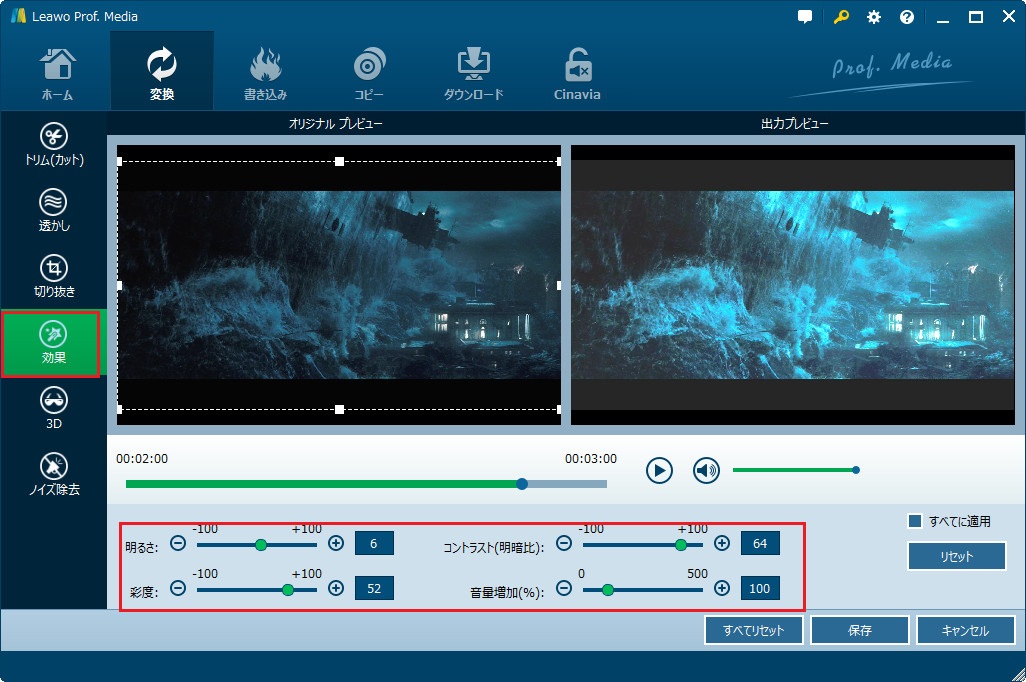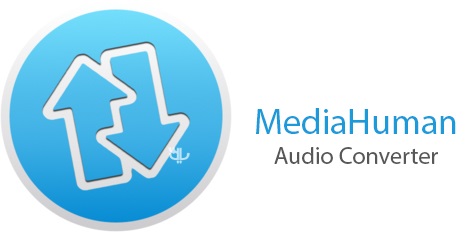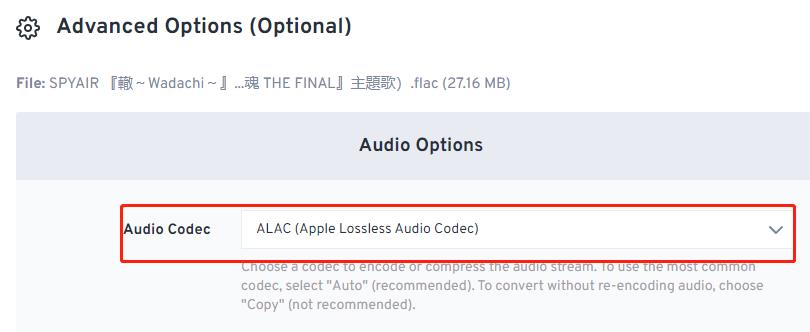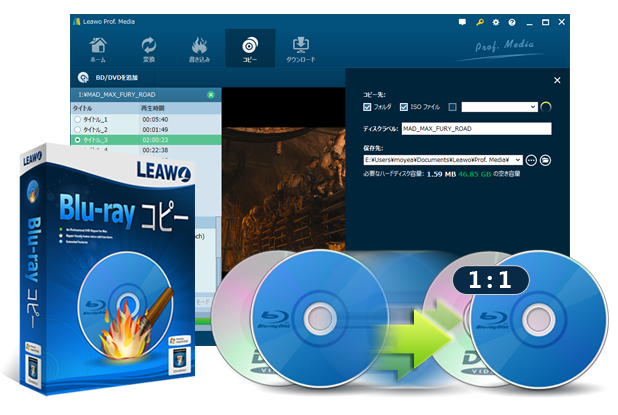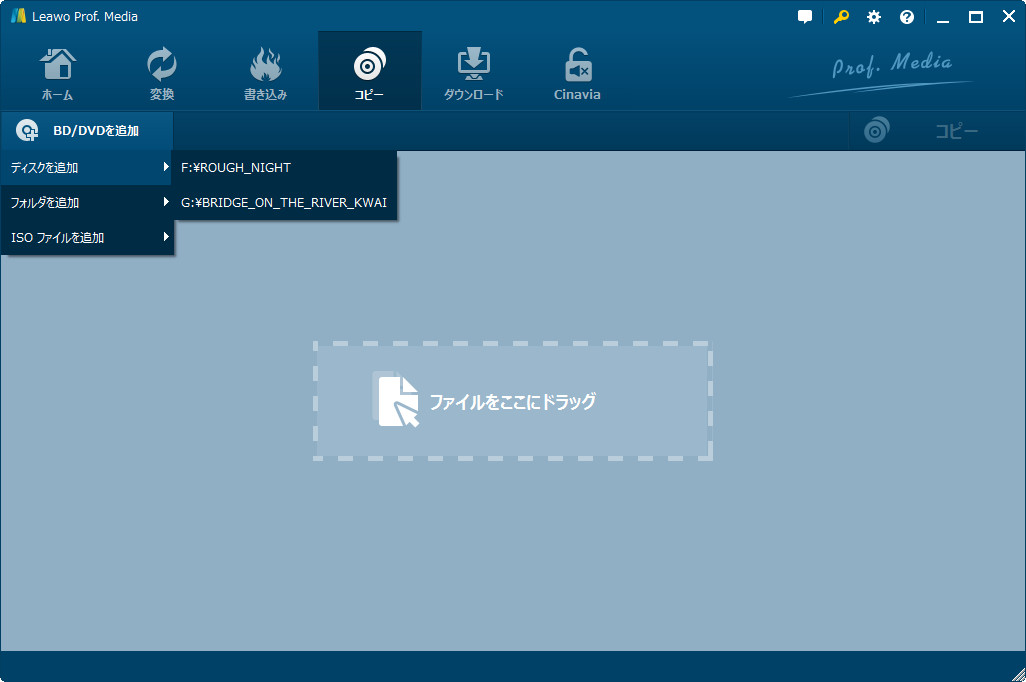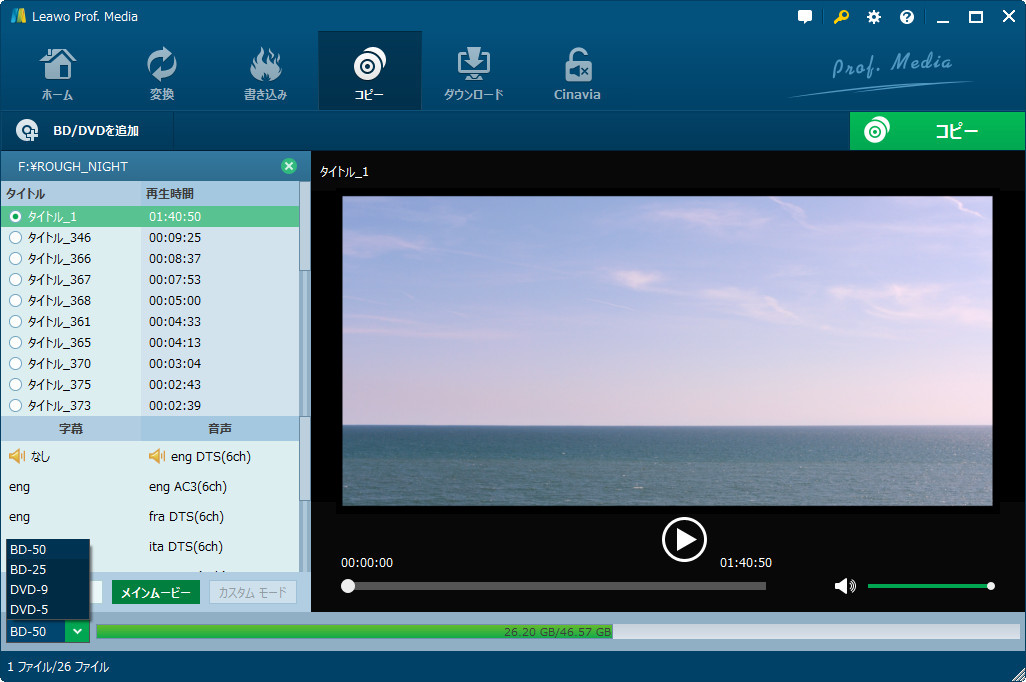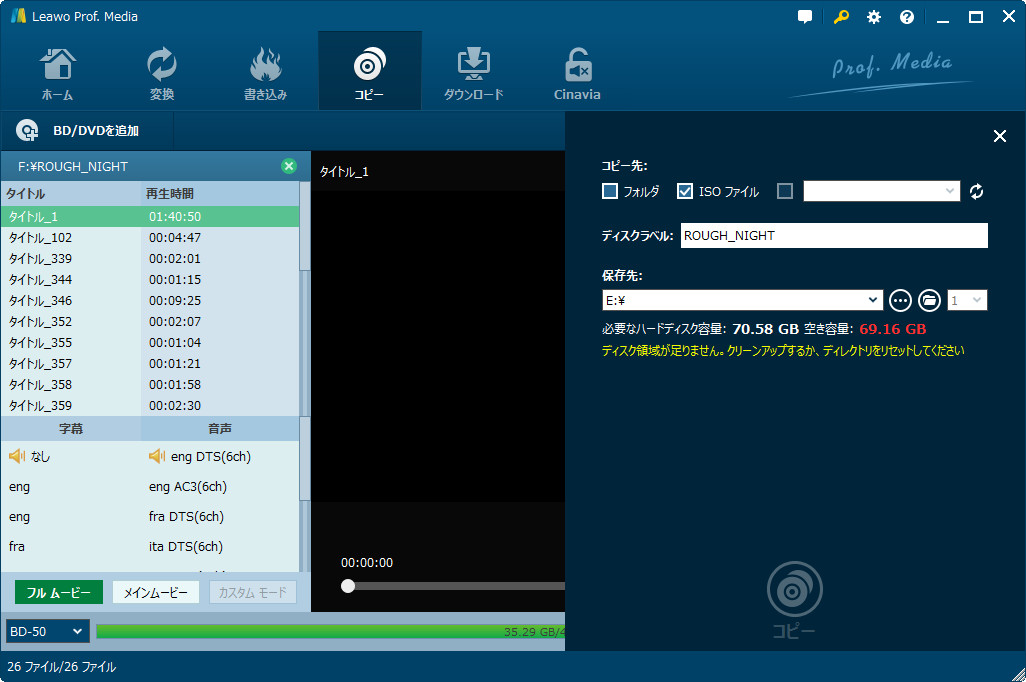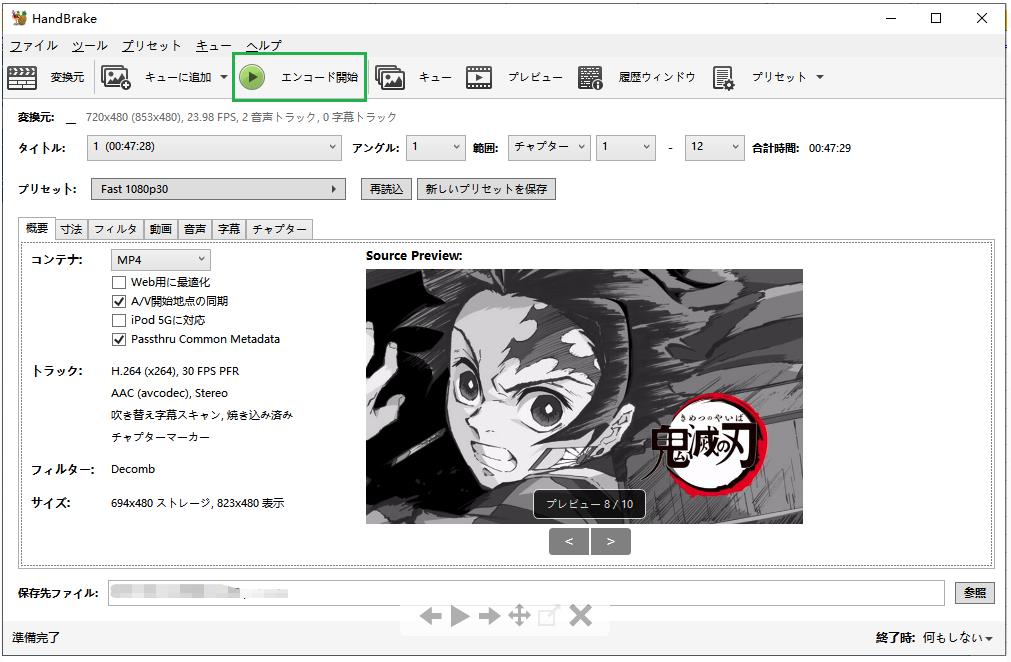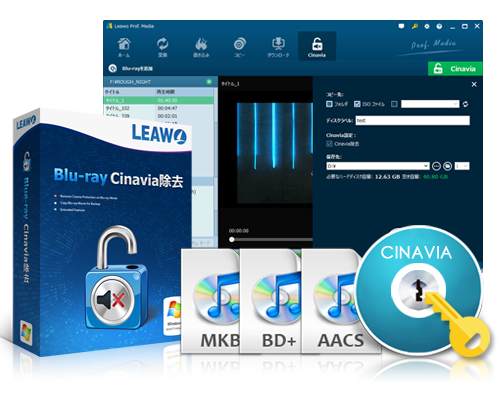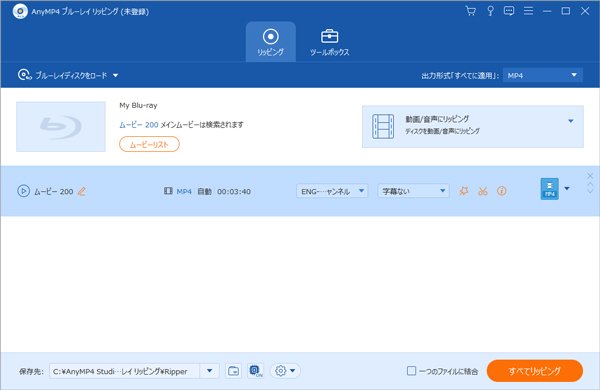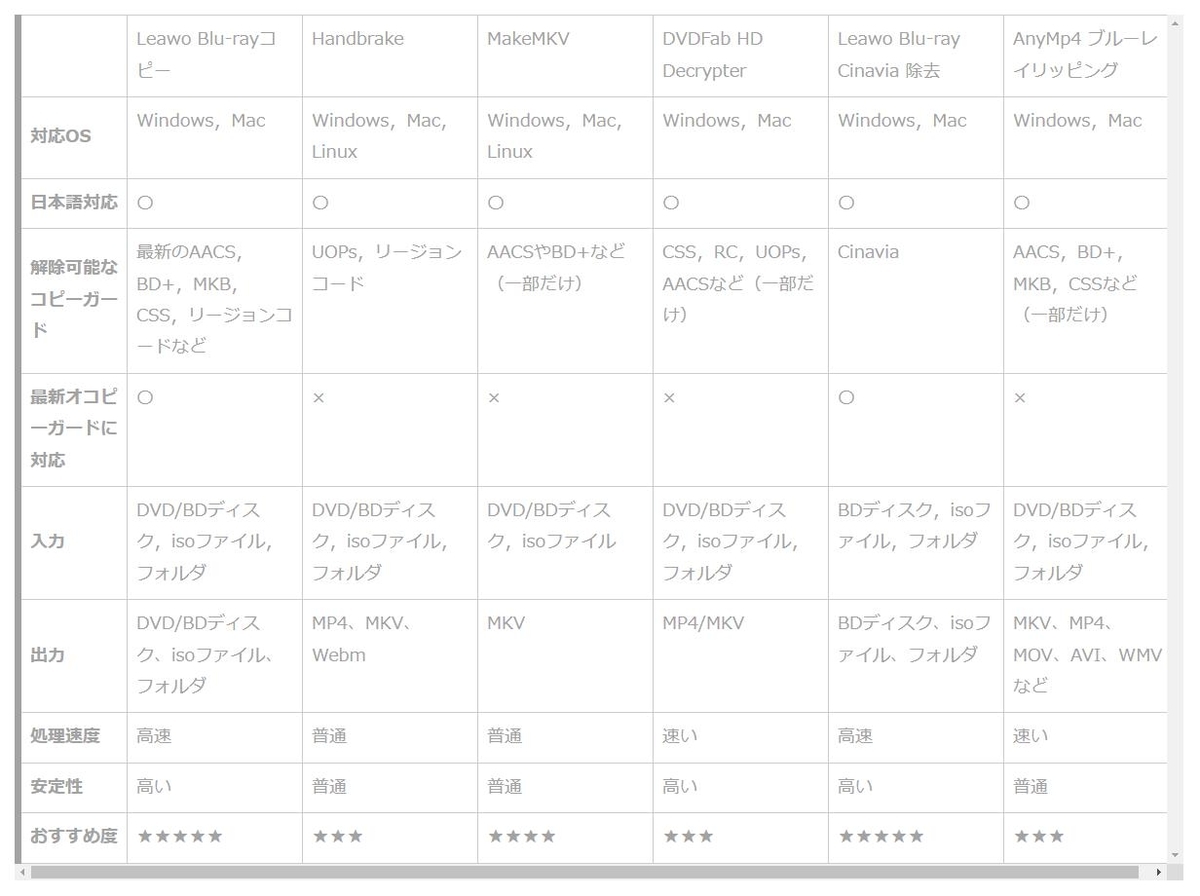「DVDの動画を編集したいですが、やり方がわからない。」
「家でDVDを見る時間が取れないため、DVDをiPhoneやiPadに入れて電車で再生したい!」
大画面のテレビでDVDを鑑賞したら、映画館のような感覚で好きな映画を鑑賞することができます。スマホやタブレットなどDVDを再生できないデバイスでDVDを再生するには、DVDをデータ化する必要があります。今回は、DVDをデータ化してパソコンやスマホに取り込みする方法について話したいと思います。
DVDをデータ化するメリット
△モバイル端末でDVDを見られる
レンタルや購入したDVDディスクを鑑賞するには、家庭用DVDプレーヤー、またはDVD再生ソフトとDVDドライブ搭載のパソコンを使う必要があります。DVDをデータ化したらDVDの動画をパソコンに取り出し、保存できます。動画ファイルをスマホやタブレットなどのモバイル端末に入れて、いつでもどこでも楽しめます。
△DVDデータのバックアップができる
周知の通り、CDやDVDのようなメディアに寿命があります。それに、DVDディスクに傷や汚れが付いたら壊れしやすくて修復できない可能性があります。大切なDVDのデータを長期保存するには、DVDをバックアップするほうがいいと思います。DVDの映像をデータ化してHDDやSDカードに取り込んだら、DVDディスクをDVDケースに入れて棚に保存することができます。
△DVD動画を編集、転送できる
DVDの映像を友人や家族と共有したい場合、DVDディスクを渡すことができます。他人に貸したDVDが破損してしまったら、本当に困りますよね。DVDをデータ化したら、インターネットを通じて動画ファイルを相手に送ればいいです。また、DVDから取り出した動画を自由に編集して、TwitterやYouTubeなどにアップロードできます。
DVDをデータ化してパソコンやスマホに取り込みする方法
Leawo DVD変換はDVDをデータ化する最適なツールです。Leawo DVD変換とは、家庭用と商業用DVDのデータをMP4、WMV、MKV、FLV、MP3、AACなどの動画(4K動画)と音声形式に変換するDVDリッピングソフトです。対応している出力フォーマットが多いし、出力した動画や音声ファイルをパソコンやスマホなどほぼすべてのモバイル端末に取り込んで保存することができます。また、実用的な編集機能が搭載するため、DVD動画を気軽にカスタマイズ可能です。さらに、Leawo DVD変換はWindows PCだけでなく、Macでも快適に動作できます。

Windows/MacにDVDをデータ化する手順(DVDをMP4に変換する)
ステップ1.ソフトを起動する
Leawo DVD変換を起動したら、下記のような画面が立ち上げます。「DVD変換」モジュールを選択してください。

ステップ2.DVDデータを追加する
「UHD/BD/DVDを追加」ボタンをクリックして、データ化したいDVDディスクのコンテンツをソフトにインポートします。

保存したいタイトルによって変換モードを選択してください。Leawo DVD変換はフルムービー、メインムービーとカスタムモードという三つのモードを提供しています。カスタムモードでは、保存したいタイトルを自由に選択することができます。

ステップ3.DVD動画を編集する(オプション)
追加された動画ファイルの右側にある「編集」アイコンをクリックすると、編集画面が出てきます。編集画面にはビデオ&オーディオ、トリミング・カット、透かし、切り抜き、効果、3Dという六つの項目があります。ここでは、動画の再生速度や音量、長さ、明るさ、彩度、コントラストなどを調整したり、動画に3D効果や透かしを追加したりできます。設定が終わったら、「保存」ボタンを押してメイン画面に戻ってください。

ステップ4.出力形式を指定する
次に、出力形式というドロップダウンメニューをクリックします。出力フォーマットを設定する場合、「変更」アイコンをクリックしてください。DVDの映像をスマホに入れたいなら、「デバイス別」項目でお使いのスマホ機種を選択できます。ここでは、「MP4 Video」を出力フォーマットに指定します。

動画の解像度やコーデック、ビットレート、フレームレートなどのパラメータを設定する場合、「編集」アイコンをクリックしてください。「OK」をクリックしてメイン画面に戻ります。

ステップ5.DVD変換
最後に、緑な「変換」ボタンをクリックして、保存先を設定してください。下部の「変換」ボタンをクリックしたらDVDの変換プロセスが開始します。

DVDをデータ化する時の注意点
1.レンタルしたDVDをデータ化するのは違法ですか?
2012年10月1日に施行された「著作権法の一部を改正する法律」によると、市販DVDなどに施されているアクセスコントロール技術を回避してDVDをコピーする行為も違法となる。ただし、著作物は私的使用を目的とするときは複製する事ができる。というわけで、DVDをデータ化して変換した動画ファイルを他人に販売・共有しない限り、違法とはならないとされています。
2.HandbrakeというフリーソフトでDVDをMP4にリッピングできないですが、どうすればいいですか?
Handbrakeは暗号化されていないDVDのみを変換できます。市販やレンタルのDVDをリッピングしたい場合、Leawo DVD変換という多機能ソフトをお勧めします。DVDからCSS、APS、UOPs、ARccOS、Rip-Guard、CPPM、Disney X-project DRMなどのコピーガードを解除できて、高品質でDVDの映像をMP4にリッピングできます。
3.DVDをデータ化してisoファイルにダビングできますか?
できます。DVDをデータ化してMP4やMKVなどの動画に変換する場合、DVDリッピングソフトを利用できます。DVDのデータをisoファイルに変換してパソコンに取り込んむ場合、Leawo DVDコピーのようなDVDコピーソフトを使えばいいです。
関連記事: