YouTubeは最も人気を博してるビデオ共有サービスとして、長年以来世界から様々な情報を提供しています。映画ファンに愛用されています。
YouTubeでビデオを見るほか、ご自分の動画をYouTubeにアップロードし、他人と共有するのは可能です。
YouTube動画をVLCで再生できますか?答えはイエスです。この記事では、VLCでYouTubeビデオを再生する方法を案内させていただきます。
パート1:VLCでYouTubeビデオを再生する方法
VLCメディアプレーヤーは、クロスプラットフォームで殆どのマルチメディアファイル、DVD、オーディオCD、VCD、さまざまなストリーミング・プロトコルを再生できるオープンソースの無料プレーヤーです。
オンライン動画のURLをVLCにインポートすれば、再生できます。しかし、オンライン動画を再生する手順は普通のデジタルビデオの再生手順より複雑です。
それに、ビデオを合併したり、トリミングしたり、回転したりなどの編集機能もかなり複雑です。VLCでYouTubeビデオを再生する手順は下記のようです。
ステップ 1. VLCメディアプレーヤーをダウンロードし、コンピューターにインストールします。すでにインストールした場合、インストールした分は最新版であるかどうかを確認します。
最高の観賞体験をもらうために、インストールしたVLCメディアプレーヤーはご利用のオペレーティングシステムと互換できることを確保しておいてください。
ステップ 2. VLCメディアプレーヤーを開いて、メインインタフェースにアクセスします。メニューバー「メディア」から「ネットワークストリームを開く」オプションをクリックし、YouTubeビデオをストリーミングします。「メディアを開く」パネルで、「ネットワーク」を選択し、URLを入力できる空白スペースが表示されます。
見たいYouTubeビデオのURLを空白スペースに貼り付けて、「再生」ボタンをクリックすれば、VLCメディアプレーヤーはYouTubeビデオを再生し始めます。
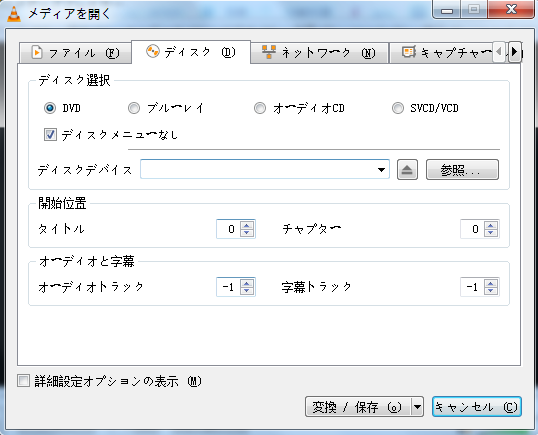
簡単でしょう。YouTubeビデオのURLを追加しただけで、VLCメディアプレーヤーでビデオを再生できます。しかし、VLCメディアプレーヤーで再生したいYouTube動画のオーディオとビデオパラメーターを設定するにはやや複雑です。もちろん、設定しなくても問題なしです。
VLCでYouTubeビデオを再生するとき、ユーザーは自分の好みによって再生スピードをアップしたりダウンしたりできます。また、ビデオの解像度も選択できます。VLCでYouTubeビデオを再生するには、広告を省けて、また便利に動画のスクリーンショットを取れます。
パート2:VLCでYouTubeビデオを再生するときに起きたトラブル
上述のように、VLCはYouTube動画を再生できますけど、再生中にトラブルが起こる可能性があります。下記にてそのトラブルを解決する方法を紹介します。
トラブル1:VLCはYouTube動画の画像もしくは音声を成功に再生できない
YouTube動画をVLCにロードした後、画像もしくは音声が成功に再生されないときがあります。こういう場合、まず、コンピューターのサウンドカードシステムは正常に稼動しているかどうかを確認してください。それから、YouTube動画自体は問題があるかどうかを確認してください。使用許可がないビデオはスムーズに再生できない可能性があります。
トラブル2:VLCは一部のYouTubeビデオを再生できない
VLCで一部のYouTubeビデオを再生するとき、「インポートしたファイルを開かれない」というダイアログボックスがポップアウトされることがあります。それは、インストールしたVLCはYouTube動画再生用の特定のオーディオもしくはビデオコーデックを欠けているのです。それを最新バージョンにアップデートすれば問題を解決できます。
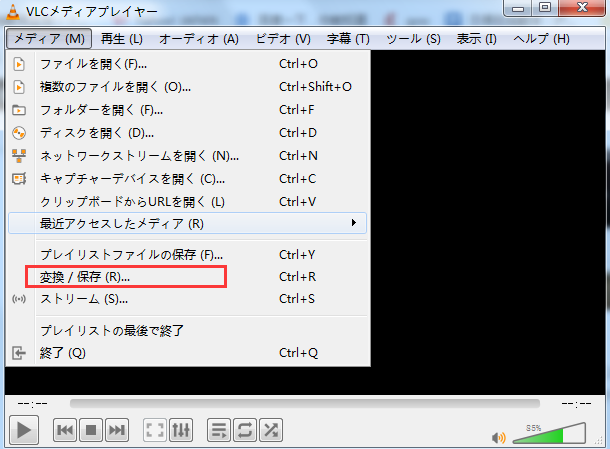
パート3:オフラインでYouTubeビデオを再生する方法
安定的にYouTubeビデオを再生するために、そのURLを直接VLCに追加するより、Leawo YouTubeダウンロードを利用してYouTubeサイトからダウンロードし、またVLCメディアプレーヤーで再生したほうがいいです。
さまざまなビデオ共有サイトからビデオをダウンロードするほか、Leawo YouTubeダウンロードは任意のオンラインフラッシュビデオを自由にダウンロードできます。それに、ブラウザとオンラインビデオプレーヤーを内蔵したので、異なる需要に応じてダウンロードしたビデオをマネジメントできます。ガイドが下記のようです。
ステップ 1. Leawo YouTubeダウンロードをダウンロードし、コンピューターにインストールします。
ステップ 2.YouTube URLをインポートします。Leawo YouTubeダウンロードを開いて、「ダウンロード」ボタンをクリックし、ビデオのURLをアドレスボックスに貼り付けます。
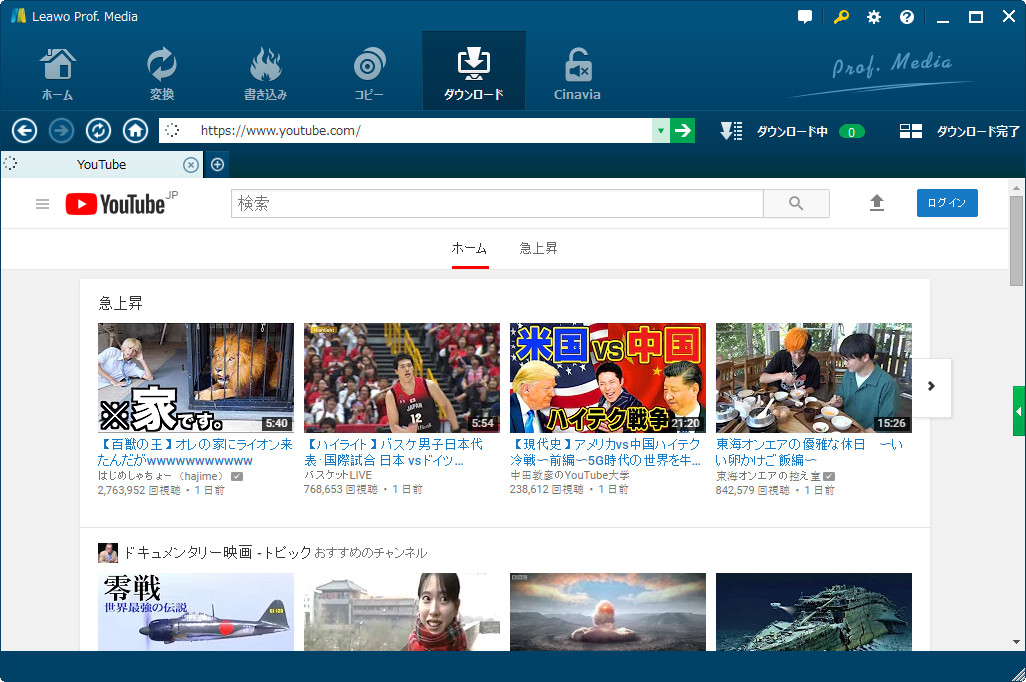
ステップ 3. ビデオをダウンロードリストに追加します。好みのYouTube動画のURLをLeawo YouTubeダウンロードのアドレスバーに貼り付けて、右側の緑の矢印をクリックし、現れたパネルから適切な解像度のビデオを選択し、「ダウンロード」アイコンをクリックします。

ステップ 4. YouTubeビデオをダウンロードします。すべてのビデオを選択した後、そのまま待てばいいです。「ダウンロード中」パネルでは進捗状況を確認できます。
ダウロードが完了してから、YouTubeビデオがコンピューターに保存されます。Leawo YouTubeダウンロードがあれば、YouTube動画をダウンロードするのは容易いです。

パート4:コンピューターでダウンロードしたYouTube動画を再生する方法
上記で、YouTube動画をコンピューターにダウンロードする方法を紹介しました。Leawo YouTubeダウンロードはあらゆる動画をダウンロードし、コンピューターに保存できます。ダウンロードされた動画は随時随所に便利に再生できます。
ダウンロードしたビデオを再生するには、さまざまなビデオを再生できる強力なメディアプレーヤーを利用したほうがいいです。
先進的なイメージとオーディオ処理技術を採用したため、Leawo Blu-ray Playerは優れた観賞体験をお届けできます。
MP4、AVI、MOV、FLV、 MPEG、WMVなどを含む180種類以上のメディアフォーマット、および普通の物理ディスクを全部サポートできます。
Leawo Blu-ray Playerは映画館並みの観賞体験をお届けできます。
それに、好みによってカスタマイズ設定もできます。バーチャルリモコンや、スナップスクリーンショットなどがすべて自動的に完了できます。
下記にて、Leawo Blu-ray Playerを利用してダウンロードしたYouTubeビデオを再生する手順を紹介します。
ステップ 1. Leawo Blu-ray Playerをダウンロードし、コンピューターにインストールします。
ステップ 2. メインインタフェースにアクセスし、対応のボタンをクリックすることでダウンロードしたYouTube動画をコンピューターにロードします。インポートされたビデオは直ちにプログラムに表示されます。

ステップ 3. ビデオとオーディオのパラメーターを設定します。
左上の「ビデオ」アイコンをクリックし、もしくはメインインタフェースで右クリックし、「ビデオ」オプションを選択すると、「ビデオ設定」パネルにアクセスできます。
それと同じように、左上の「オーディオ」アイコンをクリックすることで、オーディオのパラメーターを設定できます。
Leawo Blu-ray Playerの編集機能はYouTube動画をカスタマイズでき、優れた観賞体験を提供できます。

パート5:まとめ
上記でオフラインでYouTube動画を再生する方法を紹介しました。
VLCメディアプレーヤーは便利にYouTube動画を再生できるので、直接YouTube動画を見たい場合、そのまま再生してもいいです。
移動中でもYouTube動画を見たい場合、自分のコンピューターにダウンロードしたほうがいいです。
Leawo YouTubeダウンロードを利用すれば、YouTube動画をダウンロードし、バックアップもできます。