要約:DVD Flickは無料で使えるDVDオーサリングツールです。手軽にASF、AVI、FLV、MOV、MPEGのような様々な動画ファイルをDVD-Video形式のディスクに作成することができます。本記事は、DVD Flickの使い方、ダウンロード方法、日本語化及び評判のまとめて解説いたします。
DVD Flickについて
DVD Flickとは、DVDプレーヤーで再生するために動画をDVDに書き込む人気のフリーソフトです。無料で利用できるが、有料ソフトに負けない力があります。様々な動画形式に対応しています。また、動画のアスペクト比を設定できるし、チャプターを作成することもできます。更に、DVDメニューを自由に選択でき、メニュー付きのDVDディスクを作成可能です。

対応形式
ビデオコーデック:Flash Video、H.264、Windows Media、MPEG-4 (DivX\XVid)など
オーディオコーデック:Apple lossless、DTS、FLAC lossless、AAC、MPEG layer 1, 2, 3 (MP3)など
コンテナ形式:AVI、MPEG-4、WAV、MXF、MPEG-2 PS, TSなど
字幕形式:ASS、SSA、SRT
DVD Flickをダウンロードする方法
DVD Flickをダウンロードするには、DVD Flickの公式サイトからインストーラを直接ダウンロードすることができます。DVD FlickはWindows XP/Vista/7/8/8.1/10しか対応できないことをご注意ください。DVD FlickはMacで動作できないため、MacでDVD ディスクを作成する場合、Mac向けのDVD/ブルーレイ書き込みソフトを利用してください。
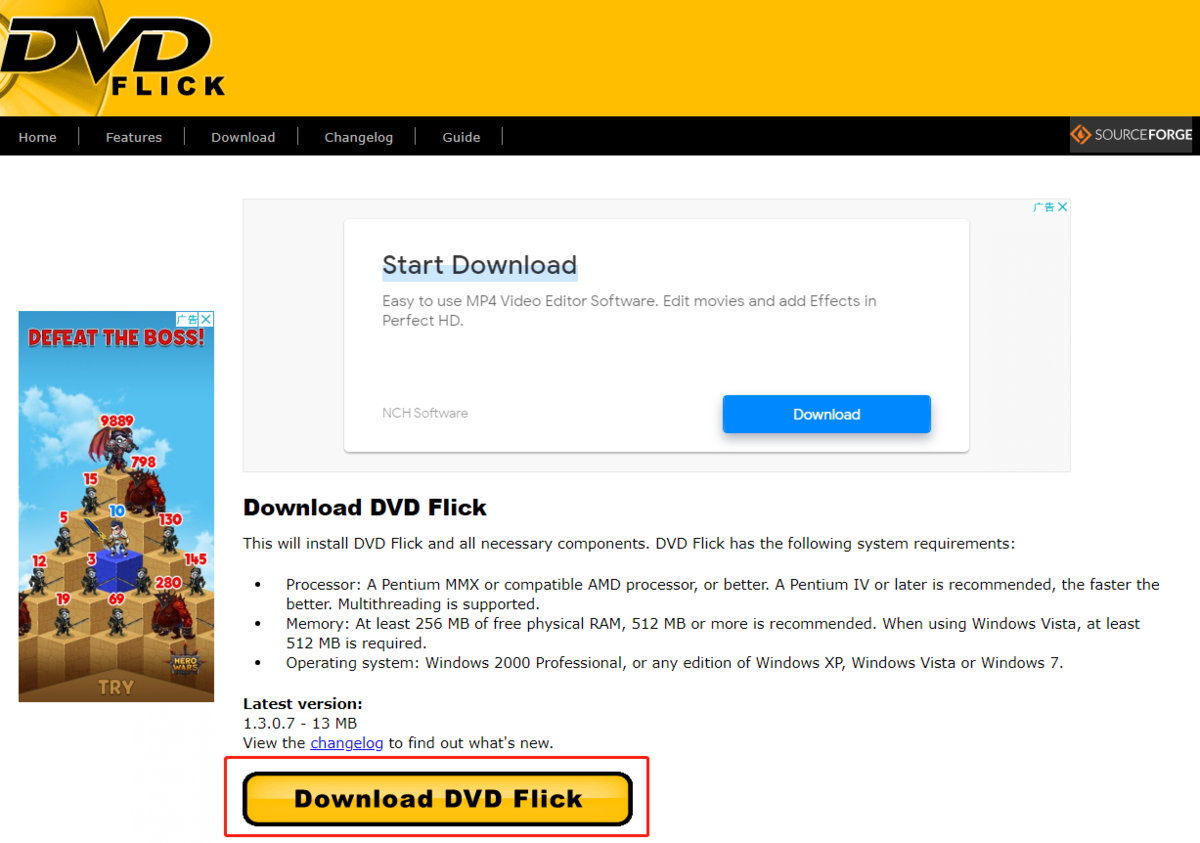
DVD Flickを日本語化する方法
DVD Flickを公式サイトからダウンロードした方は、プログラムが日本語に対応できないことを知っているでしょう。英語が苦手な方なら、DVD Flickを使い慣れないかもしれません。実は、DVD Flickを日本語化する方法があります。下のページにアクセスしたら、DVD Flickの日本語化バージョンをダウンロードできます。
「DVD Flick & v2 勝手に日本語化」をダウンロードするページ
https://dvdflick.popup.jp/download
※要注意
ダウンロードした日本語化されたプログラムは「文字化け」が発生することがあります。このとき、DVD Flickをアンインストールして、再度ダウンロードしてみてください。

DVD Flickの使い方
DVD Flickは色々な便利な機能を搭載しているが、使い方が結構簡単です。ここでは、公式サイトでダウンロードしたDVD Flickを利用して、動画ファイルをDVDに焼く方法を詳しく説明いたします。
ステップ1:DVD Flickを開く
DVD Flickをインストールしてから、DVD Flickのアイコンをダブルクリックして、プログラムを起動します。
ステップ2:動画を読み込む
ホーム画面の右側にある「Add title」をクリックし、動画ファイルをプログラムに読み込みます。ここでは、MP4形式の動画を追加します。
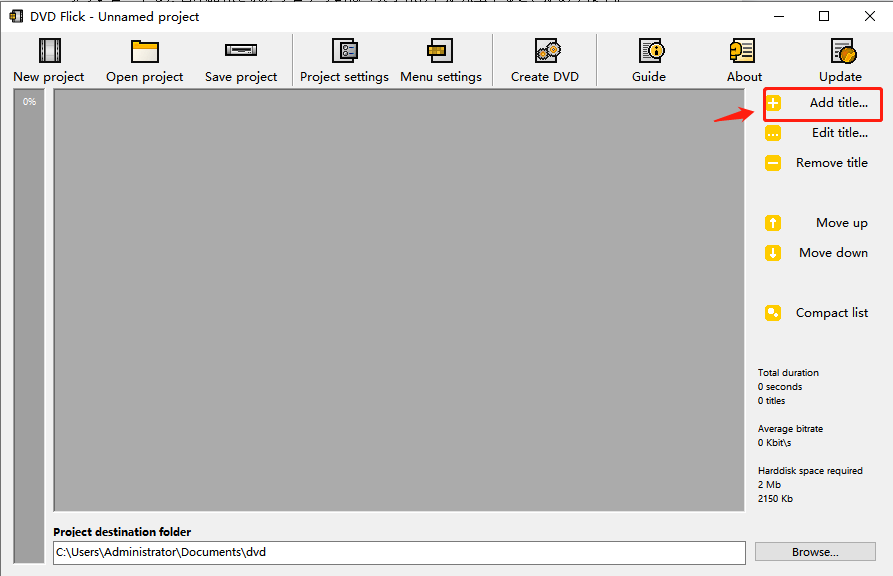
ステップ3:動画を編集する
右側にある「Edit title」ボタンをクリックし、動画ファイルを簡単に編集します。動画の名前やアスペクト比を設定したり、チャプターを自由に作成したり、オーディオトラックと字幕トラックを選択したりできます。設定が完了したら、「Accept」をクリックしてホーム画面に戻ります。

ステップ4:メニューを設定する
上部のメニューバーにある「Menu settings」をクリックし、必要に応じて、メニューを選択します。

ステップ5:書き込み設定
上部のメニューバーにある「Project settings」をクリックし、「burning」を選択します。そして、「Burn project to disc」のチェクを入れて、「Accept」をクリックしてホーム画面に戻ります。事前に空きの書き込み可能のディスクをドライブに挿入する必要があります。
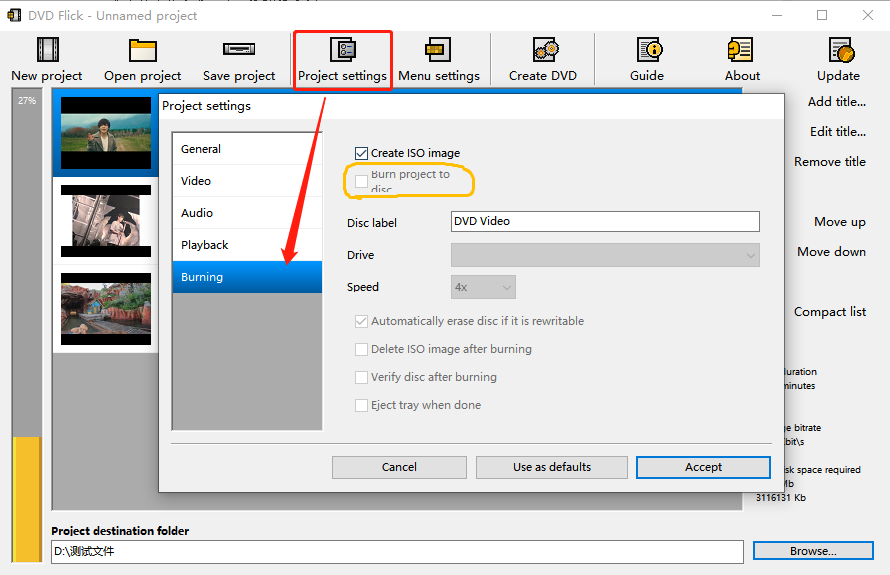
ステップ6:動画をDVDに焼く
「project destination folder」で出力フォルダを設定し、「Creat DVD」をクリックしたら、作業が始まります。
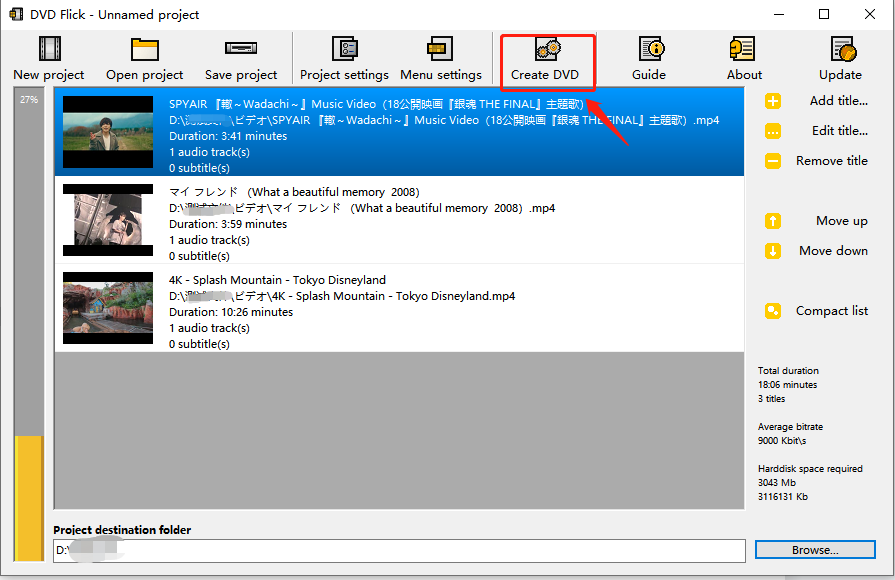
DVD Flickの評判
Win10でもWin7でも使えています。 機能は少ないですが簡単なDVD作成には役立ちます。 詳細>>>
作成したDVDをプレーヤーで再生するとき、音飛び&音ズレが発生しました。
DVD Flickを起動するとき、エラー48(Number 48 from dvdflick)といったエラーメッセージが表示され、使えなくなりました。
特徴(メリット)
無料
チャプターを作成できる
メニューを作成できる
ソース動画の画質をキープする
デメリット
動画の効果を設定できない
3D動画を作成できない
動画を結合できない
Macに対応できない
メニューテンプレートが少ない
書き込み速度が遅い
要するに、DVD Flickで楽に動画をDVDに焼けるが、時々エラーが発生し、正常に使えなくなることがあります。このとき、別のDVD作成ソフトを利用するのが一番いい対処法です。Leawo Blu-ray作成はwindows/Mac両方で快適に動作できるあらゆる動画をDVDと Blu-rayディスク、フォルダ及びISOファイルに書き込める最適なソフトウェアです。DVD Flickより豊富な動画編集機能と対応形式を搭載し、おしゃれなメニューテンプレートを提供しています。また、動画ファイルを一度に複数枚のディスクに焼くことができます。更に、直感的なUIにより初心者でも簡単に操作できます。