MKVとは映像、音声、字幕などのマルチメディアデータを格納するコンテナフォーマットです。MKVとMP4の違いはなんでしょう。この記事では、オンラインサイトやフリーソフトでMKVをMP4に変換する方法を詳しく説明いたします。高速かつ高品質で動画を変換する場合、続きをお読みください。

MKVとMP4の違い
MKVは、映像、音声、字幕などのデータを格納するコンテナフォーマットです。ハイビジョンや高画質の動画によく使われています。多重字幕や音声などのデータをまとめるため、ファイルサイズが普通の動画形式より大きい。例えば、MP4。
MP4はMKVより汎用性の高い動画形式です。MKVと比べると、MP4動画のサイズがより小さいです。また、動画の画質がMKVほど良くないです。様々なデバイスで視聴するために、MKVとMOVのような動画ファイルをMP4形式に変換することが多い。
オンラインでMKV動画をMP4に変換する
動画ファイルを変換する場合、オンラインコンバーターを利用可能です。インストール不要でワンクリックだけで動画ファイルを変換できるので便利です。高品質にMKV動画をMP4に変換する場合、下記のフリーサイトを使うことができます。
△Online UniConverter
Wondershare社が運営しているオンラインビデオ&オーディオ変換サイトです。おすすめなポイントはサイズ制限なしということです。主にAVI からMP4へ、FLVからMP3へ、FLVからMP4へ、MKVからAVIへ、MKVからMP4へ、 MOV からAVIへ、MOVからMP4へ、MP4からMOVへ、MP4からMP3へ、MP4からWAVへ、MP4からWMVへ、MTSからMP4へなどの変換を対応しています。

動画変換の流れ:
1.公式サイト(https://www.media.io/jp/)に訪問します。
2.「Choose file」をクリックして、変換したいMKV動画をアップロードします。
3.MP4ビデオを出力形式として選択して、「Convert」ボタンをクリックします。
4.変換されたファイルをダウンロードします。
△OnlineVideoConverter.com
OnlineVideoConverter.com (OVC) はあらゆる動画のリンクやファイルを様々なフォーマットに変換できる無料のオンライン動画変換サイトです。MP3、AAC、OGG、WMA、M4A、WAV、MP4、AVI、MPG、MOV、WMV、MKVなどの動画/音声ファイルをサポートできます。変換された動画/音声ファイルを携帯電話やタブレットに直接ダウンロードできます!

動画変換の流れ:
1.公式サイト(https://www.onlinevideoconverter.com/ja)にアクセスします。
2.「動画変換をファイル」をクリックすると、動画ファイルを選択する画面が表示されます。「ファイルを選ぶ」をクリックして変換したいMKV動画をアップロードします。
3.出力フォーマットを選択してから、「スタート」ボタンをクリックします。
4.動画変換が終わったら、動画ファイルをダウンロードして保存します。
△aconvert.com
各種類のPDF、ドキュメント、電子ブック、画像、アイコン、ビデオ、オーディオとアーカイブファイルを変換できるオンラインコンバータです。使い方が簡単で、数クリックするだけでファイルを変換できます。

動画変換の流れ:
1.公式サイト(https://www.aconvert.com/jp/)を開きます。
2.「Add file」を押してMKV動画ファイルをアップロードします。
3.「Target」でMP4を出力形式に指定して、「Convert now」ボタンをクリックします。
4.変換されたファイルをダウンロードします。
メリット
インストール不要
使い方が簡単
無料
デメリット
サイズ制限がある
変換速度が遅い
インターネット接続が必要
動画編集できない
フリーソフトでMKV動画をMP4に変換する
オンラインサイトで動画を編集する際に、動画の効果を調整して動画を編集できません。動画をトリミングしたり、3D効果を追加したりするために、動画編集ソフトを利用できます。
Freemake Video Converter 無料版
Freemake Video ConverterはDVDとBlu-rayを含むほとんどの動画ファイルを変換するためのソフトウェアです。無料版を使えば、字幕とオーディオトラックを自由に選択して流行ってるビデオもしくはオーディオに動画を変換することができます。また、カット、回転、透かし追加のような追加機能があります。ただし、暗号化されているDVDとBlu-rayの変換に対応できません。
※要注意:Freemake Video Converterの無料版で出力した動画ファイルにはロゴが入っています。ロゴを消すには、有料版を購入しなければなりません。
動画変換の流れ:
1.Freemake Video Converterをダウンロードして実行します。
2.「+ビデオ」をクリックして、変換したい動画をプログラムに追加します。
3.上のメニューバーにある「変換する」アイコンを押して、出力形式を選択します。
4.詳細設定画面で出力フォルダを設定してから、「変換する」ボタンをクリックします。
無劣化でMKVをMP4に変換する方法
上記で紹介された動画変換フリーサイトと動画変換フリーソフトを使えば、簡単にMKVをMP4に変換できます。しかし、動画の画質が落ちることがあります。無劣化でMKVをMP4に変換する場合、Leawo HD動画変換プロがおすすめです。
Leawo HD動画変換プロはあらゆる動画と音楽ファイルを無劣化に相互変換できるプロな動画変換ソフトです。AVI、MP4、VOB、AAC、AC3などの180+種類のメディアファイルに対応して1:1ロスレス品質に動画と音声を変換することが可能です。また、動画を圧縮したり、動画から音声を抽出したり、複数の動画ファイルを繋がって結合したりできます。更に、Freemake Video Converterより豊富な動画編集機能が備わっています。例えば、トリム(カット)、透かしの追加、結合、3D効果の作成、ノイズ除去、クロップ、回転、音量調整、明るさやコントラスト、彩度のような動画効果の調整など。

Leawo HD動画変換プロを使えば、MacにもWindowsにも劣化せずにMKVをMP4に変換できます。詳しい使い方は下記のようです。
ステップ1.Leawo HD動画変換プロをPCに導入する
Leawo の公式サイトにアクセスして、Leawo HD動画変換プロのインストーラをダウンロードします。プログラムをインストールしてから実行します。
Leawo HD動画変換プロはLeawo Prof. Mediaというオールインワンソフトにバンドルされています。Leawo Prof. Mediaを実行してから、「HD動画変換プロ」を選択すると、Leawo HD動画変換プロを起動できます。

ステップ2.MKV動画を変換する
「ビデオを追加」ボタンをクリックすると、変換したい動画を追加できます。
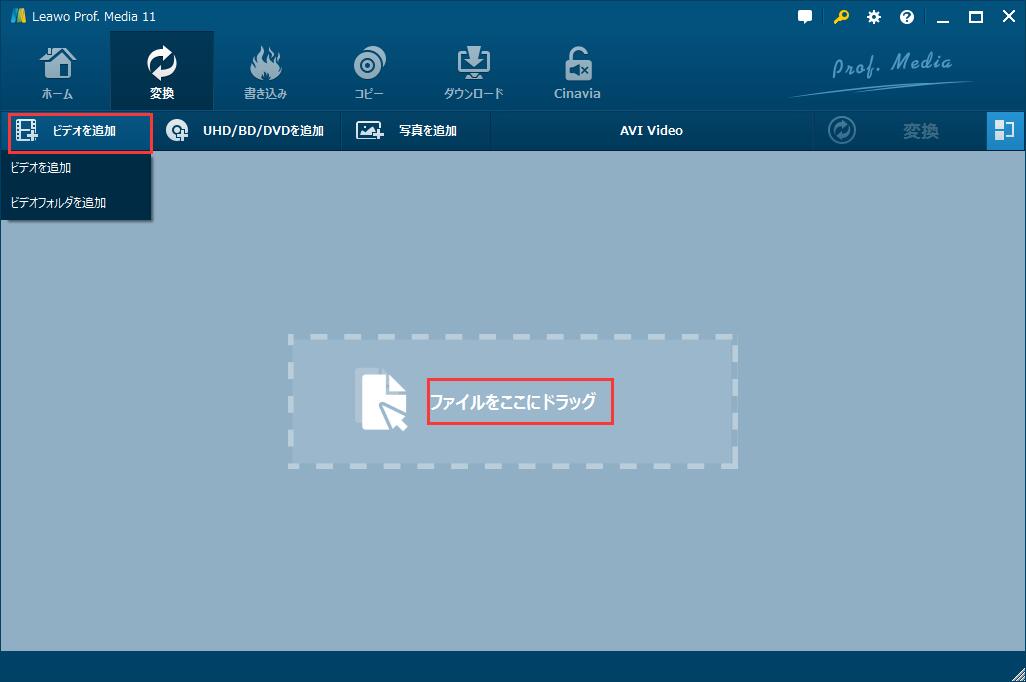
ドロップダウンメニューから「変更」をクリックして、出力フォーマットを選択します。お手元のデバイスによって出力形式を選択可能です。ここでは、「フォーマット別」->「MP4 Video」の順にクリックすれば、MP4動画を出力フォーマットに指定できます。

動画の効果を調整したい場合、追加した動画ファイルの右にある「編集」アイコンをクリックしましょう。そして、動画編集画面で動画ファイルを自由にカスタマイズできます。
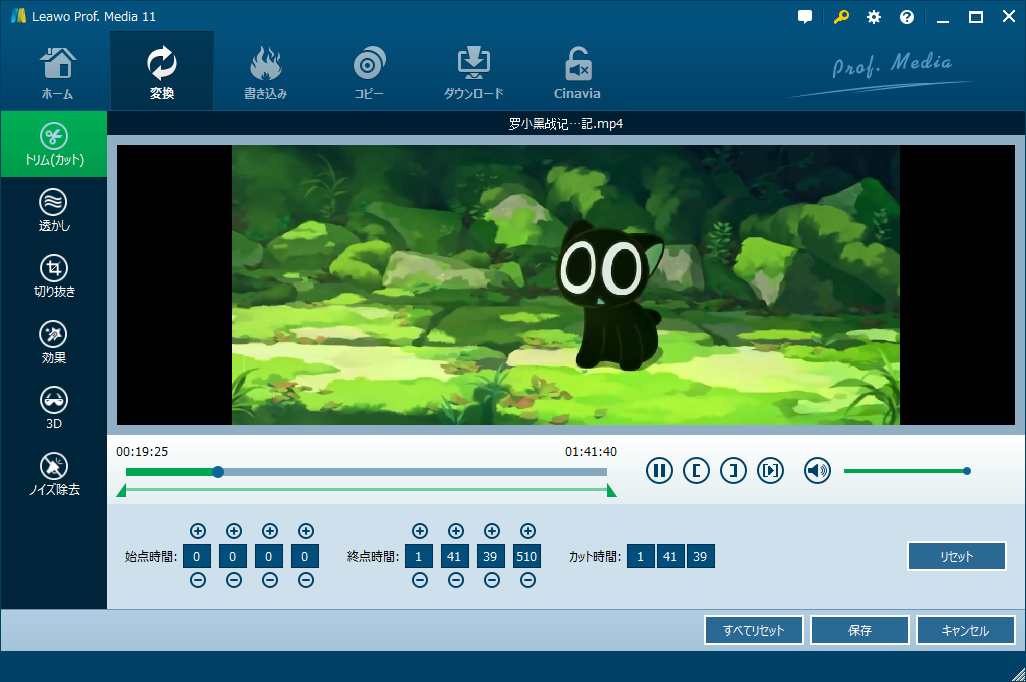
最後に、緑の「変換」ボタンをクリックして、出力動画の保存場所を設定します。下の「変換」ボタンを押すと、動画変換が開始します。
