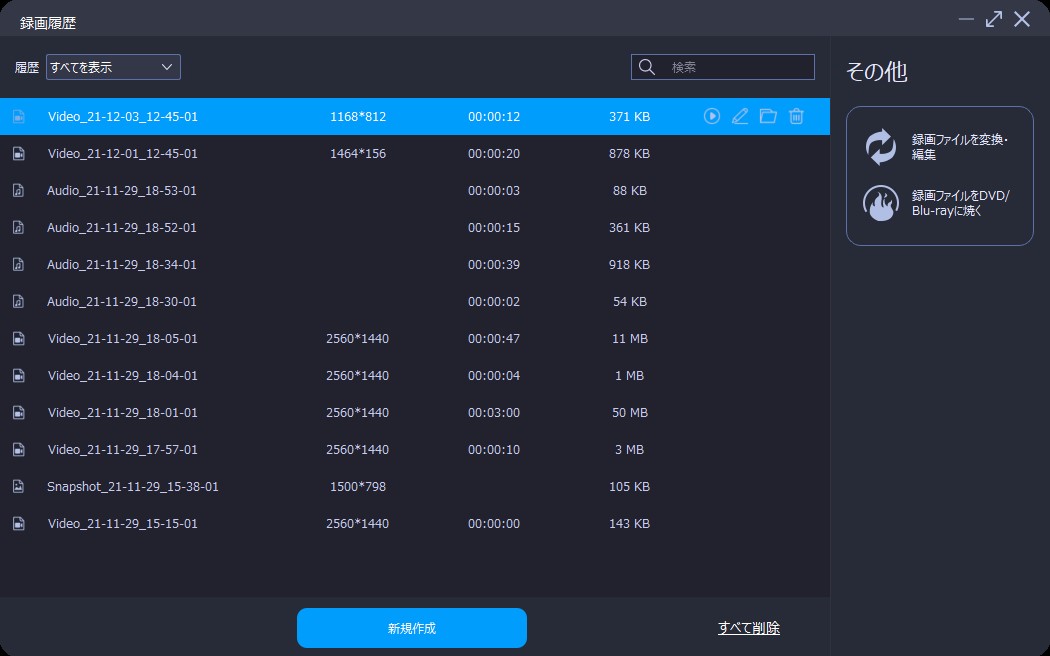この記事は、こんな方にお勧めです。
1.ゲーム画面(実況)を保存したい
2.Web会議の内容を記録・録音したい
3.ライブ配信を保存したい
4.Amazonプライムビデオなどのレンタル作品をダウンロードしたい
5.ソフトを操作する様子をシェアしたい
6.ネット動画をオフラインで再生したい
7.オンライン授業を録画したい
…
パソコンでPC画面を録画して保存したい方はいませんか。画面録画ソフトを使えば気軽にパソコン画面上の任意の内容を録画することができます。しかし、様々なパソコン用の動画キャプチャーがあるので、どちらを選んだら良いか決められないの方は多いです。
この記事では、パソコン用有料・無料画面録画ソフトを厳選して、おすすめの画面録画ソフト人気ランキング14選を紹介いたします。
画面録画ソフト|有料と無料の違い
現在、スクリーン画面を保存できる有料と無料画面録画ソフトがたくさんあります。これらの画面録画ソフトにはそれぞれのメリットとデメリットがあるので、一番使いやすい動画キャプチャーはどっちか決められないでしょう。ここでは、有料ソフトと無料ソフトの違いをまとめています。無料・有料問わず、自分に合うソフトを選べばいいと思います。
有料画面録画ソフト
良い点
色々な出力形式を選択できる
解像度やフレームレート、コーデックなどを設定できる
ストリーミング動画、レンタル作品も対応
指定領域機能
録画中に動画を自由に編集できる
4K動画を出力できる
悪い点
有料
無料体験版には制限がある
無料画面録画ソフト
良い点
無料
使いやすい
悪い点
画質が悪い
録画した映像に透かしが入る
録画時間が制限される
~有料編~おすすめの画面録画ソフト人気ランキングTOP6
比較表はこちらをご覧ください。
1.Leawo スクリーンレコーダー
筆者が一押しなのは、Leawo スクリーンレコーダーという高機能の画面録画ソフトです。パソコンで再生しているライブ配信やストリーミング動画、ゲーム画面など任意の動画を簡単に録画・録音・キャプチャーすることが可能です。使い方がとても簡単で初心者におすすめです。また、リアルタイム編集と範囲指定、予約録画のような機能が満載です。さらに、動作が軽快で快適に利用できるので、パソコンの容量不足を心配することがありません。

2.Bandicam
Bandicam(バンディカム)はBandicam Companyが販売している有名な画面キャプチャーです。画面録画、ゲーム録画、デバイス録画という三つの録画モードを提供しています。デスクトップ画面だけでなく、Webカメラの映像やゲーム、スマホ/タブレット画面を録画できます。多機能を持っていて操作方法は慣れるまで少し難しいので、中上級者にお勧めです。
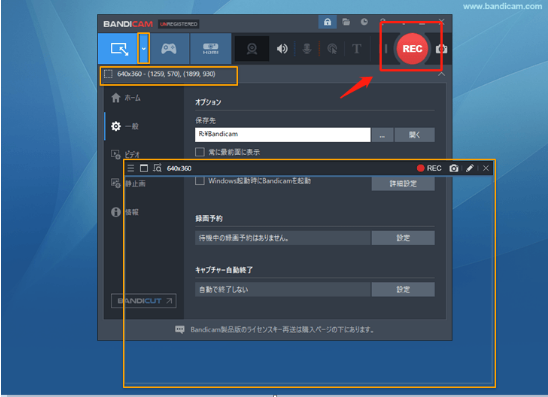
3.ApowerREC
ApowerRECはインターネット環境されあれば誰でも使えるデスクトップキャプチャーです。任意のウィンドウを指定したら、iPhone/iPad のディスプレイ画面とデスクトップ画面を好きなように録画できます。録画中に特定の部分を拡大して表示したり、任意の箇所をスポットライトで強調したりできます。録画した動画をYouTubeとVimeo、Google Drive、Dropboxに保存できるのでとても便利です。

4.VideoProc Converter
VideoProc Converterとは画面録画機能を搭載する多機能ソフトです。PC画面を録画するほか、動画変換、DVD変換、web動画のダウンロードなど実用的な機能が備えています。本格的な画面録画ソフトではないが、簡単に特定のウィンドウを録画して保存できます。ただし、フレームレートなどが設定できないので、出力する動画ファイルの画質が保証できないかもしれません。
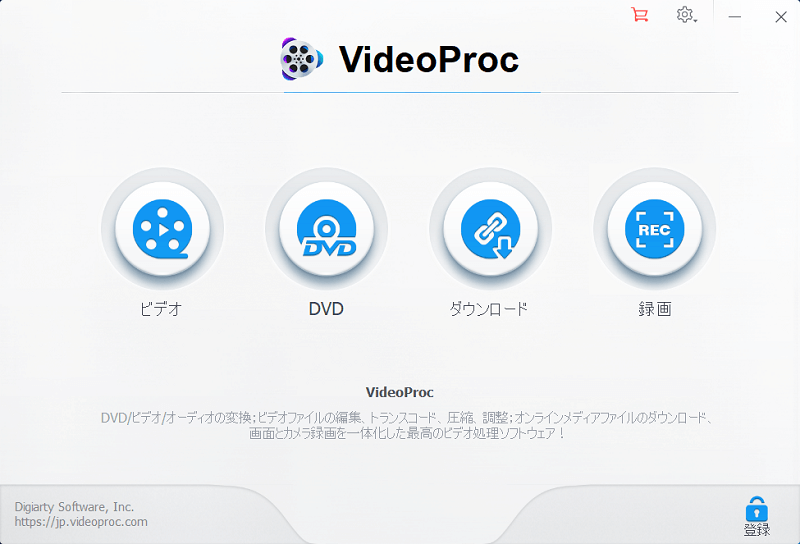
5.Screenpresso
ScreenpressoはWindowsで気軽にPC画面のコンテンツを録画できるキャプチャーソフトです。全画面、指定領域と前回指定した領域を録画することが可能です。それに、矢印やテキスト、番号振り、ポリゴン描写、画像の挿入、モザイク、波括弧などの画像編集機能が付いていて、スクリーンショットと撮影して、自由に編集することができます。
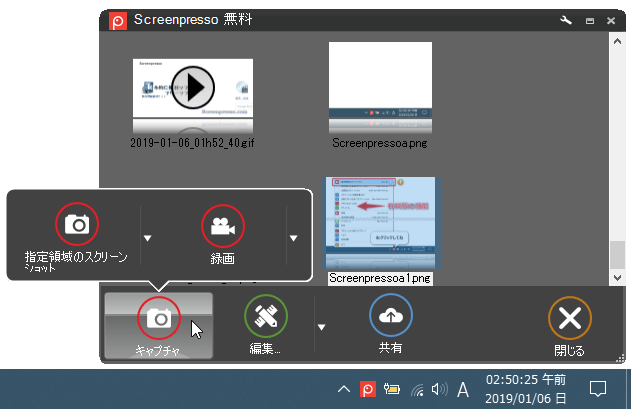
6.Wondershare Filmora
Filmoraは、Wondershare 社が提供している画面録画を行える動画編集ソフトです。録画した動画を分割したり、動画にエフェクトを適用したり、タイトル、字幕、テロップを挿入したり、エレメントを挿入したりすることができます。価格は本格的な画面キャプチャーより高いです。

比較表はこちらをご覧ください。
~無料編~おすすめの画面録画ソフト人気ランキングTOP8
1.OBS Studio
OBS Studioとは、OBS Projectが開発した生放送配信ツール・画面キャプチャーです。パソコンの画面を高画質かつ高音質で録画することができます。各種配信サイトに対応して、ライブ配信に最適なソフトです。ゲームプレイの生放送をしたい方にお勧めです。しかし、CPUに負荷をかけるため、うまく動かない時があります。

2.ShadowPlay
ShadowPlayはスクリーン画面を高品質に録画できるフリーソフトです。録画した動画を簡単に編集して、Youtubeなどへ投稿することができます。重い負荷がかかることなく、綺麗に簡単にスクリーン画面を録画可能です。
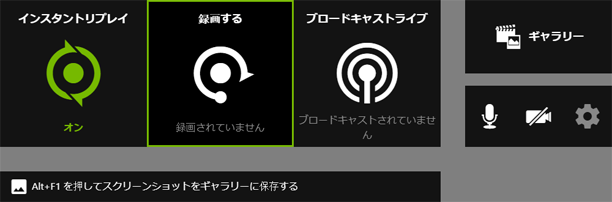
3.ロイロゲームレコーダー
ロイロゲームレコーダーはゲーム実況専用の無料画面キャプチャーです。録画時間が制限されなく、簡単にゲーム画面を保存できます。ゲーム以外の画面録画には対応していません。また、ロイロゲームレコーダーをダウンロードすると、動画編集ソフト「LoiLoScope」がバンドルで付いているのでちょっと不便です。

4.アマレココ
アマレココ(アマレコTV)は高品質にPC画面上の操作を録画できる有名なデスクトップキャプチャーソフトです。無料で高品質な動画を録画したいなら、アマレココをお試しください。録画時間制限がないが、ロゴが付いていることをご注意ください。

5.AG-デスクトップレコーダー
AG-デスクトップレコーダーはシンプルなUIを搭載する無料画面キャプチャーソフトです。アマレココより使いやすくて、初心者にお勧めです。デスクトップ全体や指定領域の録画に対応していて、予約録画機能も付いています。しかし、映像と音声がズレることがあります。
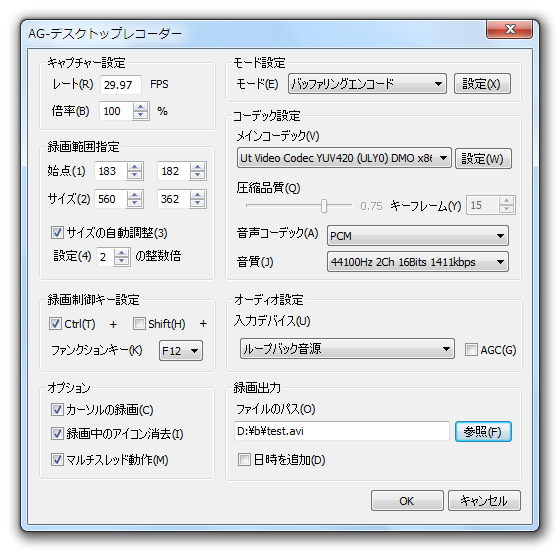
6.ゲームバー(Game DVR/Xbox Game Bar)
「ゲームバー」はWindows10のパソコンには標準で搭載されている画面録画機能です。ソフトをインストールする必要がなく、スクリーンショットを撮ったり、PC画面を録画したりできます。この機能を知る人は少ないでしょう。また、Windowsパソコン標準搭載の「ビデオエディター」を利用してBGMやテキストを動画に追加することが可能です。

7.Screencastify
ScreencastifyはGoogle ChromeでPC画面を録画するためのGoogle拡張プラグインです。ソフトをインストールする必要がなく、ScreencastifyをChromeブラウザに追加するだけで利用できます。ニコニコ生放送やYouTubeなどのウェブ動画を簡単に録画できます。しかし、録画領域を指定できないし、録画中に動画を編集することも不可能です。

8.ShowMore
ShowMoreは完全無料なデスクトップ画面キャプチャーソフトです。オンライン版とアプリケーション版が提供しております。パソコンの画面を任意範囲で録画できて、録画中に図形や矢印、フリーハンドペン、蛍光ペン、テキストなどの注釈の追加できます。また、無料アカウントを作成しないと、作成した動画ファイルには透かしが入っています。

比較表はこちらをご覧ください。
初心者向け – PCで動画を録画する方法
画面録画ソフトを入手してから、どうやってPC画面を録画しますか?Leawo スクリーンレコーダーはPC画面の動画を録画したり、録音したり、スクリーンショットを撮影したりできる多機能ソフトです。初心者でもわかりやすいUIを持っているので、ここでは、Leawo スクリーンレコーダーでパソコンで再生しているレンタルしたDVDの映像を録画する方法を説明させていただきます。
ステップ1
Leawo スクリーンレコーダーを実行すると、ホーム画面に四つのモジュールが表示されます。「スクリーンレコード」モジュールを選択してください。

ステップ2
必要に応じて、録画範囲を自由に指定することができます。録画範囲を設定してから、音声の出力設定を行ってください。

ステップ3
「REC」ボタンをクリックします。3秒後、画面録画が自動的に開始されます。
録画中にツールバーが表示されます。スクショを撮ったり、画面を編集したりできます。必要に応じて、ライン、図形、テキスト、矢印などの注釈を追加することで、動画ファイルをカスタマイズすることが可能です。

ステップ4
「停止」ボタンをクリックしたら、録画が終了します。そして、「録画履歴」パネルが表示されます。録画した動画を再生・管理することができます。