
パソコンを大画面の液晶テレビに接続したことがありませんか?
パソコンの画面をテレビに映すには、二つの方法があります。一つは有線接続で、HDMIケーブルを利用してパソコンをテレビに接続することです。もう一つはワイヤレス接続で、Miracast(ミラキャスト)機能を使用してパソコンの画面をテレビにミラーリングすることです。この記事では、パソコンの画面をテレビに映す方法を徹底解説いたします。
- 【有線接続】HDMIケーブルでパソコンの画面をテレビに映す
- 【ミラーリング】ワイヤレスでパソコンの画面をテレビに映す
- 追記1:パソコンでブルーレイを再生する方法
- 追記2:Blu-ray(4K Ultra HD Blu-ray)/DVDのコンテンツをパソコンに取り込む方法
【有線接続】HDMIケーブルでパソコンの画面をテレビに映す
HDMIケーブルさえあれば、任意のPCとテレビをつなぎ、パソコンの画面をテレビに映すことができます。接続方法はとても簡単です。
ステップ1.パソコンとテレビの電源を切り、HDMIケーブルを使用して、パソコンとテレビのHDMI端子同士を接続します。
HDMI端子がない場合は、テレビ側やパソコン側にDVI端子があれば変換ケーブルを利用してHDMIでテレビと接続することもできます。
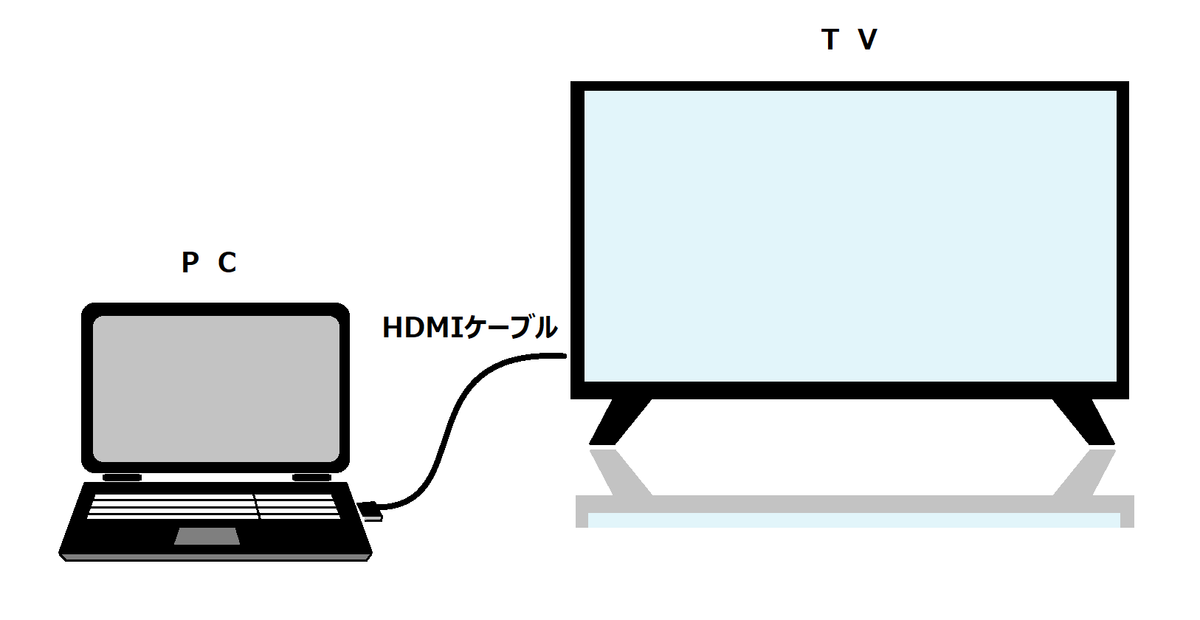
ステップ2.テレビの電源を入れてからテレビの入力を「HDMI」に切り替えます。
ステップ3.パソコンを起動すると、テレビにパソコンの画面がされます。次に、パソコンのアクションセンターで表示方法を切り替えます。
ディスクトップ画面の右下にあるアクションセンターアイコンをクリックすると、アクションセンターが表示されます。「表示」項目から「複製」オプションを選択してください。
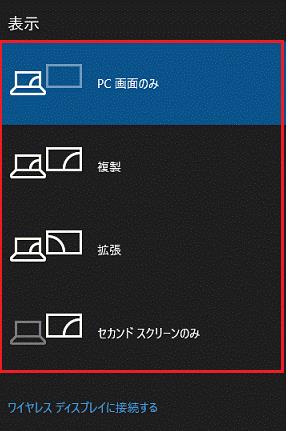
【ミラーリング】ワイヤレスでパソコンの画面をテレビに映す
HDMI接続のほか、テレビとPCのMiracast機能を利用してパソコンとテレビを快適につながることができます。お使いのテレビにMiracast機能が搭載されない場合、Miracast対応アダプターを購入できます。
今、Miracast機能が搭載するテレビの機種が少ないため、ここでは、別売のMiracast レシーバーを利用して、パソコンの画面をテレビに映す方法を説明いたします。
ステップ1.パソコンがMiracastに対応しているかどうかを確認する
パソコンにMiracast機能が付いていない場合、ワイヤレスでパソコンの画面をテレビにミラーリングすることはできません。だから、お使いのパソコンがMiracastに対応しているかどうかを確認する必要があります。
ディスクトップ画面の右下側のアクションセンターをクリックし「接続」アイコンを選択します。

「お使いのPCまたはモバイルデバイスではMiracastがサポートされていないため、ワイヤレスプロジェクションを行うことはできません。」というメッセージが表示されたら、残念ながら、お使いのPCをワイヤレスでテレビに接続することができません。

ステップ2.パソコンの画面をテレビにミラーリングする
テレビ側の設定
テレビにMiracast レシーバーを接続し入力を「HDMI」に切り替えます。(詳しい接続方法については、お使いのテレビやMiracast レシーバーのマニュアルをご覧ください。)
パソコン側の設定
ディスクトップの右下に「アクションセンター -> 接続」をクリックします。 接続対象のMiracastレシーバーをクリックします。

「接続済み」という文字が表示されたら、正常に接続できました。
「切断」アイコンをクリックしたら、接続を切断できます。
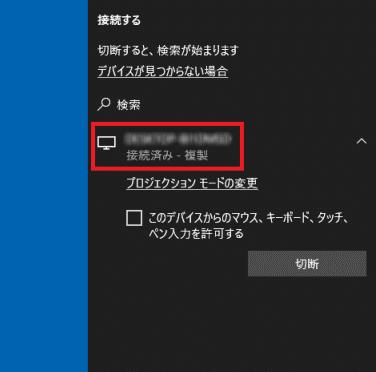
関連記事 - Miracastとは?iPhoneの画面をテレビにミラーリングする方法を徹底解説!
追記1:パソコンでブルーレイを再生する方法
パソコンの画面をテレビに映したら、テレビで見れない動画でも気軽に楽しめます。例えば、4K Ultra HD Blu-rayの映像、YouTubeやDailymotionなどの動画、VODサイトのストリーミング動画など。
ここでは、パソコンに任意のブルーレイを再生できるフリーソフトをお勧めします。
Leawo Blu-ray PlayerはBlu-ray(4K Ultra HD Blu-ray)/DVD/ISO/動画/音楽を綺麗に視聴でき、高精細で色鮮やかな映像を提供します。自作だけでなく、市販・レンタルした暗号化されている最新のブルーレイ/DVDにも対応しています。

Leawo Blu-ray Playerの使い方
ブルーレイをブルーレイドライブにセットしておきましょう。
Leawo Blu-ray Playerを起動します。
ブルーレイディスクが自動的に検出され、メイン画面にタイトルが表示されます。

タイトルをクリックしたら、ブルーレイの映像が再生されます。

Leawo Blu-ray Playerはいろいろな実用的な機能が搭載しています。動画を再生しながら、字幕や再生速度を調整したり、スクリーンショットを撮ったりすることができます。
追記2:Blu-ray(4K Ultra HD Blu-ray)/DVDのコンテンツをパソコンに取り込む方法
Leawo Prof. Media 11は、動画の変換や書き込み、Blu-ray/4K Ultra HD Blu-ray/DVDのコピーや変換に対応でき、優れた処理能力と処理速度を兼ね備える多機能オールインワンソフトです。
Leawo Prof. Media 11を利用したら、高品質かつ高速でBlu-ray/4K Ultra HD Blu-ray/DVDのコンテンツから動画や音楽ファイルへ変換したり、isoファイルを作成したり、空きのディスクにコピーしたりすることができます。抽出した動画や音楽ファイルをスマホやタブレットなどの端末で自由に視聴できます。
