
Twitchとはゲームやエンターテイメント、スポーツ、音楽などのコンテンツを配信できるライブストリーミング配信プラットフォームです。今、ゲーム実況の配信によく使われています。
Twitchでは配信者が過去にライブ配信されたコンテンツをアーカイブとして残して永久保存するだけでなく、アーカイブ動画を編集してYouTubeにアップすることもできます。しかし、Twitchで配信動画のダウンロード機能が搭載しないので視聴者はTwitchの配信動画を保存することができません。この記事では、配信者も視聴者も簡単に利用できるTwitchの過去の配信(アーカイブ)やライブ配信を保存するアプリ・ソフト人気ランキングTOP10を紹介いたします。
WindowsでTwitchの配信動画をダウンロード・録画する
CleverGet Twitch動画ダウンロード – 最高のTwitch動画ダウンローダー

CleverGet Twitch動画ダウンロードはTwitchからすべての配信動画をダウンロードする専門的なソフトです。複数の配信動画を同時にダウンロードできることが特徴です。また、WindowsとMacで快適に動作できます。
CleverGet Twitch動画ダウンロードを使えば、720P、1080P、さらに最大4Kの高画質(60fps)でTwitchの動画をダウンロードしてMP4形式で保存できます。直感的で分かりやすい操作画面を持っていて初心者でも簡単に使えます。
※要注意
CleverGetはあらゆる動画(ライブ配信)と音楽を品質劣化なしでダウンロードできるオールインワンソフトです。Disney+、Netflix、Amazonプライムビデオ、Hulu、Twitch、YouTube、ニコニコ動画などの動画配信サービス/動画サイトに対応しています。必要なモジュールを組み合わせて購入できます。それに、無料体験版ですべての機能を体験できます。

Leawoスクリーンレコーダー – 高性能かつ使いやすいTwitchスクリーンレコーダー

Leawoスクリーンレコーダーは範囲指定してゲーム実況を高品質で録画できる優れる画面キャプチャーです。Twitchの配信動画を視聴しながら簡単に録画保存することができます。また、タイマー録画やマウスカーソル、ウォーターマーク追加、ショートカットキーなどの機能も提供しています。
長いアーカイブ動画をダウンロードするのに時間がかかりますでしょう。Leawoスクリーンレコーダーを使えば、アーカイブ動画の好きなシーンだけを録画可能です。それに、画面録画しながら動画をリアルタイムで編集できます。
ゲーム実況のほか、LeawoスクリーンレコーダーはHuluやNHKプラス、DAZN(ダゾーン)、DMM、U-NEXT、FOD、V LIVE、ディズニープラスなどのストリーミング動画の録画保存に対応しています。
Wondershare DemoCreator
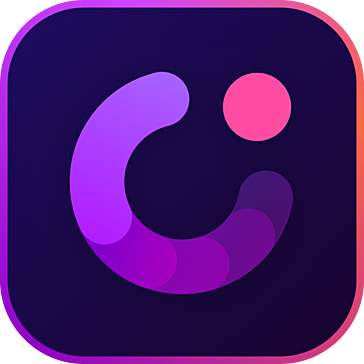
Wondershare DemoCreatorはWondershare社が開発・販売しているPC向け画面録画ソフトです。パソコン画面上に流れている動画コンテンツを1クリックで録画することができます。ゲーム実況やチュートリアル、オンライン会議、オンライン授業などの録画保存によく使われています。しかし、動画編集する時にエフェクト素材を別途購入する必要があります。
Twitch Leecher
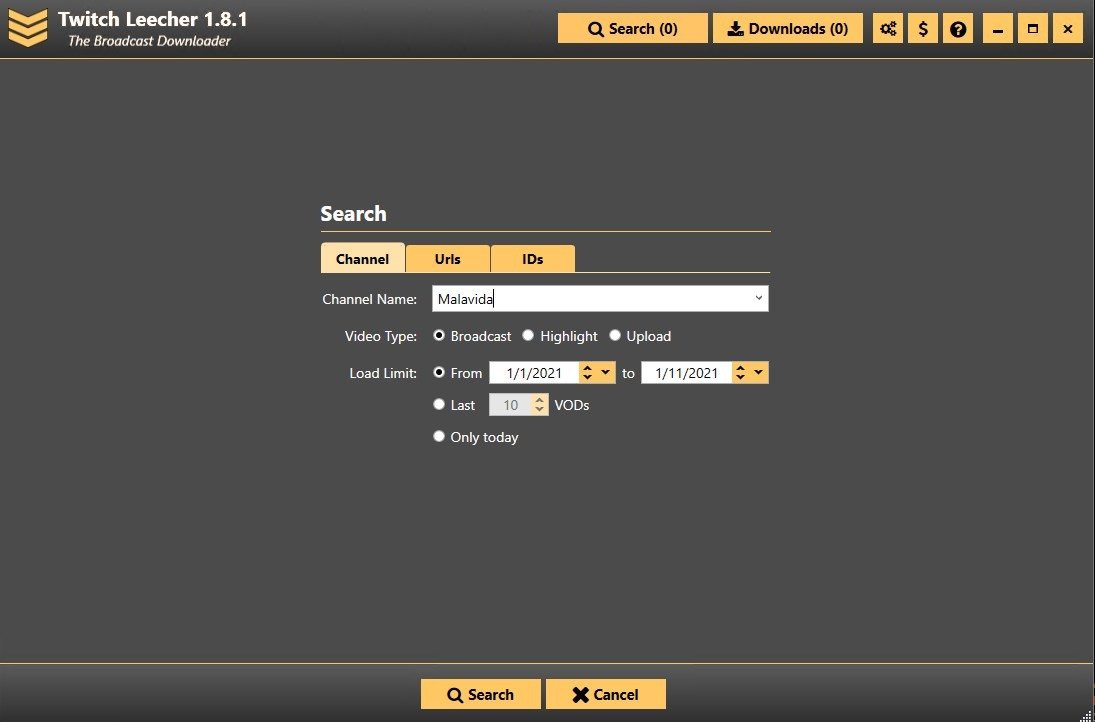
Twitch LeecherはTwitchの配信動画を無料でダウンロードできるソフトウェアです。使い方が簡単でチャンネルIDを入力し動画を検索してから、好きなライブ配信をダウンロードできます。それに、動画の画質とFPSを自由に選択可能!しかし、日本語に対応していないので、英語が苦手な方に向いていません。
4K Video Downloader
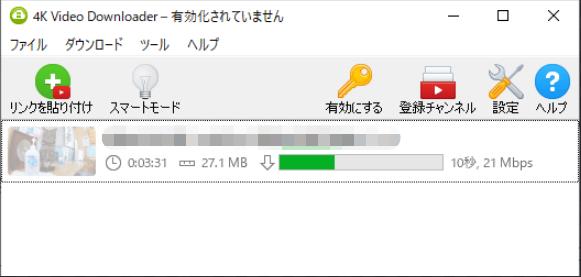
4K Video Downloaderは様々な動画と音楽をダウンロードできるフリーソフトです。YouTubeやFacebook、Vimeo、Dailymotion、Twitch、TikTokなどのサイトに対応して、動画と音楽ファイルを一括してダウンロードできます。しかし、Twitchのアーカイブ動画だけをダウンロードできることを注意しましょう。
MacでTwitchのアーカイブ動画やクリップ動画をダウンロードする
Twiclips – Twitch Clip Downloader

Twiclips – Twitch Clip DownloaderはChromeブラウザで利用できる拡張機能です。ChromeにインストールされたTwiclipsという拡張機能を開き、「Go to twitch.tv」アイコンをクリックしてください。保存したいクリップ動画の下側にある「Download Clip」を押したら、動画のダウンロードが開始します。
StreamFab Twitch ダウンローダー

StreamFab Twitch ダウンローダーはMacでTwitchのアーカイブ動画またはライブ配信を保存できるTwitch動画ダウンローダーです。出力形式はMP4となります。高速でTwitchの配信動画を一括してダウンロードできるので便利です。しかし、値段が高いです。
StreamFab Twitch ダウンローダーと比べると、CleverGet Twitch動画ダウンロードのほうが比較的安価な値段で豊富な機能を兼ね備えているので、コスパが良いです。
iPhone/iPadでTwitchのアーカイブ動画やクリップ動画を録画する
iPhone/iPadの画面収録機能

iPhone/iPadでTwitchのゲーム実況を視聴する方は、iPhone/iPad(iOS 11以降)に搭載されている「画面収録」機能を利用して配信動画を録画することができます。iPhoneやiPadの画面を録画する前に、端末のコントロールセンターに画面収録機能を設定しておきましょう。
Androidスマホ/タブレットでTwitchの配信動画を録画する
Androidの画面録画機能
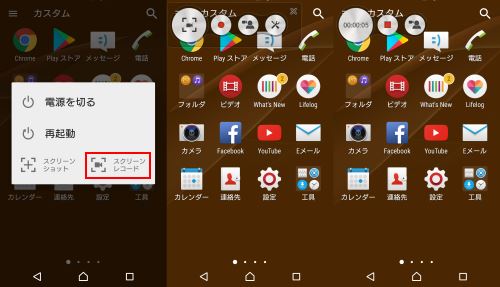
Android 11以降のAndroidスマホ/タブレットを使う場合、Android 11から標準搭載された画面録画機能でTwitchのライブ配信を録画保存することができます。画面録画アプリをインストールせずに簡単に好きな動画を録画可能です。
AZスクリーンレコーダー – 最高のAndroid向け画面録画アプリ
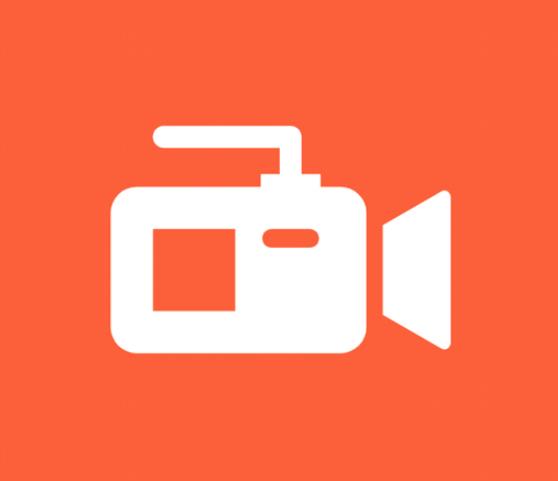
AZ スクリーン レコーダーは、時間制限なくAndroid端末の画面を録画する無料スクリーンレコーダーアプリです。録画した動画ファイルにウォーターマークが付いていない。また、動画のフレームレートとビットレートを設定したり、カウントダウンタイマー、テキスト、ロゴ追加のような機能を無制限に利用したりできます。
Twitchに関するFAQ
よくある質問1.Twitchの対応デバイスは?
Twitchの配信動画はPC(ブラウザ)、スマホ、テレビ、ゲーム機(PS4/PS5)で視聴することができます。しかし、Twitchで配信できるデバイスが制限されています。PCやゲーム機でしかTwitchのゲーム実況を配信できません。
よくある質問2.Twitchでゲーム配信する方法
Twitchでゲーム配信するには、二つの方法(PC・ゲーム機)があります。
PCを使ってゲーム配信をする場合、キャプチャーボードでPCとゲーム機を接続し、OBS Studio(配信用のソフト)でゲーム画面をPCの画面上に映し出してください。OBSとTwitchを連携させたら、ゲーム配信が開始します。マイクなどの音声機材を用意することを忘れないください。
ゲーム機(PS4)でゲーム配信を行う場合、まずはコントローラーのSHAREボタンを押してください。そして、「ゲームプレイをブロードキャスト」を押し、Twitchという配信サイトを選択します。最後に、自分のTwitchアカウントを連携させたら、ゲーム配信が始まります。
よくある質問3.Twitchで収益化する方法は?
Twitchでお金を稼ぐには二つの方法があります。一つはアフィリエイトプログラムに参加することです。もう一つは、パートナープログラムに参加することです。Twitchアフィリエイト・パートナーの条件を満たすと、チャンネルを収益化できるようになります。
収入源は広告(再生された広告からの収益)、投げ銭(視聴者からの投げ銭による収益)、サブスクライブ(有料チャンネル登録による収益)という三つあります。