
DVDの地域コードとDVDプレーヤーの再生方式が違うため、海外版DVDを家庭用プレーヤーで再生することができないようですね。
ご安心ください。パソコンのDVD再生ソフトを使えば、輸入版DVDを普通に視聴できるようになります。そこで、本記事はDVD(海外版も)をMacBookやiMacで無料で見る方法を紹介します。
DVD再生に必要なもの
Windowsにせよ、Macにせよ、パソコンでDVDを再生するには必ずDVDドライブとDVD再生ソフトが必要です。DVDディスクを読み込みできる光学ドライブとDVDプレイヤーさえ用意すれば、PCでDVD映画を楽しめます。
最近のパソコンにはCD、DVD、Blu-rayを読み込み・書き込みするための光学ディスクドライブが搭載されていない。買ったパソコンに光学ドライブがない場合、外付け光学ドライブを別途に購入しなければなりません。どんな外付けDVDドライブ/外付けブルーレイドライブを買えばいいか悩んでいる人は、こちらの記事を参照してください。
光学ディスクドライブだけでなく、最近のMacではDVD再生ためのDVDプレーヤーもありません。Macで「QuickTime Player」というアプリが標準で搭載されています。残念ながら、QuickTime PlayerはDVDやブルーレイの再生に対応できません。ですので、MacでDVDを再生するには、Mac向けのDVD再生ソフトを用意する必要があります。例えば、Leawo Blu-ray Player for Mac。
MacでDVDを無料視聴する方法
Leawo Blu-ray Player for Macとは、日本初のMac用ブルーレイ再生フリーソフトです。綺麗にBlu-rayディスク(BDMVもBDAVも)、Blu-rayフォルダ、ISOファイルを視聴することができます。また、DVD、動画、音声の再生にも対応しています。市販・レンタル・録画のBlu-ray/DVDディスク中のコピーガードを解除できるのが強みです。
動画再生中にブルーレイメニュー画面から音声やチャプターなどを自由に選択したり、アングルを切り替えたり、字幕を設定したりすることができます。さらに、スクリーンショット、インターレース解除、音声の修正、再生速度の調整などの付加機能もあります。
Leawo Blu-ray Player for MacはmacOS 10.10以降のバージョンに対応できて、OS X Yosemite、OS X El Capitan、macOS Sierra、macOS High Sierra、macOS Mojave、macOS Catalina、macOS Big Sur、macOS Monterey、macOS Venturaで快適に動作します。

Leawo Blu-ray Player for Macを実際に試してみました。使い勝手がよい!ユーザーインターフェースが分かりやすいため、利用ガイドを読まなくてでも簡単に使えます。Leawo Blu-ray Player for MacでDVDディスクを再生する手順は下記のようです。
ステップ1.Leawo Blu-ray Player for Macを起動します。
ステップ2.DVDディスクをパソコンに挿入したら、ソフトが自動的にDVDディスクを読み込みします。すると、DVDのタイトルがホーム画面に表示されます。

ステップ3.DVDのタイトルをクリックすることでDVD動画を再生できます。
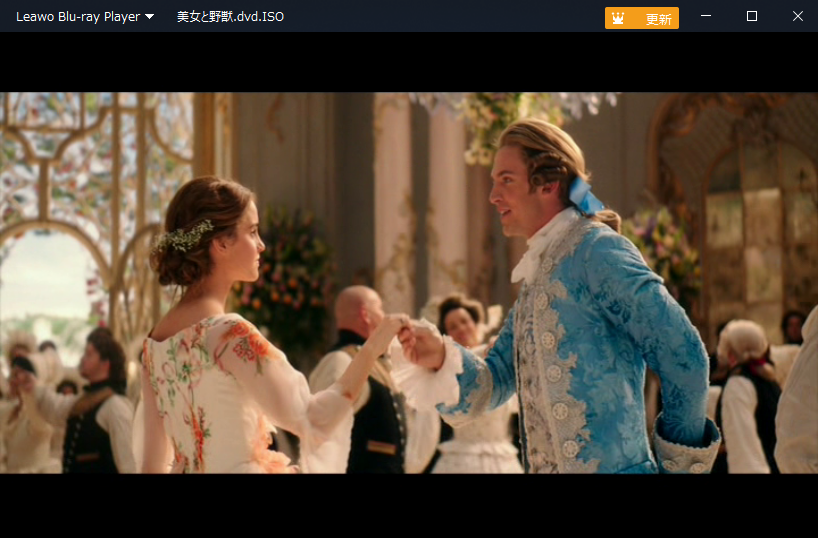
追記:iPad/iPhoneにDVDを取り込む方法
MacBookでDVD映画を視聴する場合、臨場感溢れる大迫力な映画鑑賞ができます。ライブDVDのコンテンツをiPadやiPhoneに取り込んだら、いつでもどこでも気軽に好きなアイドルのDVD動画を楽しめます。ここでは、iPad/iPhoneにDVDを取り込む方法を紹介いたします。
スマホやタブレットなどのモバイル端末でDVDを再生するには、DVDをスマホやタブレット用の動画ファイルに変換する必要があります。Leawo DVD変換は高品質かつ高速であらゆるDVDを動画と音声に変換できるDVDリッピングソフトです。Leawo DVD変換を使えば、簡単にライブDVDをiPad/iPhone用に変換できます。
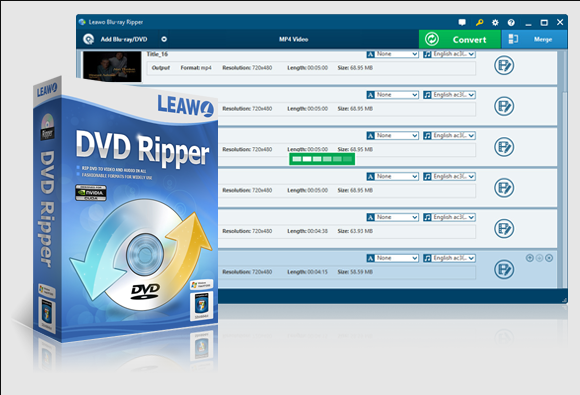
MacでDVDをMP4に変換する手順
まずは変換したいDVDディスクをドライブに挿入しておきましょう。
Leawo DVD変換 for Macをパソコンにダウンロード&インストールします。
Leawo DVD変換 for Macを起動したら、下記のような画面が表示されます。「DVD変換」モジュールを選択してください。

「BD/DVDを追加」から「ディスクを追加」をクリックして、変換したいDVDを選択します。
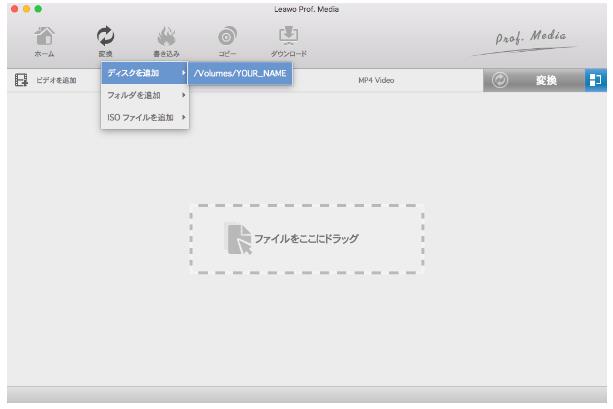
必要に応じて、変換モードを選択します。変換できるタイトルは変換モードによって違います。すべてのタイトルを変換する場合は「フルムービー」を指定してください。

動画を追加後、音声とトラックを選択できます。また、動画ファイルの右側にある「編集」ボタンをクリックしたら、動画編集画面が出てきます。ここで動画をカスタマイズできます。
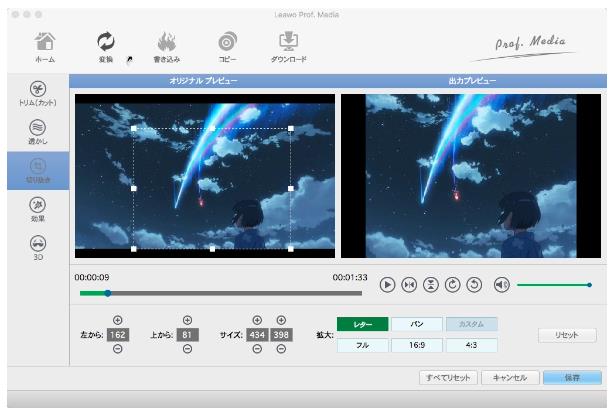
出力形式を設定するためのドロップダウンリストから「変更」ボタンをクリックして、「MP4 Video」を出力形式として指定します。
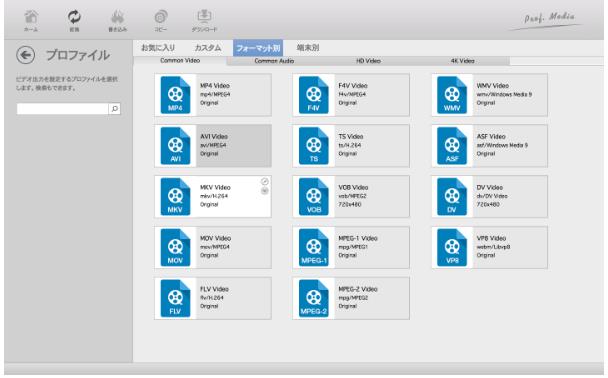
右上の「変換」ボタンをクリックして保存先を設定します。もう一度「変換」をクリックしたらDVDからMP4への変換プロセスが開始します。
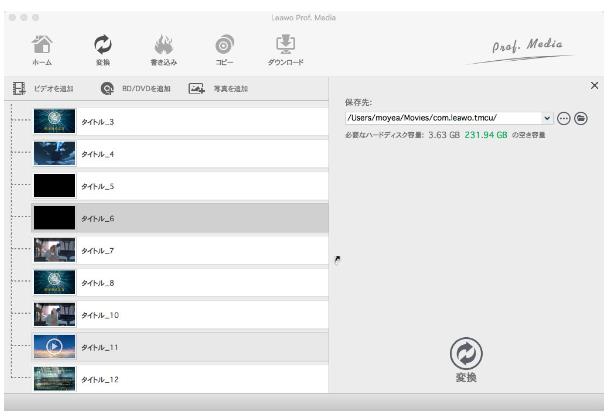
メリット
Windows & Mac対応
様々なビデオ/オーディオフォーマットに対応
暗号化されるDVDをリッピング可能
海外版DVDからリージョンコードを解除
動画編集機能が搭載
初心者に優しい
デメリット
CPRM DVDの変換に対応できない
無料版で5分間の変換時間が制限される