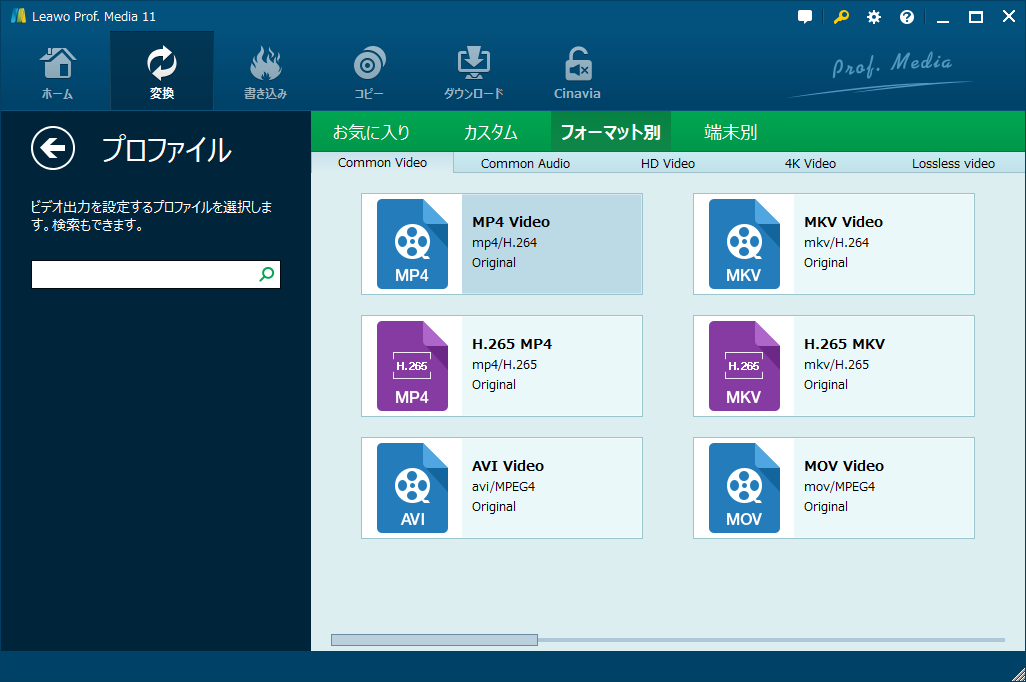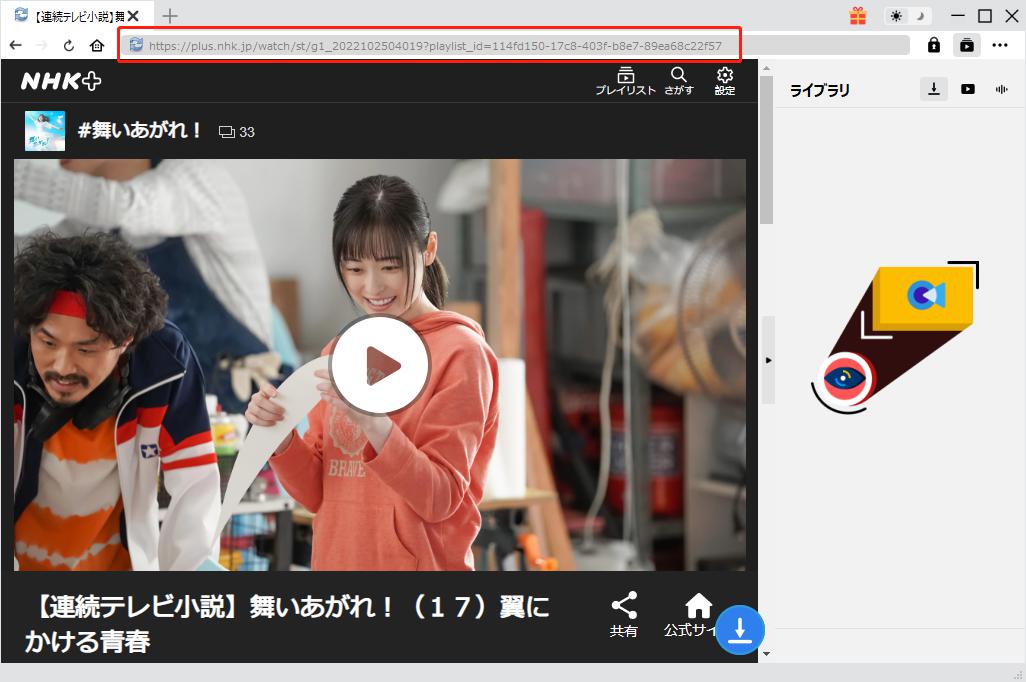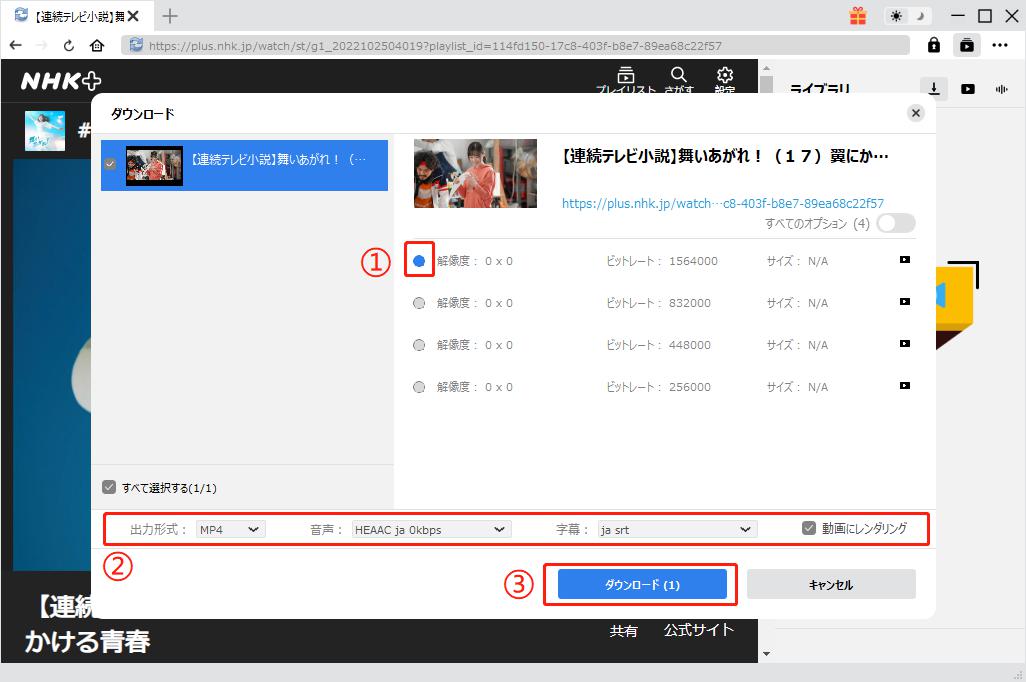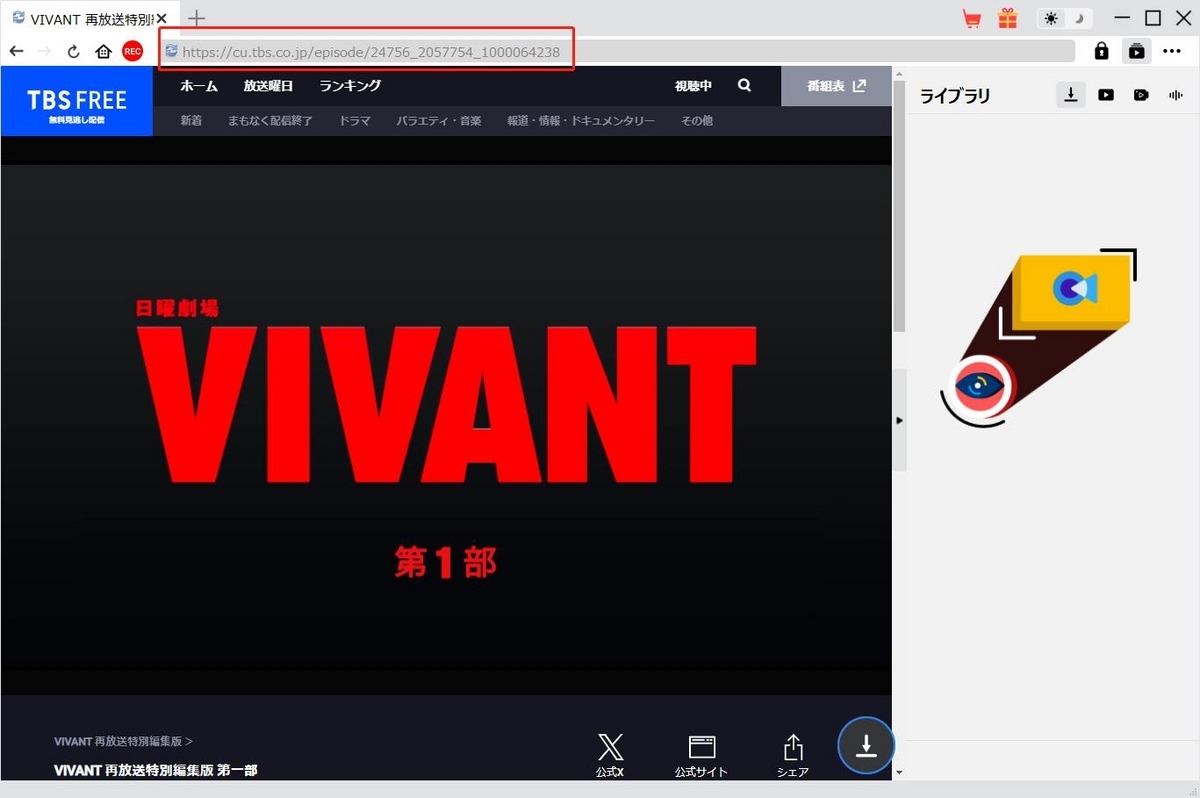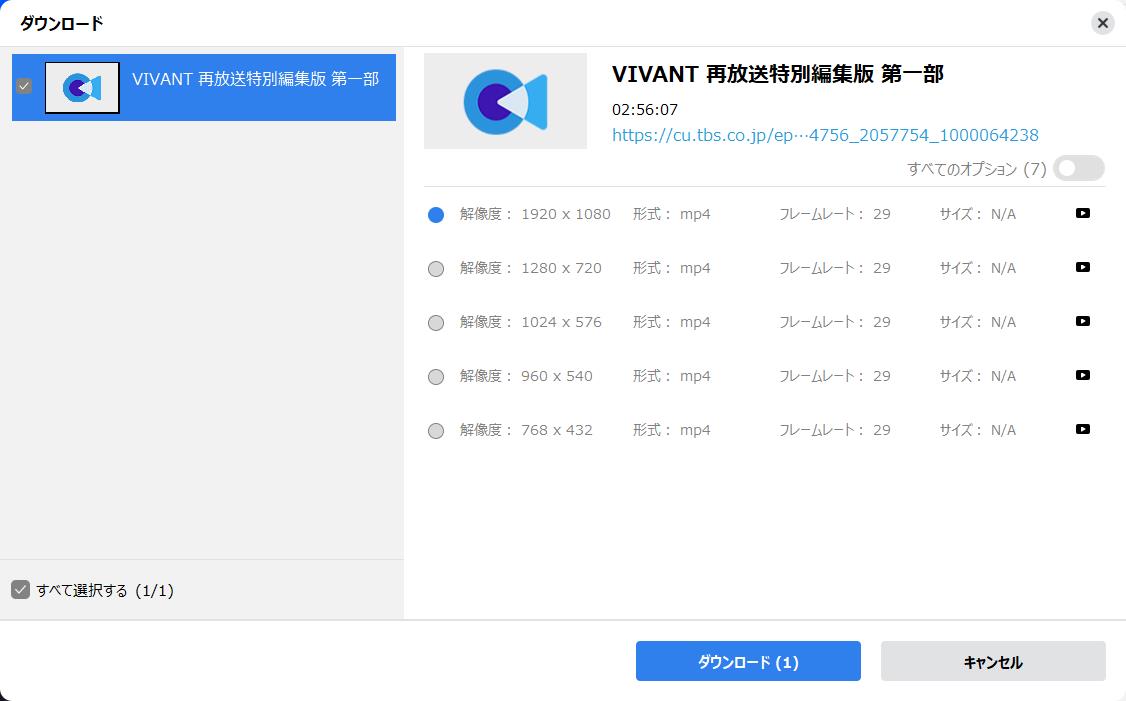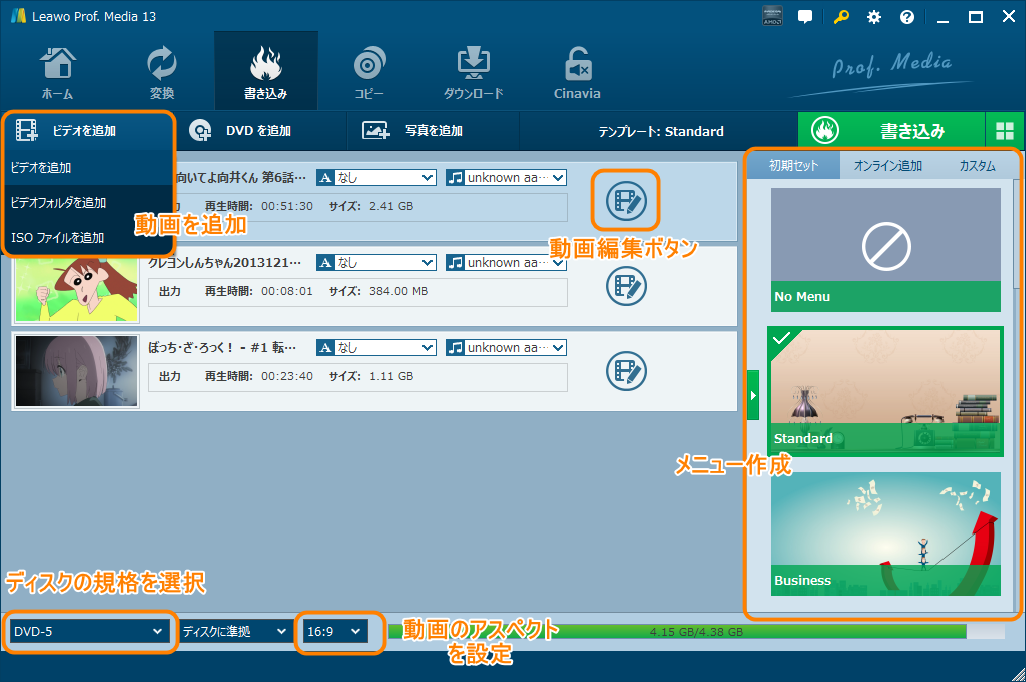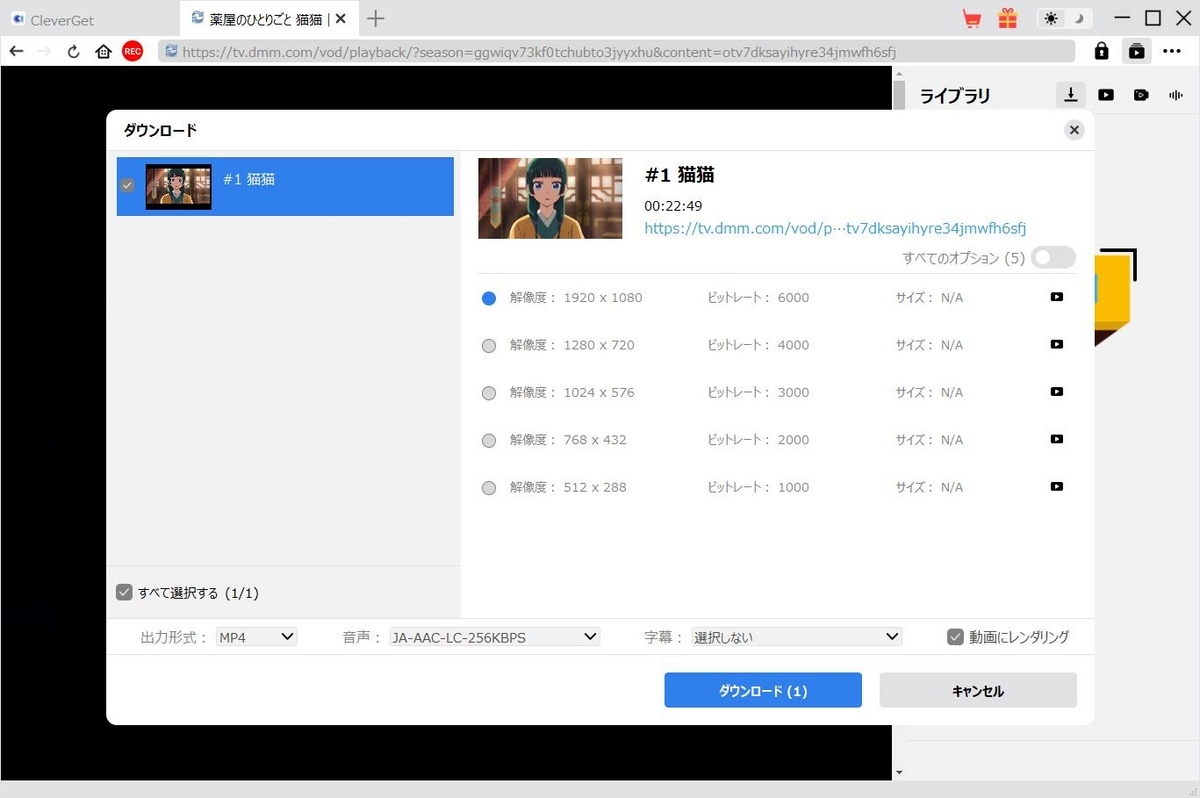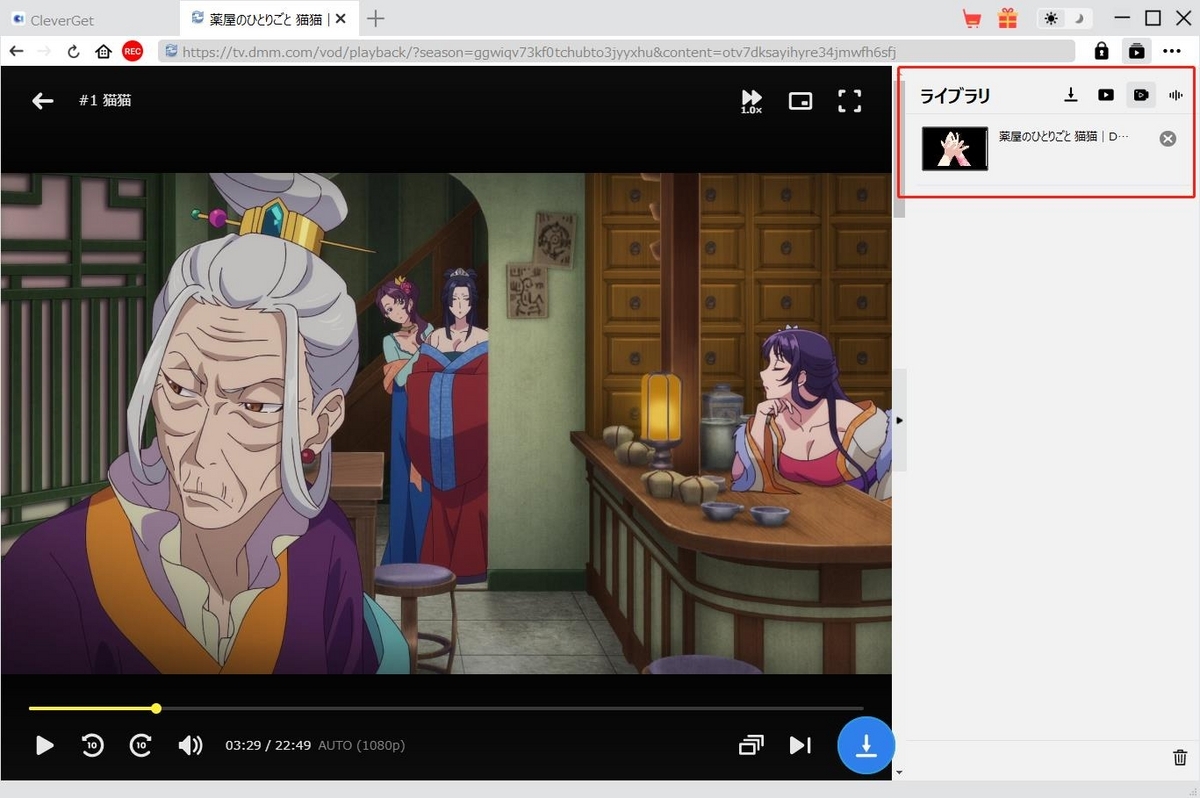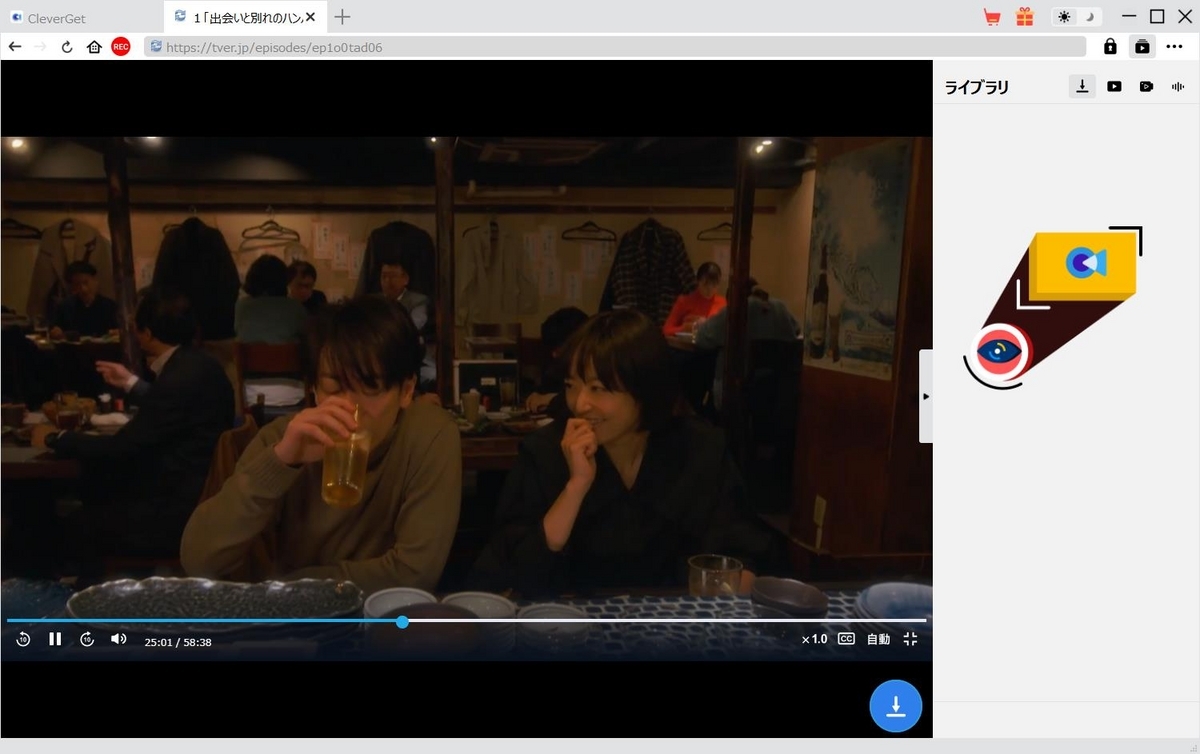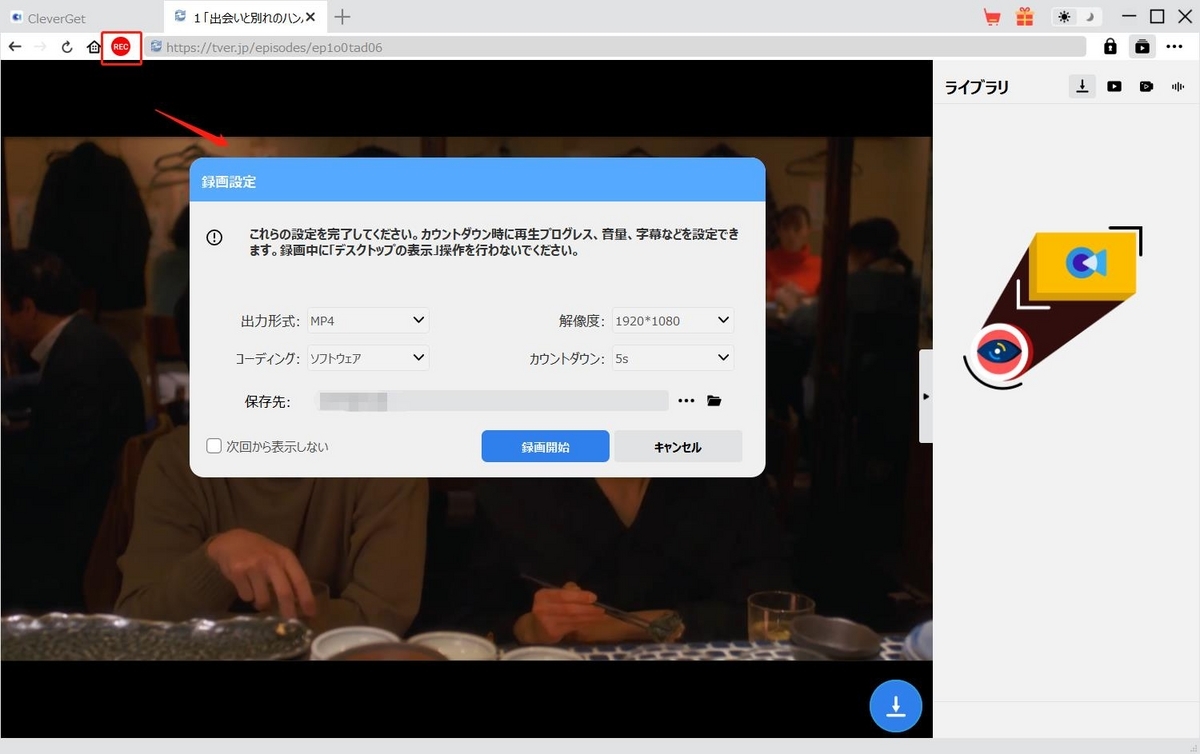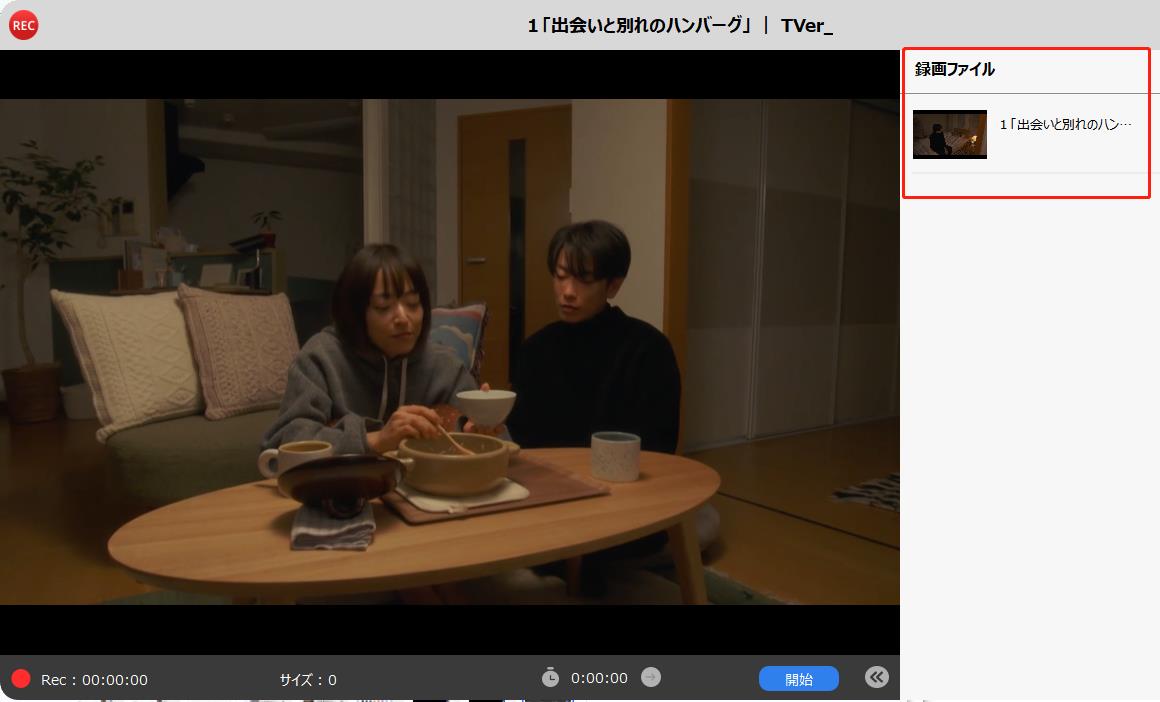Pcolleという動画サイトを聞いたことがありませんか?個人が撮影した素人のエロ動画を見たい方におすすめの有料アダルト動画サイトです。Pcolleは危険なのかと心配になるかもしれません。そこで今回は、Pcolleの特徴、口コミ、使い方、動画の保存方法について説明したいと思います。
Pcolleとは
Pcolle(ピーコレ)は人気のあるAV販売サイトで、個人が撮影したエロ動画と写真などのアダルトコンテンツがかなり充実しています。誰でも簡単に店員、OL、働く女性、女子大生、制服女子、フェチ、巨乳などの自撮り動画や写真を売ったり買ったりすることができます。商品説明で全体の概要や再生時刻毎の詳細を表示するので、動画の内容を瞬時に把握できるところが嬉しいポイントです。一部の作品には無料サンプル動画が用意しております。作品によってフルHDの動画コンテンツを再生することができます。会員登録が無料で、誰でも簡単に1分で登録するすることができます。
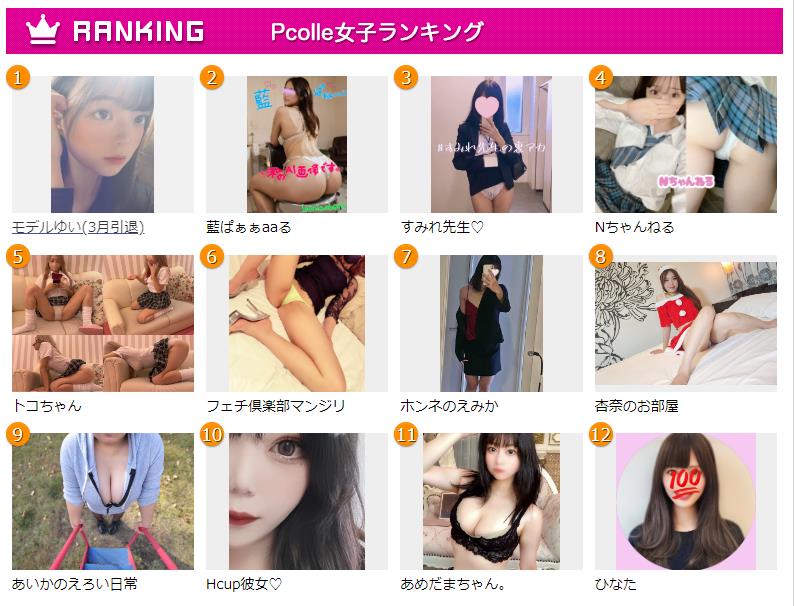
Pcolleで動画を購入・ダウンロードする方法
Pcolleで動画の名前や販売会員などのキーワードを入力することで好きな作品を見つけます。
お気に入りの動画のページを開き、「カードに入れる」をクリックします。 「今すぐ決済」をクリックすると、決済画面に移ります。ご希望のお支払い方法を選択して必要な情報をを入力するとお支払い手続きが完了します。
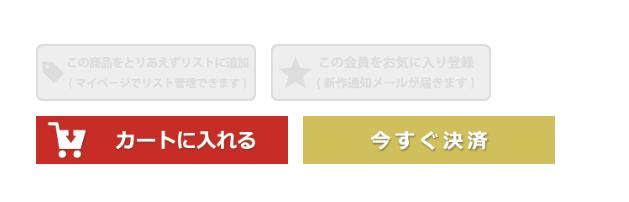
購入履歴画面から購入した動画ファイルを確認、管理できます。「ダウンロード」ボタンをクリックすると動画を気軽に再生することができます。
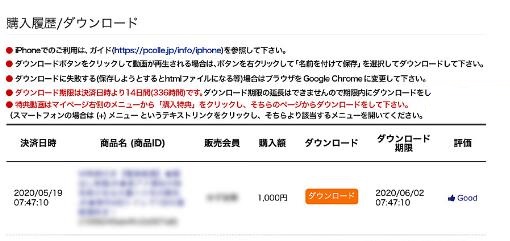
ご注意
1.購入した動画ファイルは、購入日から14日以内で何度もダウンロードできますが、期限外の場合はダウンロードできません。
2.ダウンロード動画をiPhoneなどの端末や再生ソフトで再生できない場合があります。
Pcolleは安全ですか
Pcolleは合法かつ安全なアダルト動画サイトです。Pcolleへのアップロードは、利用規約で著作権等について厳しく規定されていますので、児童買春や児童ポルノなどの違法動画がアップロードされていません。詳しくは、PcolleのPcolle 利用規約をご覧ください。
Pcolleの口コミ・評価
メリット
購入した動画がDRMフリーで、スマホにダウンロードできる
退会しても購入した動画を見られる
無料で使用できるサンプル動画と写真がある
Vプリカやデビットカードで商品を購入できる
デメリット
購入した動画はストリーミング再生ができない、ダウンロードする必要がある
サイトにアップロードされた盗撮動画はいつか削除される可能性がある
動画にモザイクが掛かっている
購入した動画に14日間のダウンロード期限がある
AV販売サイトの動画を録画保存する方法
CleverGet スクリーンレコーダーはオンライン動画をバックグラウンドで録画できる優秀なソフトです。FANZAだけでなく、MGS動画、ソクミル、H-NEXTなどの有料・無料アダルト動画サイトからエロ動画を高画質で録画できます。また、Amazonプライムビデオ、Netflix、Hulu、U-NEXT、TVerなどの動画配信サービスから映像を録画してDRMフリーの動画に保存できます。
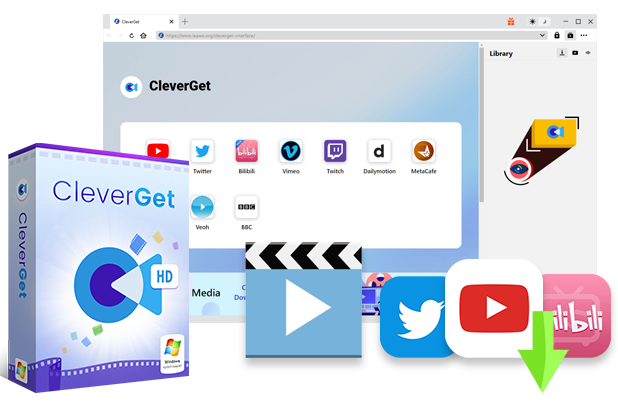
CleverGet スクリーンレコーダーを起動します。
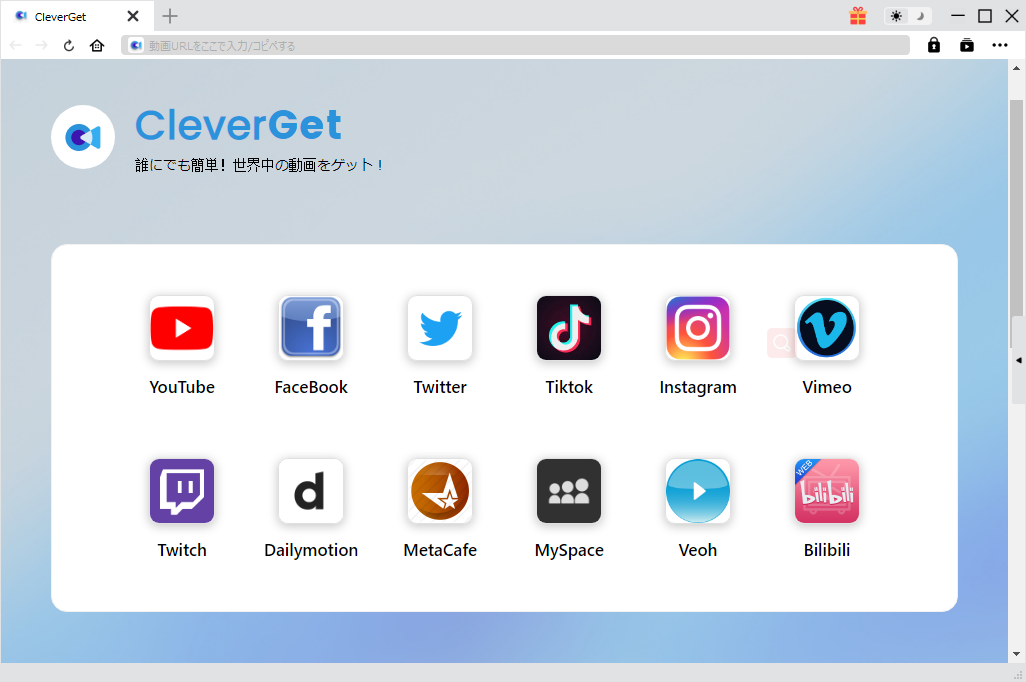
録画設定画面で動画の出力形式や保存先、品質などの設定を行います。「次回から録画設定画面を表示する」にチェックを入れないでください。
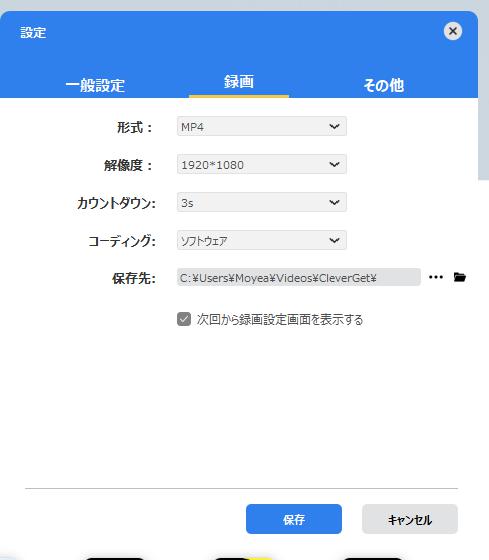
対象動画のURLをソフトのアドレスバーに貼り付けることで動画のページを開きます。
動画を全画面で視聴します。左上の録画ボタンをクリックすると、動画の録画が始まります。
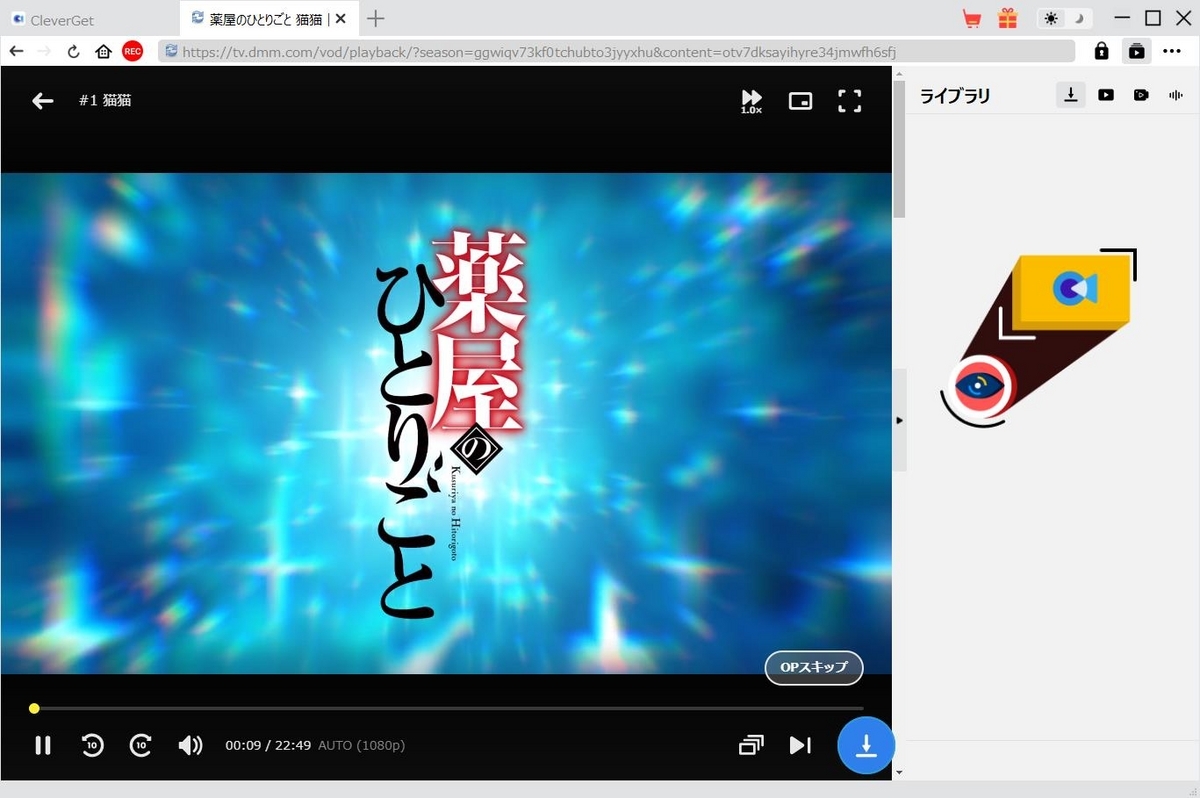
右のライブラリで画面録画の進捗状況を確認できます。

まとめ
Pcolleは個人が撮影した動画や写真を購入できる盗撮風動画販売サイトです。盗撮風・痴かん風・JK風・コスプレ風のエロ動画が沢山配信されています。CleverGet スクリーンレコーダーはすべてのアダルト動画サイトからエロ動画を高画質で録画保存できる最高のソフトです。録画された動画ファイルをiPhoneやAndroidスマホなど任意の端末で再生することができます。退会してもいつでもどこでも無料で視聴できます。