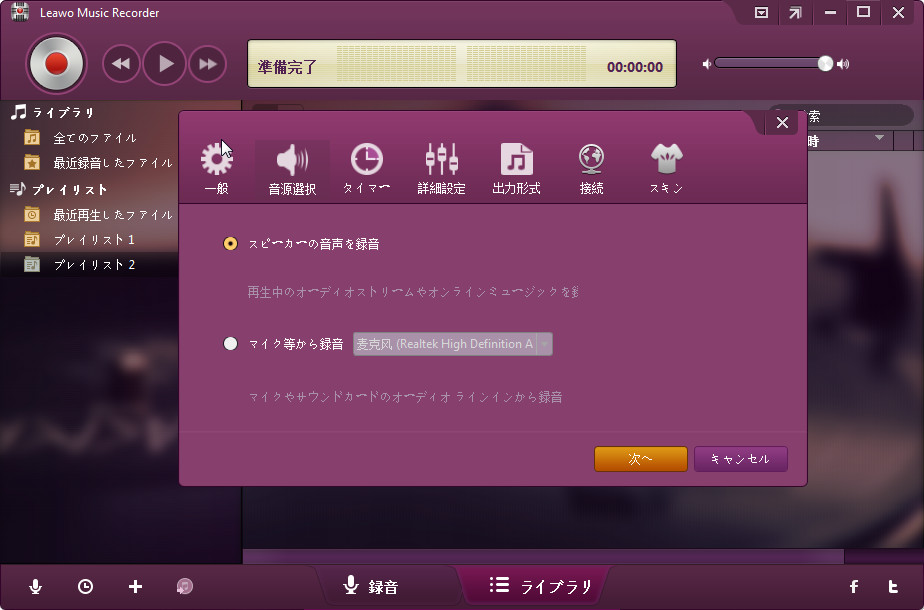「DAT」ファイルはビデオCD或いはVCDディスクのビデオファイルで作られたことが多く、特殊なコーデックを含むため、大部分のデバイスと互換性がなくて、多くのビデオプログラム或いはデバイスで再生されません。だから、VLC、Windows media player、iTunes、iPhone、iPad、BlackBerry、パソコンなどのプレーヤーとデバイスで大量のDATファイルを再生すると、エラーが発生するかもしれません。普通の動画再生プレーヤーでスムーズにDATファイルを鑑賞するには、DATファイルをAVIに変換するのが賢明な行為です。この記事は、二つの方法でDATファイルをAVIに変換する方法を案内いたします。
方法1:オンライン変換ソフトでDATをAVIに変換
AconvertはDATファイルの変換に広く使われていて、リンクを入力すれば、任意のビデオ/オーディオを変換できます。出力形式を指定するだけで、DATをAVIに変換できます。オンライン変換ソフトでDATをAVIに変換する手順は下記のようです。
ステップ1:url を貼りつけ、ウェブサイトにアクセス。
変換したいファイルをインプットし、ドロップダウンメニューからファイルタイプを選択してください。ファイルを導入するのは二つの方法があります。「File」をクリックしローカルファイルをブラウズしてもいいですし、オンラインファイルのURLを入力してもいいです。
ステップ2:出力形式を指定。
ビデオをインポートした後、「Target format」オプションをクリックし、ポップアップボックスから必要なフォーマットを選択してください。
ステップ3:オンラインで変換。
必要があったら、ファイルを設定できます。それが終わってから、「Convert Now!」をクリックし、変換し始めてください。変換プロセスはバックグラウンドで行われて、変換されたファイルは自動的にデフォルトダウンロードフォルダに保存されます。
方法2:最高の変換ソフトでDATをAVIに変換
このパートでは、無料オンラインソフトよりずっとましなビデオ変換ソフトをご案内します。Leawo HD動画変換プロはDATを任意のフォーマット(mp4、mov、 m4v、aviなど)に変換できる専門的な変換ソフトです。ちなみに、DATファイルをDVDに焼きたい時、「書き込み」モジュールで完成できます。ハイスピードと優れたパフォーマンスを備えるので、Leawo HD動画変換プロはユーザーに最高の変換体験をもたらせます。
Leawo HD動画変換プロの主な特徴:
オールインワン変換ソフト:DATファイルを任意のファイルフォーマットに変換できます。例えば、AVI、mp4、mov、m4v、vob等。
専門的なエディター: 強力な編集機能を備えるので、ユーザーはビデオに様々な効果を追加できます。
ロスレス品質: 無劣化品質でDATファイルをAVIに変換できて、2D ビデオに3D効果を追加しカスタマイズなビデオを作成できます。
ハイ変換スピード: オンライン変換ソフトより90倍の速さで変換を行えて、ユーザーの時間を節約できます。
高い互換性: 多くのデバイスと互換性があります。例えば、携帯電話、タブレット、パソコン、ウェブサイト等。
Leawo HD動画変換プロでDATをAVIに変換するガイドは下記のようです。
ステップ1:Leawo HD動画変換プロをダウンロード&インストール。

Leawo HD動画変換プロをダウンロードしインストールしてください。MacユーザーにHD動画変換プロ for Macを用意しております。
ステップ2:変換ソフトにアクセス。
ソフトを起動して、ホームページの「変換」ボタン或いは右下の「HD動画変換プロ」ボタンをクリックし、変換ソフトにアクセスしてください。

ステップ3:DATファイルをインポート。
ナビゲーションバーの「ビデオを追加」ボタンをクリックし、ビデオをソフトに導入してください。或いはビデオをプログラムにドラッグ&ドロップしてもいいです。

ステップ4:AVIを出力形式に指定。
DATをAVIに変換したいなら、AVIを出力形式に指定してください。「MP4 Video」のサブメニューの「変更」をクリックし、「プロファイル」パネルに入ります。必要に応じて出力形式を選択してください。サーチバーで検索するのも構いません。「変換」ボタンをクリックすると、変換プロセスが始まります。

ステップ5:保存先を設定。
出力ファイルの場所を指定できます。指定しない場合に、デフォルトフォルダに保存されます。すべての設定が完了してから、「変換」ボタンをクリックし、プロセスを開始してください。数分後、ご希望のフォーマットが出力されます。アップルデバイスで自由に再生できるようになります。

上記で説明したとおり、オンライン変換ソフトとオフライン変換ソフトは全部DATをAVIに変換できます。Leawo HD動画変換プロは変換と編集を一体化する専門的な変換ソフトで、品質を損なうこともなく、すべてのビデオ/オーディオフォーマットをサポートできます。ただファイルを変換したいユーザーたちにとって、オンライン変換ソフトはインストールする必要もなく、操作しやすく、本当に便利な変換サービスです。一度に複数のファイルを変換したいユーザーたちは専門的で多機能なLeawo HD動画変換プロを利用した方がいいです。このソフトはDATを任意のフォーマットに変換できます。それに、レイヤ付き PSDを含む任意のファイルフォーマットを複数のイメージファイルに変換できるので、ユーザーはZIPアーカイブとしてダウンロードできます。操作手順はほぼ同じですが、上記の二つの方法はそれぞれのメリットとディメリットを持っています。具体的な需要に応じて使用してくださいね。もっと読む>>>