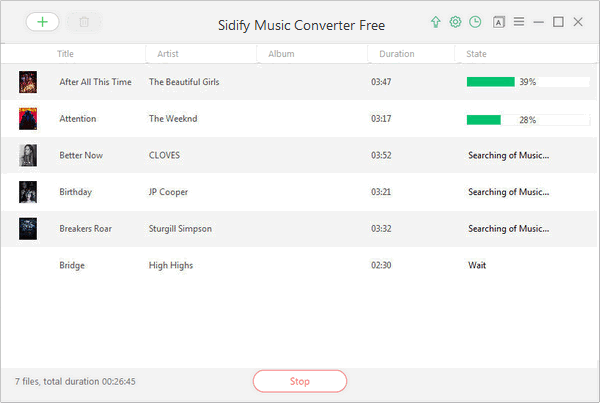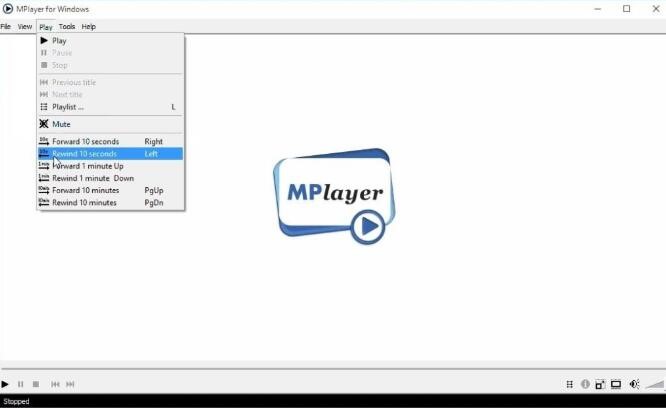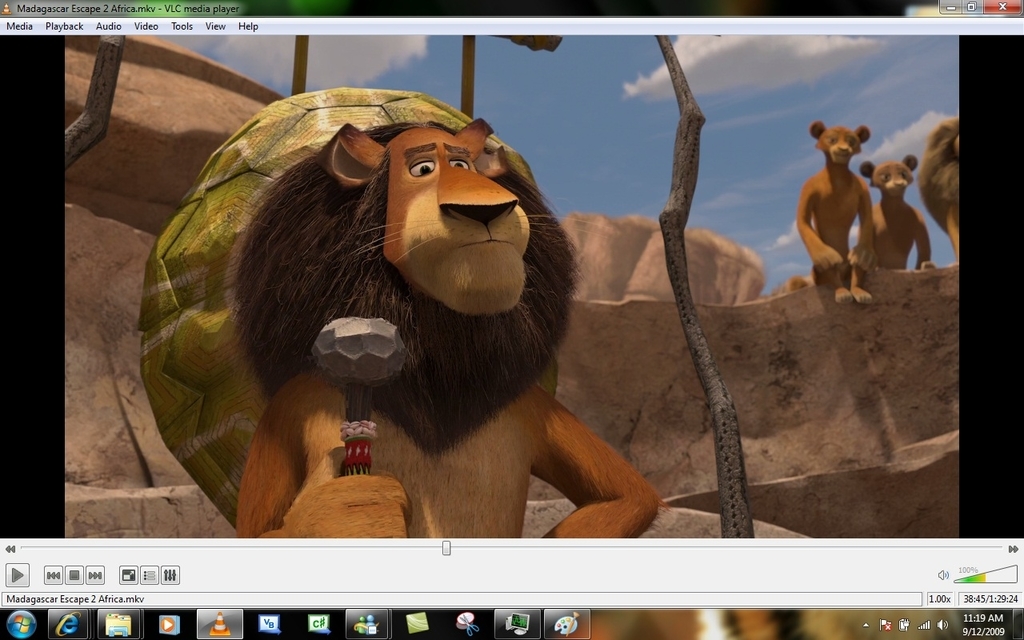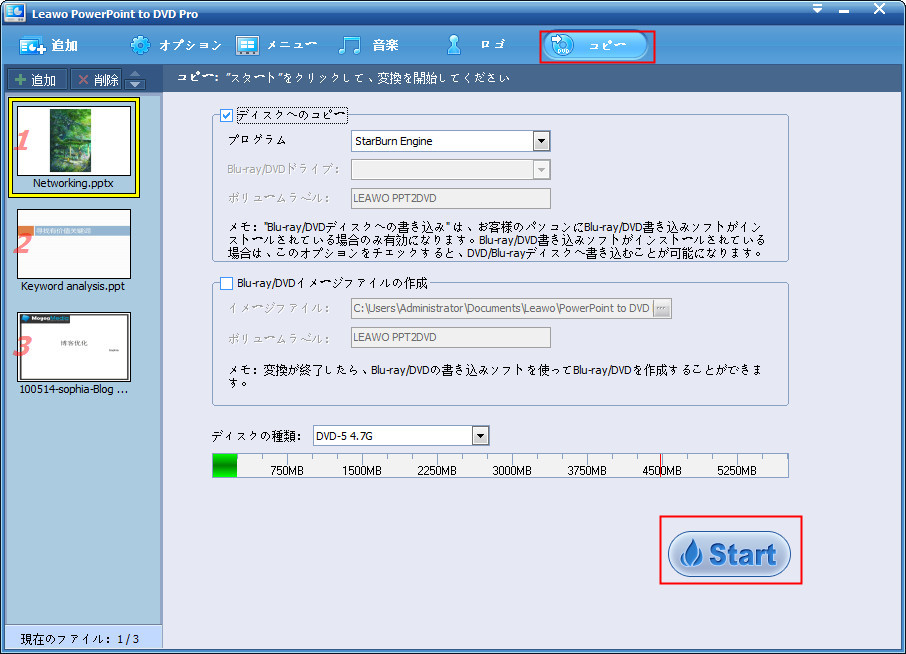今、ブルーレイドライブを搭載しないノートパソコンはますます多くなってきました。そのため、ノートパソコンでブルーレイディスクを再生する時、外付けブルーレイドライブを使わなければなりません。不必要な出費だと思われる方もいるかもしれませんが、ブルーレイ/DVDコレクション再生に最適な方法です。ブルーレイドライブがあれば、ノートパソコンでブルーレイディスクを再生するほか、必要な時にブルーレイディスクをリッピングすることもできます。外付けブルーレイドライブが必要な方に、ブルーレイディスクをリッピングできるブルーレイドライブをいくつかご紹介します。
ブルーレイをリッピングする最高の外付けブルーレイドライブ
下記には、アマゾンでは売れ行きが最高の外付けブルーレイドライブをご紹介します。
No.1.パイオニア BDR-XD05BK
パイオニア BDR-XD05BKは小型でコンパクトな外付けブルーレイドライブなので、簡単にノートパソコンと一緒にバックに収められます。ブルーレイ再生ソフトであると同時に、ブルーレイライティングソフトでもあって、ビデオを空白のディスクに焼けます。パイオニア BDR-XD05BKはBDXL/BD/DVD/CDをサポートします。CyberLink Media Suite 10 (サイバーリンクメディアスイート)を搭載するので、直接Windowsでブルーレイディスクを再生でき、ブルーレイプレイヤーソフトを購入する手間を省けます。USB 3.0もサポートできます。ブルーレイディスクの再生と書き込み両方を行える小型USBブルーレイドライブが必要でしたら、パイオニア BDR-XD05BKを試してみてください。
No.2. ASUS BW-16D1X-U
ASUS BW-16D1X-Uの外観サイズは早期のパイオニアよりちょっと大きいですが、ほかのスペックはパイオニアBDR-XD058とほぼ同じです。USB 3.0をサポートしていて、Windows OSでもmac OSでも使われて、同類ソフトより16倍の書き込みスピードを持っています。ダイヤモンド形のデザインは魅力的で、HTC Touch Diamond(エイチティーシー タッチ ダイヤモンド)に見えます。高効率のノートパソコン用外付けブルーレイドライブをお求めでしたら、ASUS BW-16D1X-Uはぴったりの選択肢です。
No.3.パイオニア BDR-XU03
パイオニア BDR-XU03はWindows OSとmac OSで実行できる超薄型のブルーレイライター兼画像閲覧ソフトです。マグネシウムの外観は流線型で、高級感が溢れます。性能も強くて、USB3.0をサポートするので、同類ソフトより6倍のスピードでブルーレイディスクを書き込めます。値段は$160.93で、上述の二つのソフトより高いです。
ブルーレイドライブでブルーレイをリッピングする方法
ブルーレイドライブがあれば、ノートパソコンでブルーレイディスクを読めますが、必ず再生できるとは言えません。Windows 8以上のコンピューターでブルーレイディスクを再生するには、専用ブルーレイプレイヤーが必要です。市場には有料のブルーレイプレイヤーが多いですが、性能がいいフリーブルーレイプレイヤーもあります。例えば、これから紹介するLeawo Blu-ray Playerです。

携帯機器或いはノートパソコンでブルーレイコレクションを再生するには、まずデバイスにリッピングする必要があります。Leawo Blu-ray変換はこの任務を果たせます。有名なメディアプロセスソフトウェアプロバイダーのLeawoが開発したLeawo Blu-ray変換は最も優れたブルーレイリッピングソフトの一つです。様々なブルーレイディスクをリッピングできて、また幅広い出力形式をサポートできます。例えば、4k ビデオとか、ほかの主流フォーマットのビデオを出力できます。ビデオ編集ソフトを内蔵したので、ユーザーはビデオを微調整できます。Leawo Blu-ray変換を利用してノートパソコンでブルーレイをリッピングする方法は下記のようです。
ステップ1:Leawo Blu-ray変換はLeawo Prof.Mediaというソフトに組み込まれたので、ノートパソコンにダウンロード&インストールされた後、Leawo Prof. Mediaのアイコンはデスクトップに現れます。それを立ち上げて、「Blu-ray変換」アイコンをクリックすると、Leawo Blu-ray変換が起動されます。

ステップ2:左上の「BD/DVDを追加」アイコンをクリックし、「ディスクを追加」を選択してください。ブルーレイドライブをコンピューターに接続し、ブルーレイディスクをブルーレイドライブに挿入しておいた場合に、ディスクコンテンツはロードされます。

ステップ3: ディスクコンテンツはロードした後、三つのリッピングモードを表示するインターフェースが現れます。三つのリッピングモードでは、ブルーレイディスクのどの内容をリッピングするかを決められます。タイトルリストはディスクのすべてのタイトルを表示し、プレビューウィンドウはディスクのビデオを再生します。三つのボタンはそれぞれ「フルムービー」、「メインムービー」、「カスタムモード」と言います。それぞれ違う役割を持っています。「フルムービー」では、ディスクが丸ごとリッピングされます。つまり、ディスクのすべてのビデオクリップも出力されます。「メインムービー」では、メインムービーだけリッピングされます。「カスタムモード」では、ディスクのどんな内容をリッピングするか、ユーザーはマニュアルで選択できます。タイトルリストから必要なタイトルだけを選べられます。

ステップ4:リッピングコンテンツを決めた後、選択されたタイトルはファイルリストに追加され、後程リッピング&変換されます。リッピングプロセスを始める前に、ビデオの出力形式を設定する必要があります。ビデオファイルの上にはいくつかのボタンがあります。右から二番目のボタンをクリックし、出力ビデオのフォーマットを選択します。デフォルトの出力形式は「MP4 Video」です。それをクリックすると、三つのサブメニューが現れます。これからの操作は「編集」ボタンと「変更」ボタンをクリックする必要があります。まず、「変更」をクリックし、フォーマットリストページにアクセスできます。様々な主流フォーマットが表示されます。また、良く使われる端末(例えば、PlayStation、Xbox game consoles、iPhone、iPad等)に向くプリセットも用意しております。あるフォーマットをデフォルトに設定するには、クリックするだけでオーケーです。

ステップ5:ビデオリストに戻ります。残りのはラストステップです。マウスをファイルリストの上の緑「変換」ボタンを移動し、クリックすると、一つのサイドバーが現れます。サイドバーには出力先と「変換」ボタンがあります。出力先とは出力ファイルの保存場所で、「変換」ボタンはリッピングプロセスを開始できます。出力先を設定してから、「変換」ボタンをクリックすると、ブルーレイディスクをリッピングし始めます。

アマゾンでは、ブルーレイディスクをリッピングできるブルーレイドライブを入手できます。適切な外付けブルーレイドライブがあれば、簡単にブルーレイディスクをデジタル化できて、携帯機器で再生するようになります。携帯電話で再生するためにブルーレイをMP4にリッピングする記事も用意しております。必要な方は是非読んでみてください。もっと読む:Blu-ray動画をiPadに変換、iPadでブルーレイ動画を見る方法