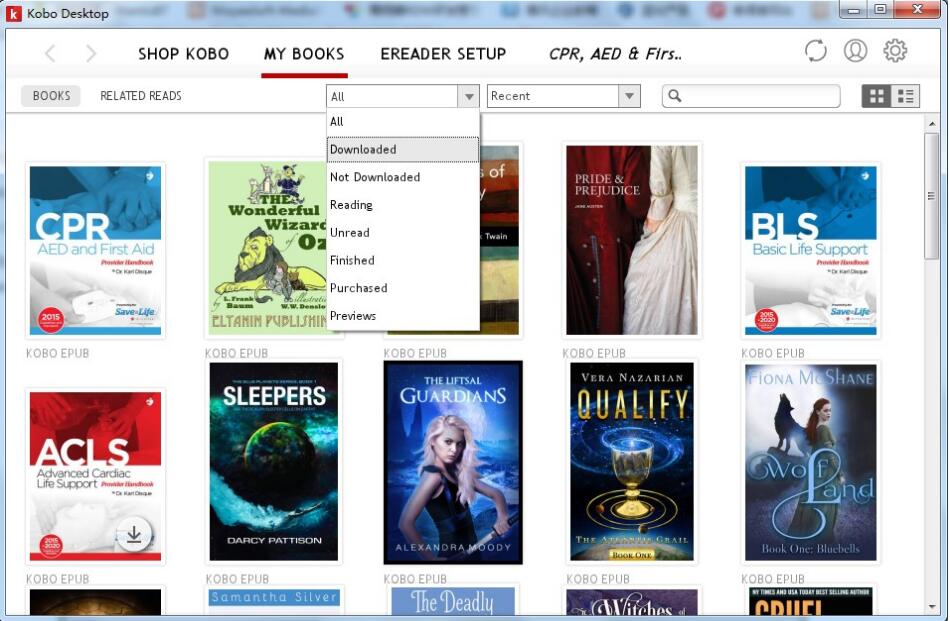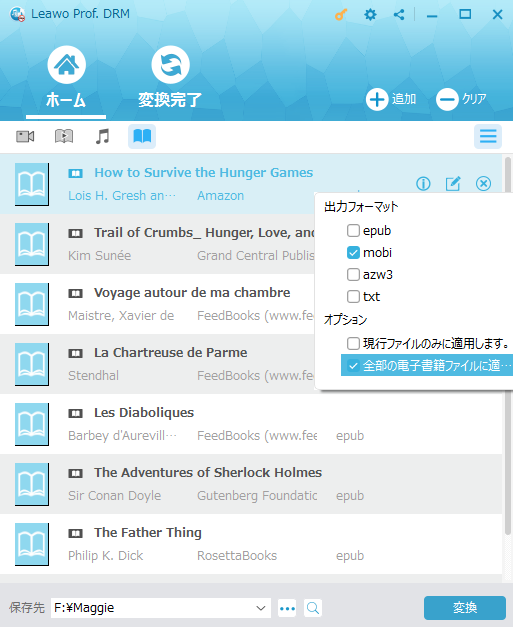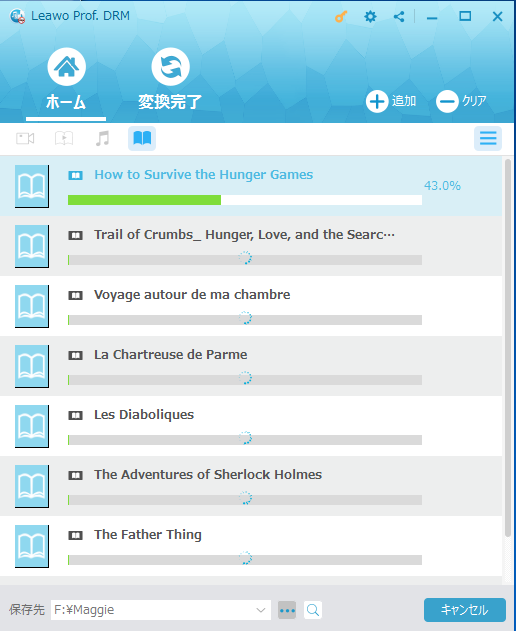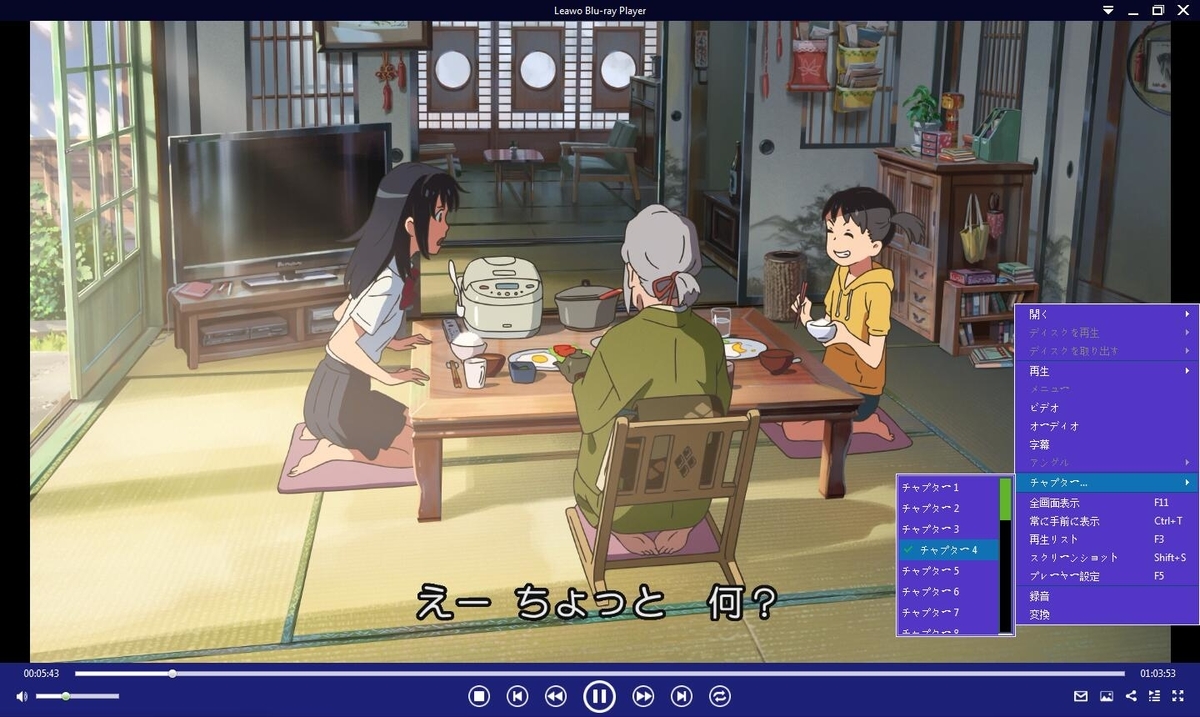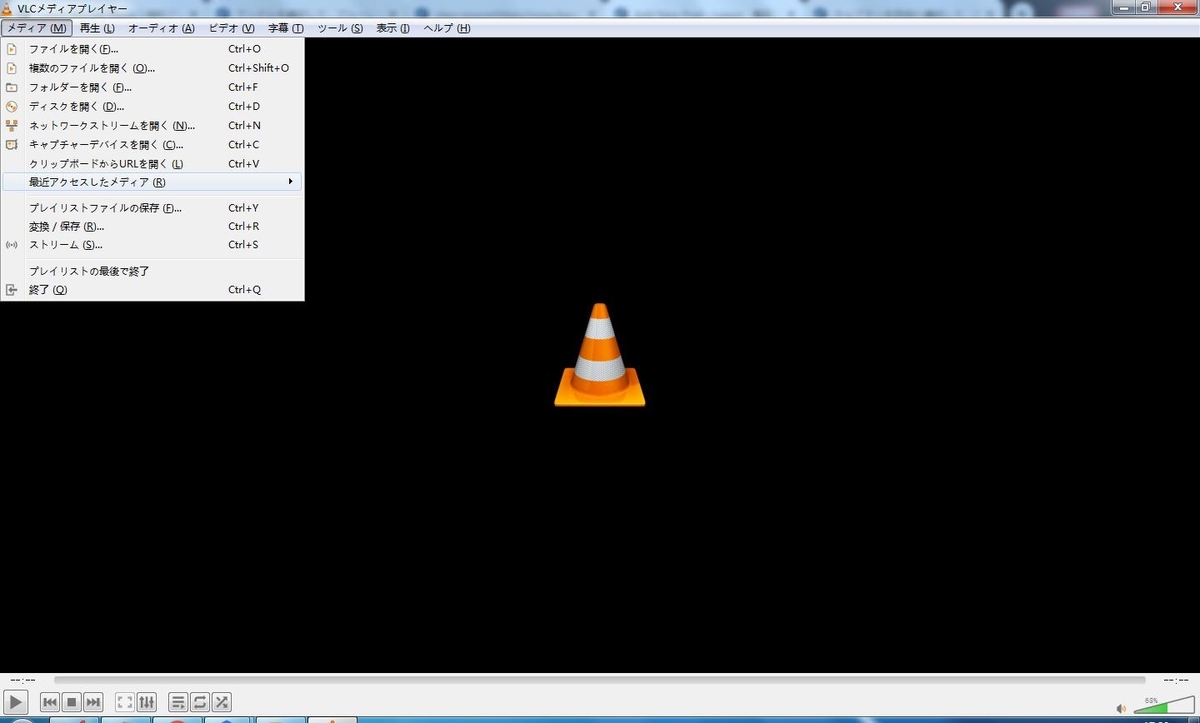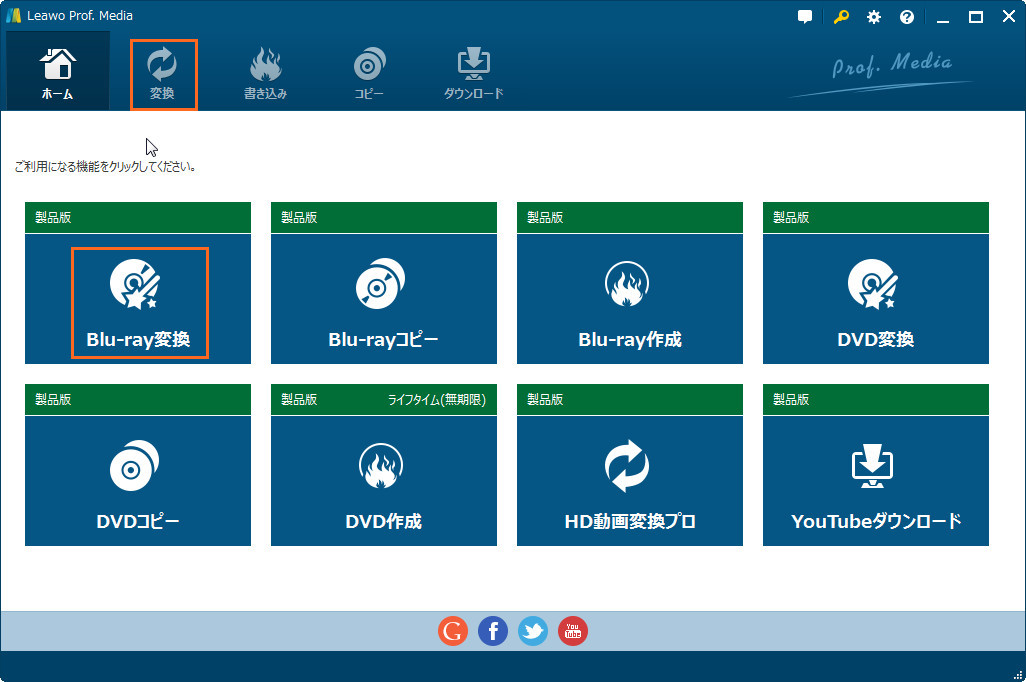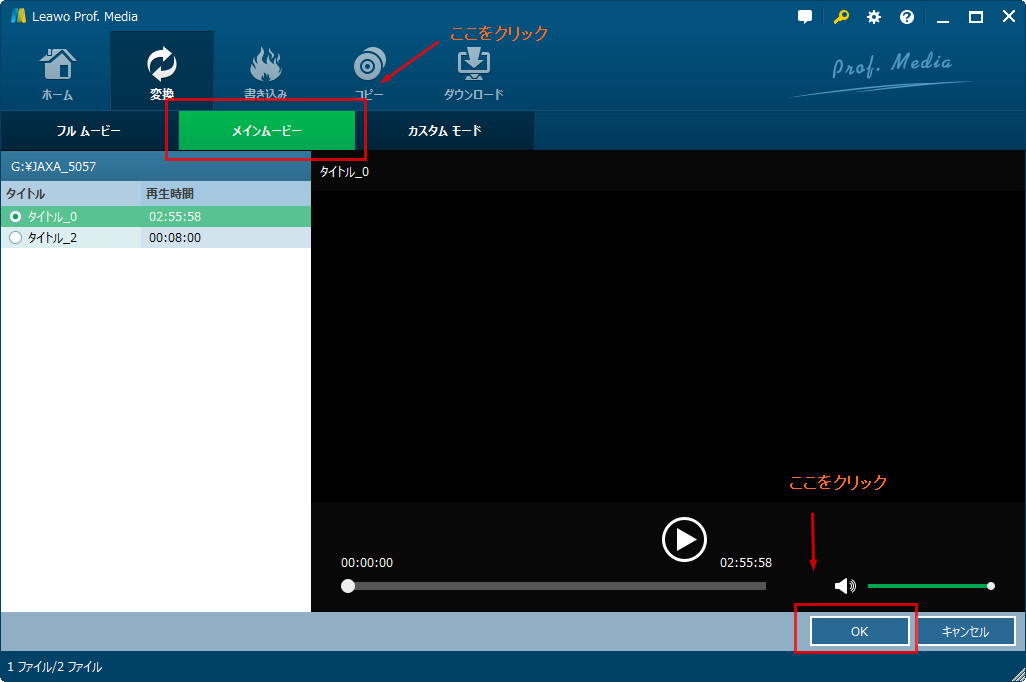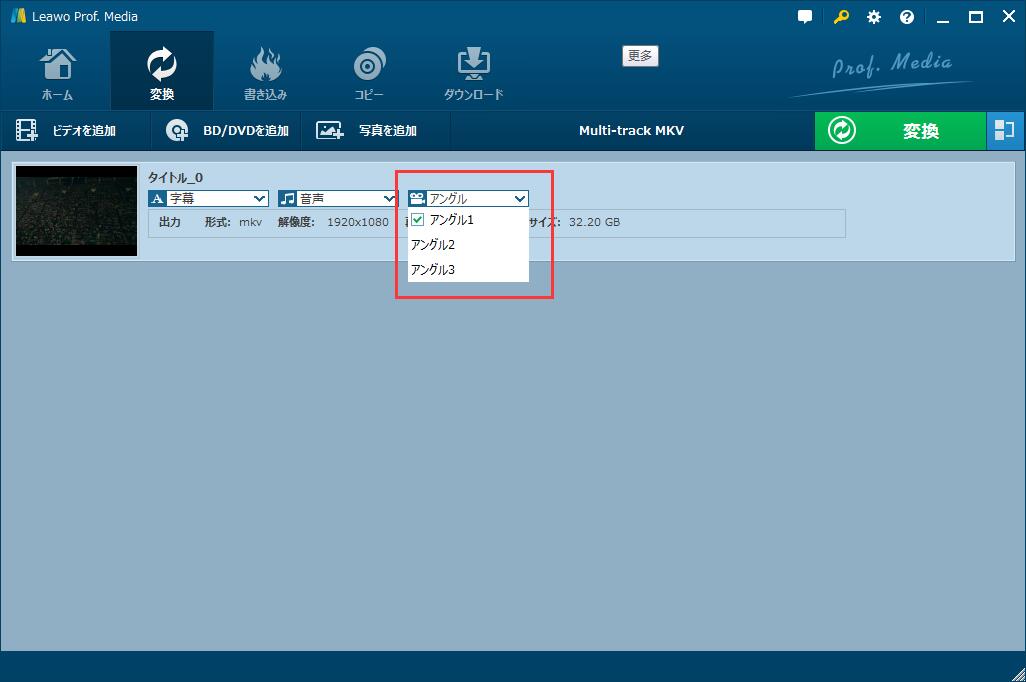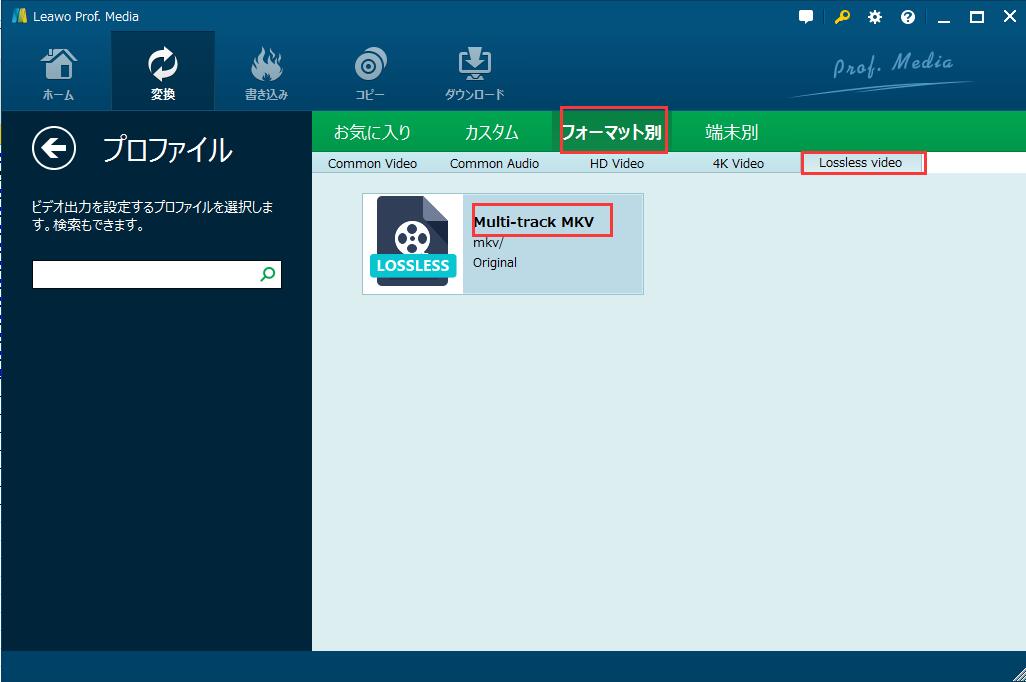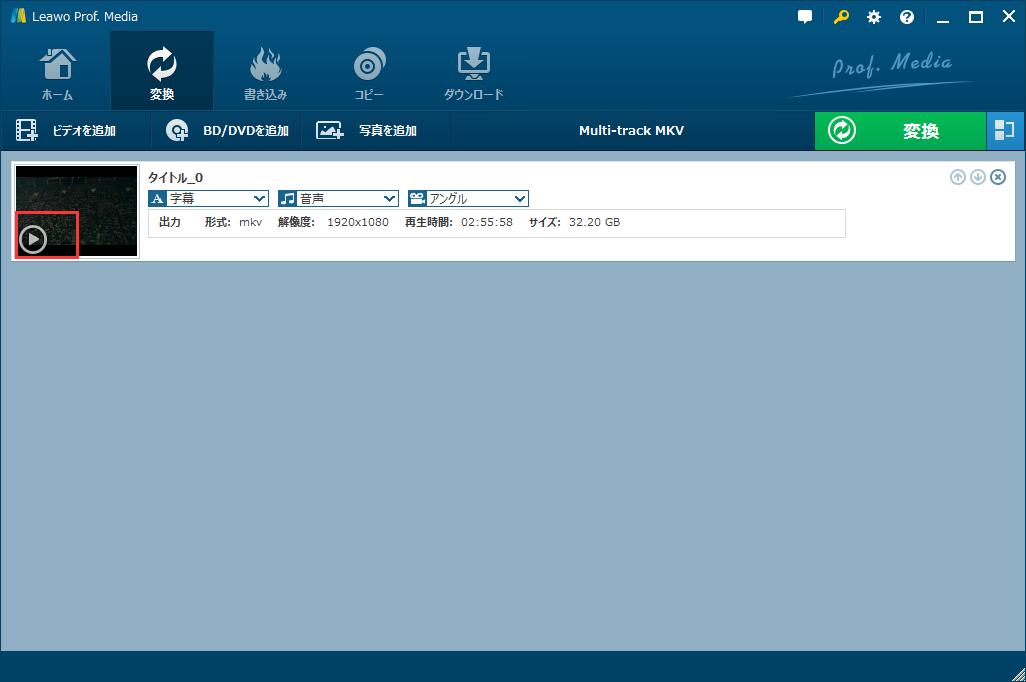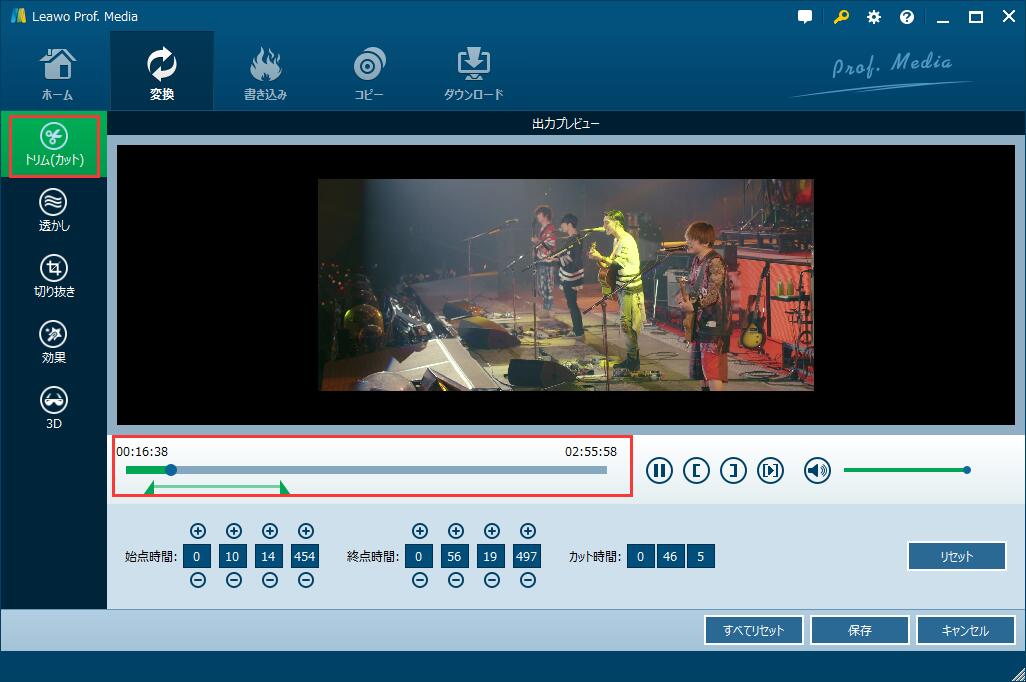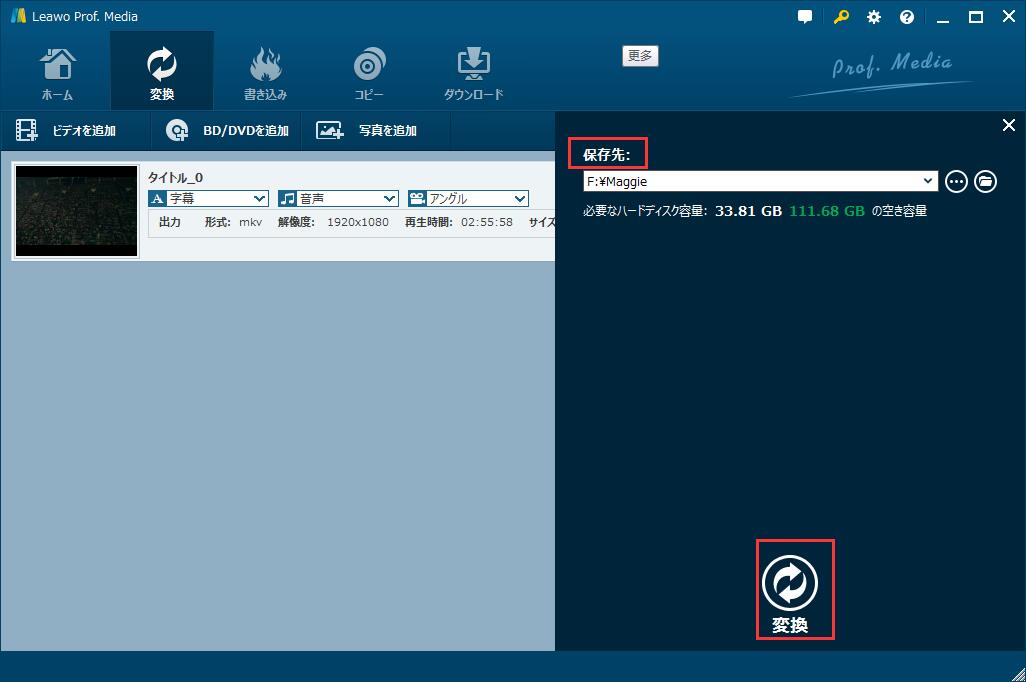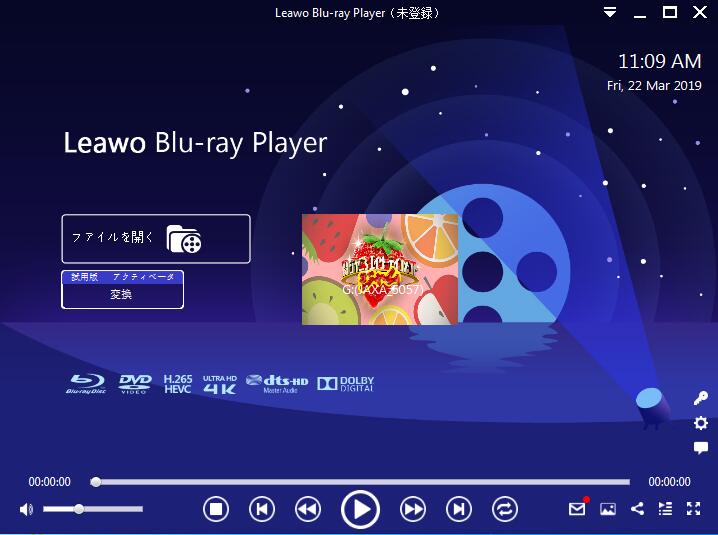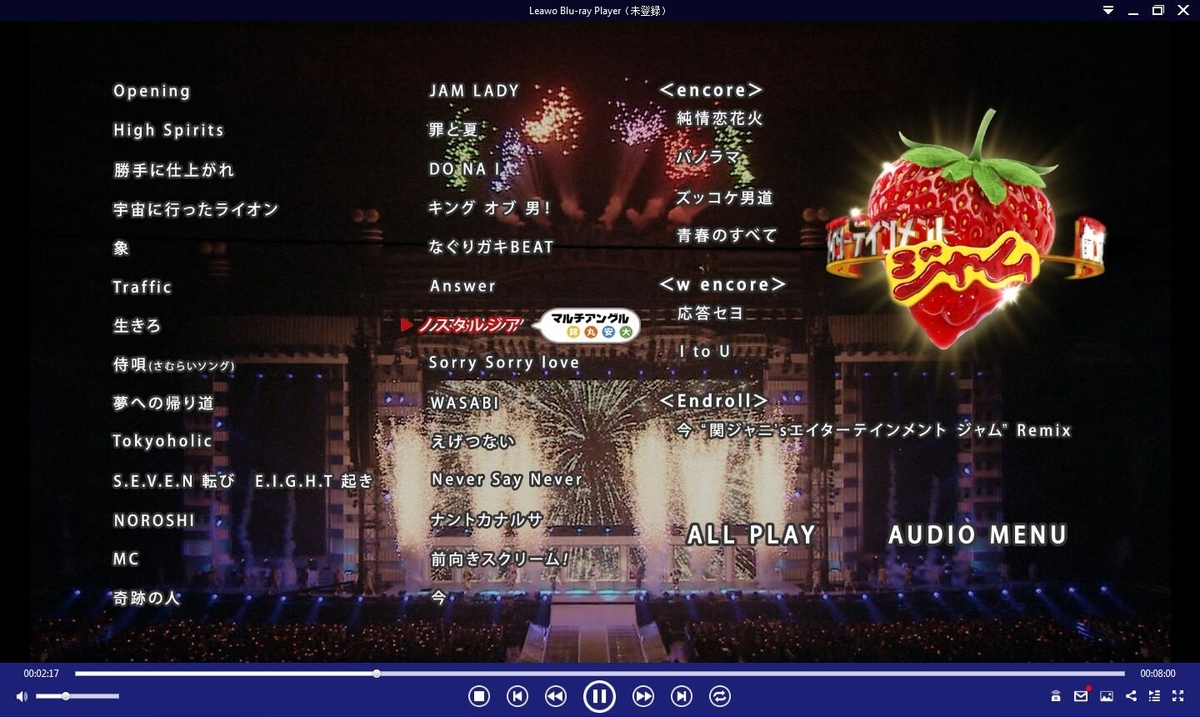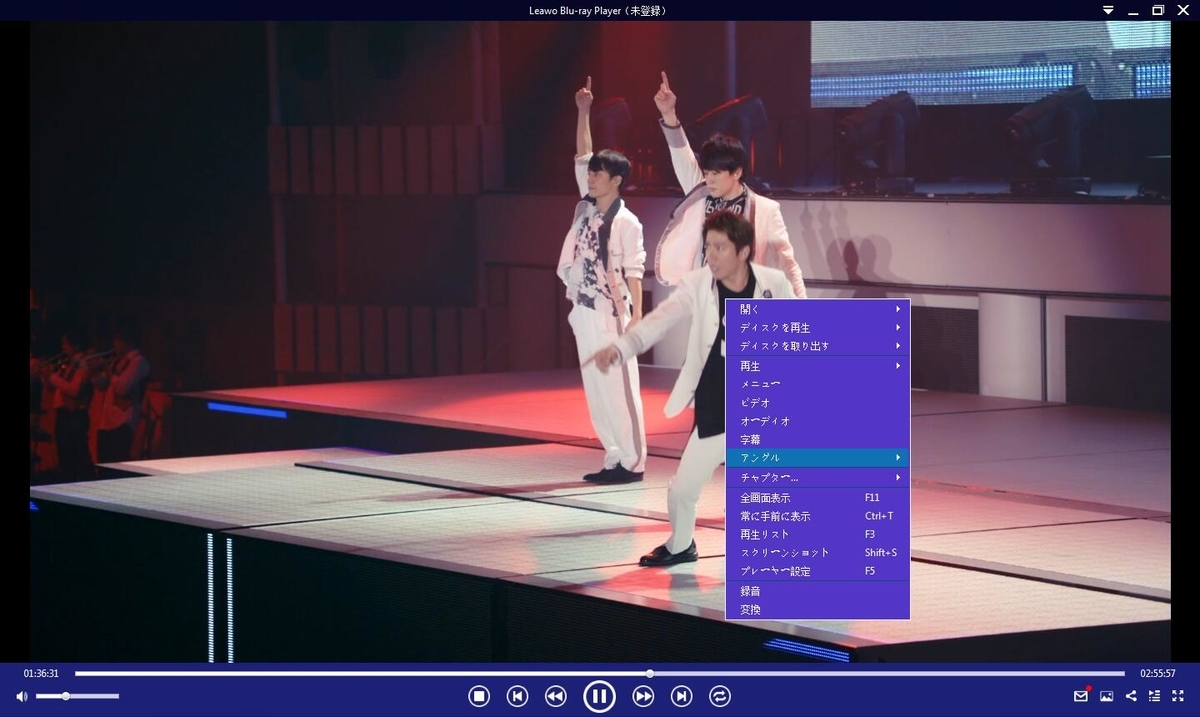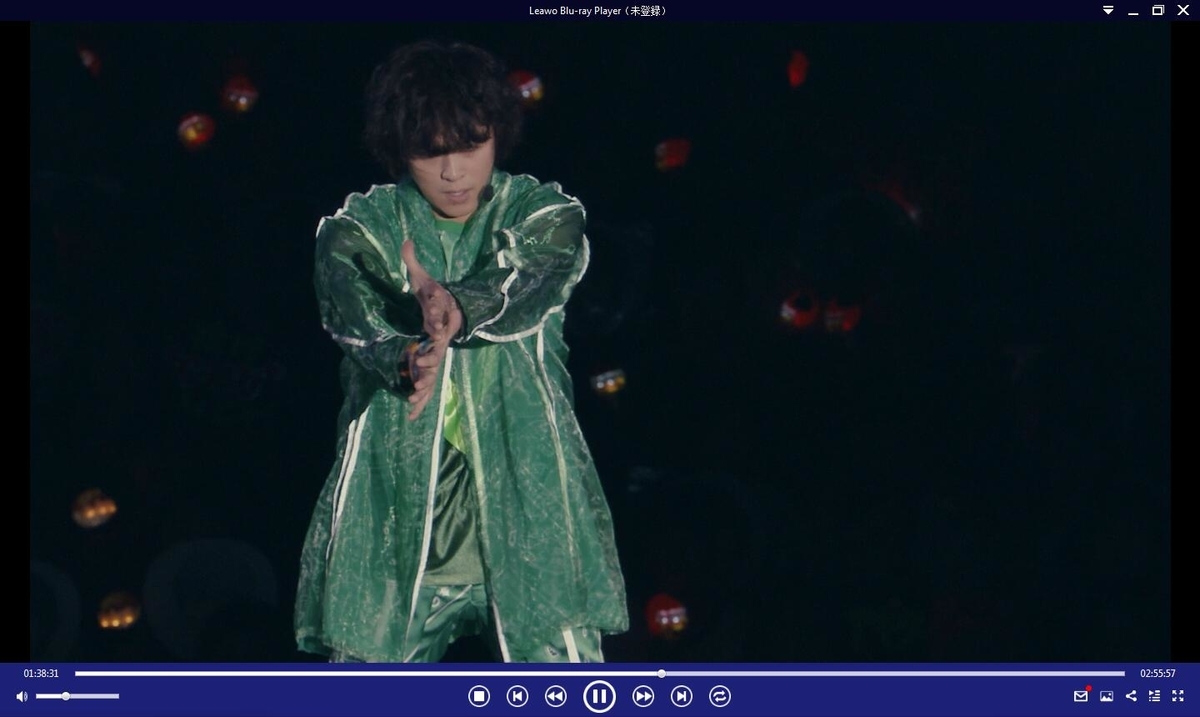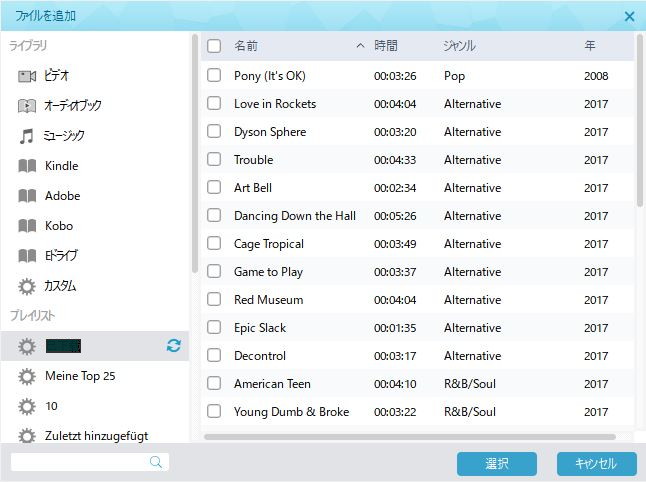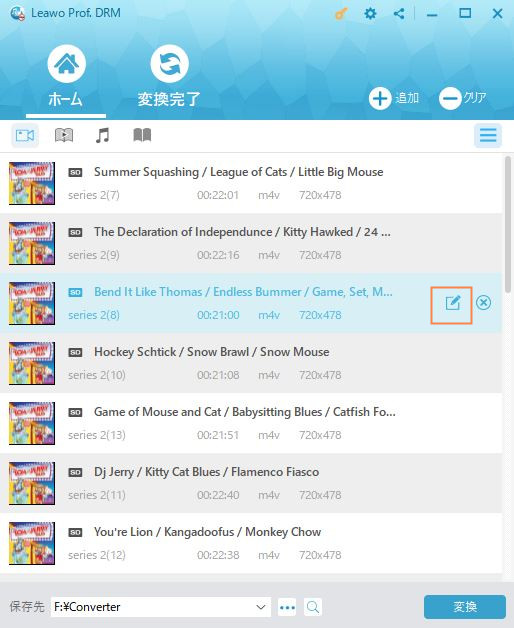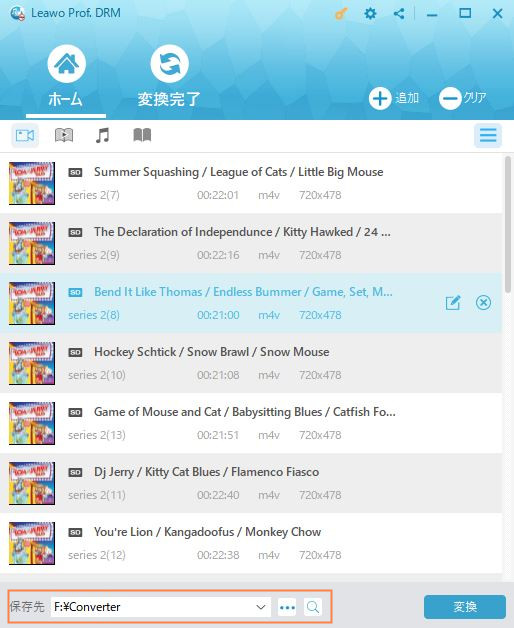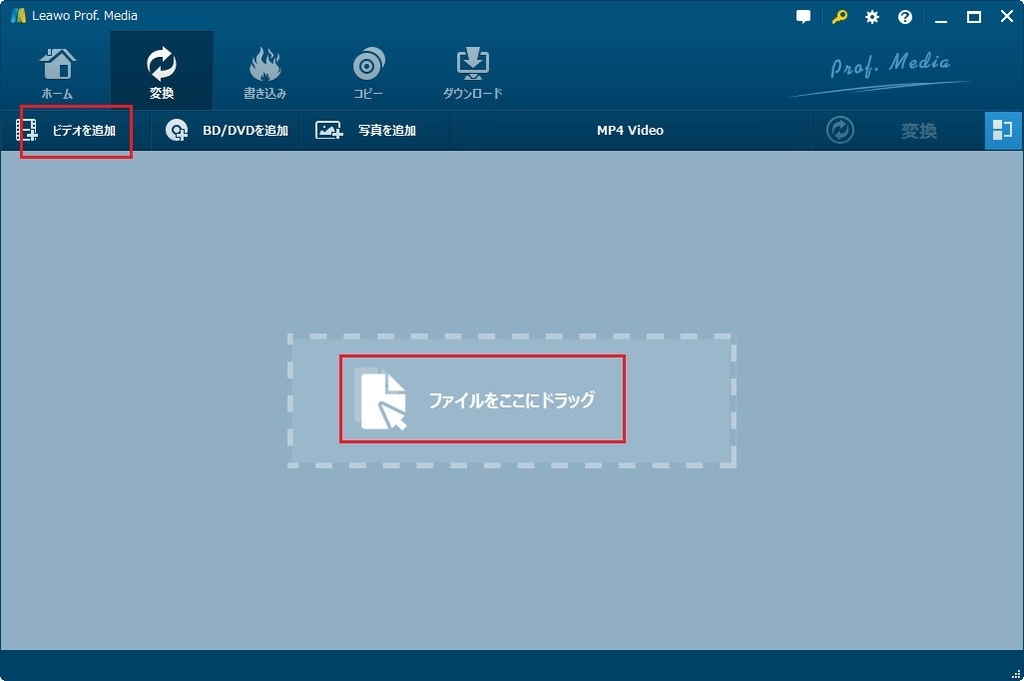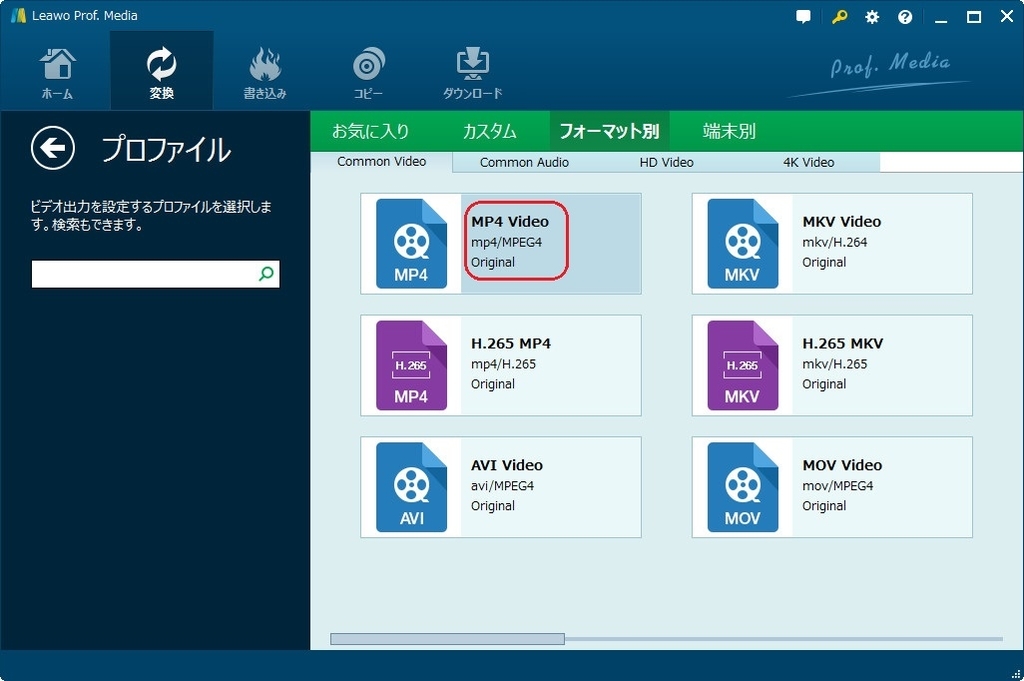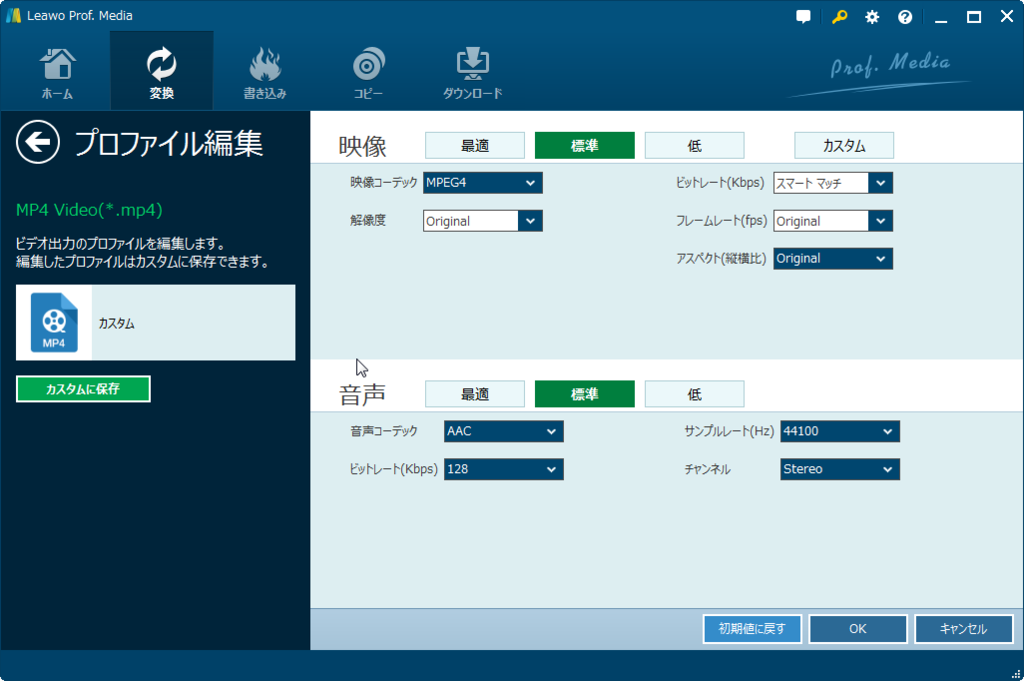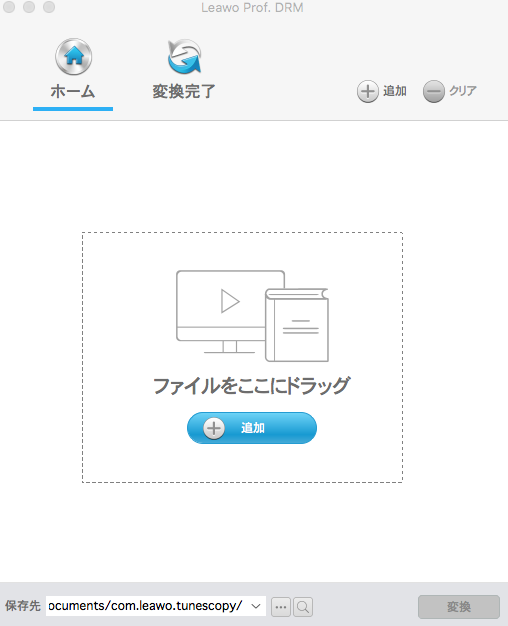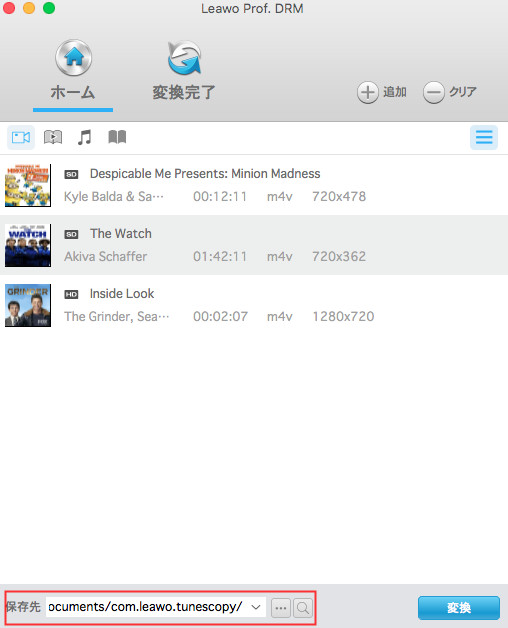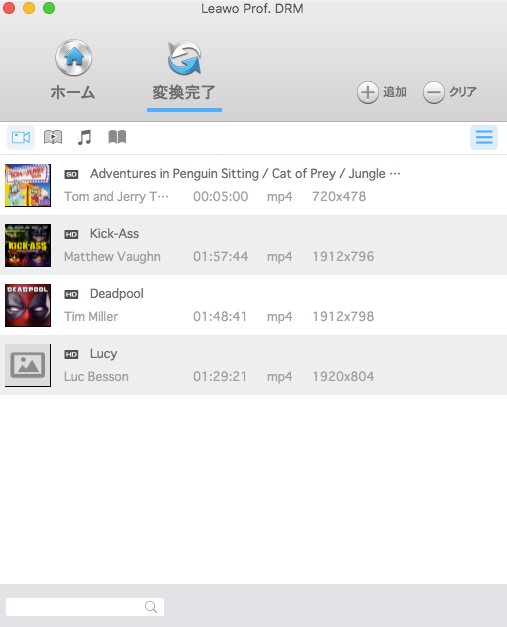世界中で最も人気のある最大のオンライン動画共有サイトであるYouTubeは、お友達と共有して、一緒に鑑賞し、ダウロードできる面白い動画がたくさん提供されています。そして、自分が持っている動画をアップロードして、共有や他の用途も利用できます。情報化時代において、面白いビデオと新奇なビデオは容易に手に入ります。しかし、YouTubeからビデオをダウンロードできますでしょうか。残念なことに、アクセス数を維持するために、YouTubeはユーザーがサイトからビデオをダウンロードすることを禁止します。YouTubeから直接ビデオをダウンロードできないとは言え、どうしょうもないというわけではありません。YouTubeダウンロードソフトを利用すれば、動画をダウンロードできます。本文では、Mozilla Firefox(モジラ・ファイアーフォックス)、Google Chrome(グーグル・クローム)とSafariブラウザ向けの最高のYouTubeダウンロードアドオンツールを紹介します。
パート1:Mozilla Firefox向けのYouTubeダウンロードアドオン
Mozilla Firefoxブラウザを利用してYouTubeにログインする場合、Firefox向けのYouTubeダウンロードアドオンが必要です。本文は、最高のYouTubeダウンロードアドオンツールと言われるYouTube High Definitionをおすすめします。完全無料でありながら、YouTube High Definitionは常にHD画質のYouTube動画を再生したり、ダウンロードしたりできます。このブラウザアドオンツールをインストールした後、HDビデオが自動的に再生されます。また、YouTubeの再生画質や動画サイズなどのオプションを自動的に設定してくれるFirefox アドオン「YouTube High Definition」は、Facebookや、Twitter等の外部サイトのHDビデオさえも自動的に流せます。
パート2:Google Chrome用YouTubeダウンロードアドオン
常にGoogle ChromeブラウザでYouTubeをログインする場合は、Google Chromeのアドオンや拡張機能を利用することをおすすめします。Googleの検索ボックスでキーワードを検索してから、YouTubeをダウンロードするアドオンや拡張機能が現れます。「Chrome」のアドオンや拡張機能を使って、YouTube動画をダウンロードできて、任意の形式のムービーをパソコンに保存可能です。お使いのメディアプレーヤーと互換性のない動画ファイルをダウンロードする必要がありません。更に、ダウンロードされた動画ファイルはハイビージョンで自動的にパソコンに保存されます。
パート3:Safari向けのYou tube ダウンローダーブラウザアドオン
このパートでは、Macユーザーに適切なYouTubeダウンロードツールをご案内します。SafariブラウザでYouTubeを実行する場合、MacX YouTube Downloaderを利用すれば、YouTubeからビデオをダウンロードできます。Firefox向けのYou tube ダウンローダーブラウザアドオンと同じように、MacX YouTube Downloaderも容易く1080P、4K、FLV形式のビデオをダウンロードできます。また、Vevo、Vimeo、Facebook等の権威的なサイトからビデオを再生したり、ダウンロードしたりできます。
もっと読む1:最高のYouTubeダウンロードソフト:Leawo YouTubeダウンロード
YouTubeからお気に入りのビデオをダウンロードするため、サードパーティソフトウェアが必要です。最高のYouTubeダウンロードソフトであるLeawo YouTubeダウンロードをおすすめします。様々な動画共有サイトからビデオをダウンロードできるほか、無料で任意のオンラインフラッシュ ビデオをダウンロードできます。プレーヤーを内蔵したので、Leawo YouTubeダウンロードはオンラインビデオを再生できます。また、様々な需要に応じて、ダウンロードされたビデオを管理できます。使い方は下記のようです。
ステップ1:Leawo YouTubeダウンロードをダウンロード&開きます。

ステップ2:「ダウンロード」ボタンをクリックし、ビデオのURLをアドレスバーに貼り付けます。ダウンロードと同時に、内蔵のブラウザを利用してオンラインでビデオを再生することができます。

ステップ3:右側のバーで小さな青い矢印があります。様々な解像度のターゲットビデオのオプションを表示するパネルが開かれます。必要な解像度を選択して、「ダウンロード」アイコンをクリックします。

ステップ4:ダウンロード中のビデオは全部「ダウンロード中」のパネルで見られます。ダウンロードされたビデオはコンピューターに保存されます。

もっと読む2:最高のYouTubeプレーヤーソフト:Leawo Blu-ray Player
YouTubeからビデオをダウンロードしたあと、最高品質のビデオとオーディオを楽しむために、強力なプレーヤーが必要です。例えば、これから紹介するLeawo Blu-ray Player。オールインワンのフリーメディア再生ソフトとして、Leawo Blu-ray Playerはすべてのメディア再生(ブルーレイ、DVD、CD、HD(4K)、 AVI、 MPEG、WMV、ASF、FLV、MKV/MKAのISOファイル等を含む)を堪能できて、最高の視聴体験を提供されます。
先進的なイメージとオーディオ処理技術を採用したため、Leawo Blu-ray Playerはロスレス品質で任意の地域からのDVD(4K ビデオ、ステレオオーディオを含む)の暗号化を解除でき、再生できます。それ以外、Leawo Blu-ray Playerは様々な実用的な付加機能があります。例えば、便利な電源管理機能、スキン/背景/言語をカスタマイズする機能、スクリーンショット機能、バーチャルリモコン機能など。それに、ユーザーは好みによってパラメーターを調整できます。すべての設定は自動的に完了できます。

終わりに
以上でYouTubeからビデオをダウンロードする方法をまとめました。Mozilla Firefox、Chrome或いはSafari向けのYouTubeダウンロードアドオンツールをインストールしてもいいですし、直接便利で高効率のLeawo YouTubeダウンロードを利用してもいいです。