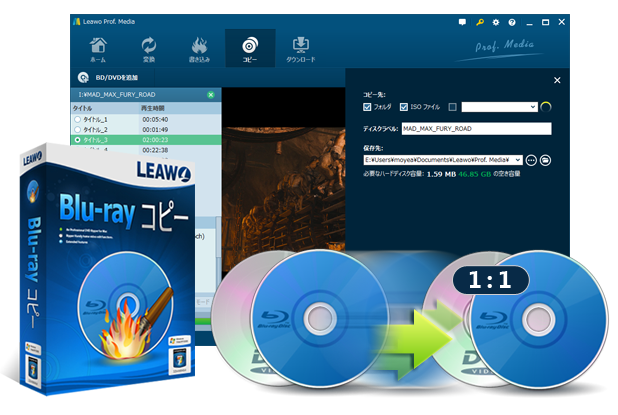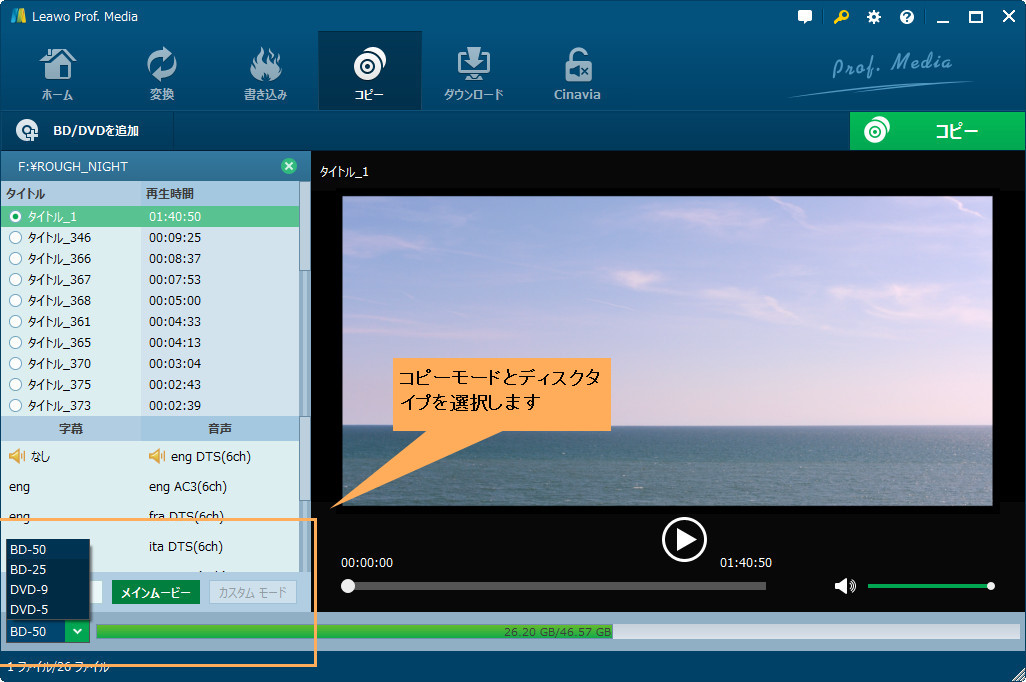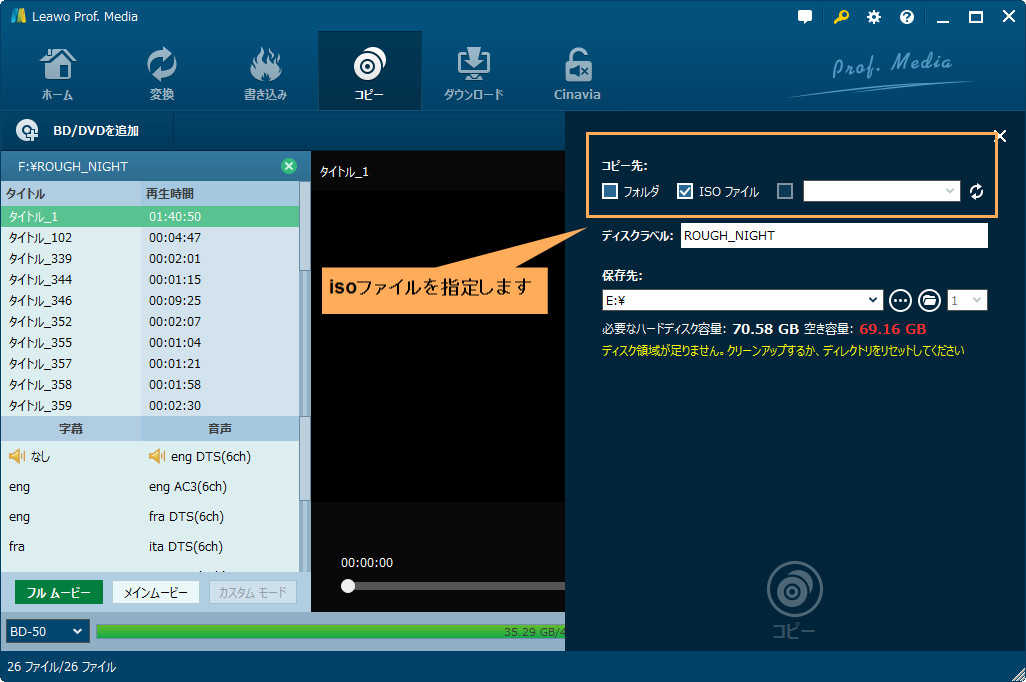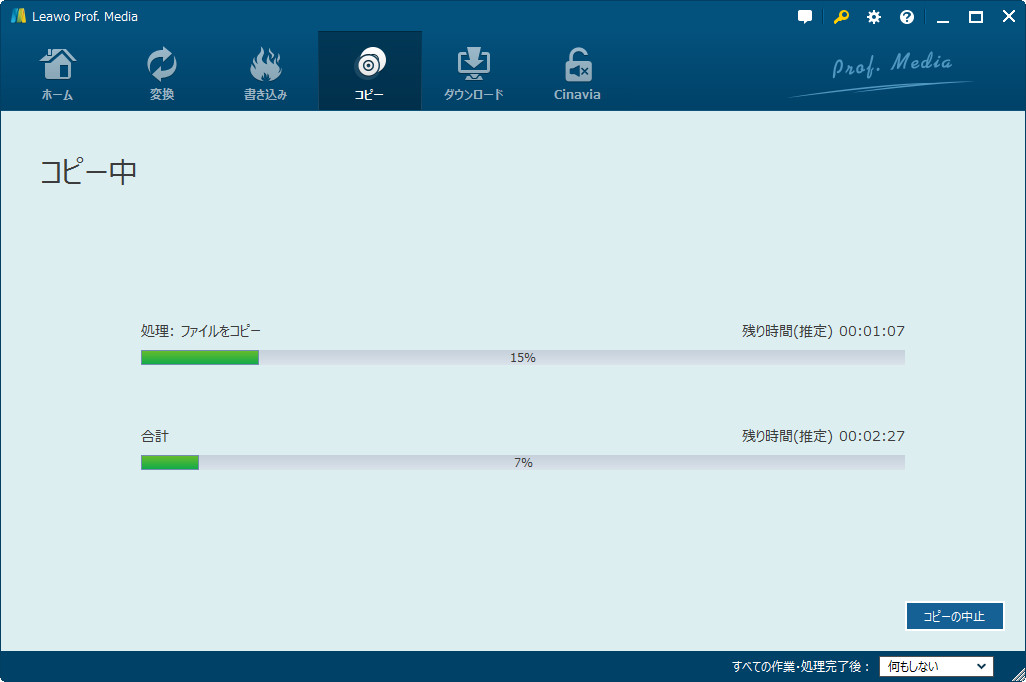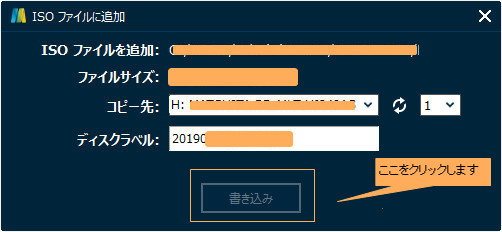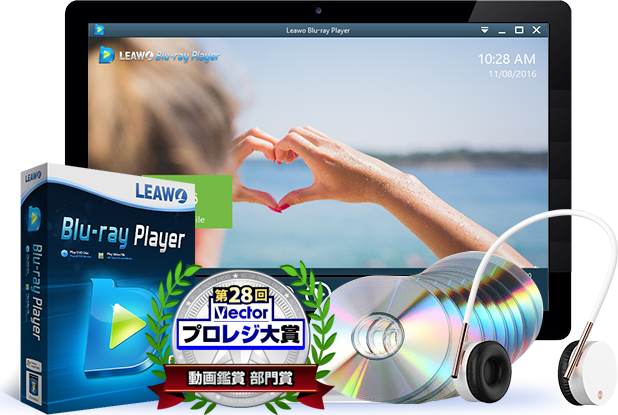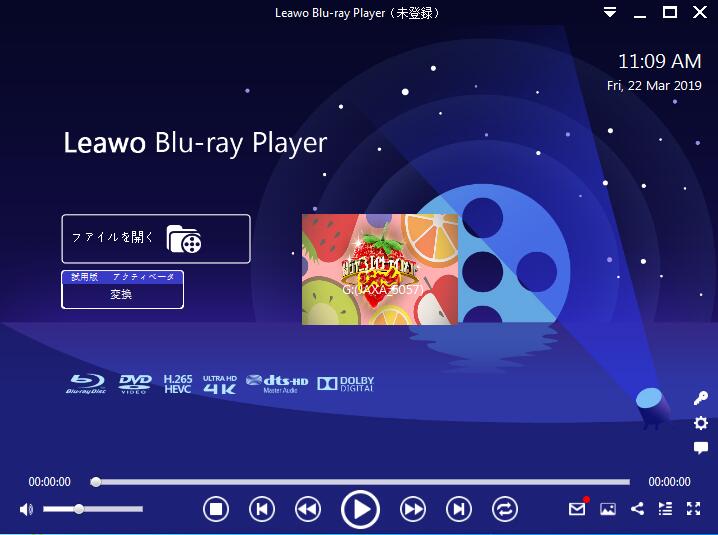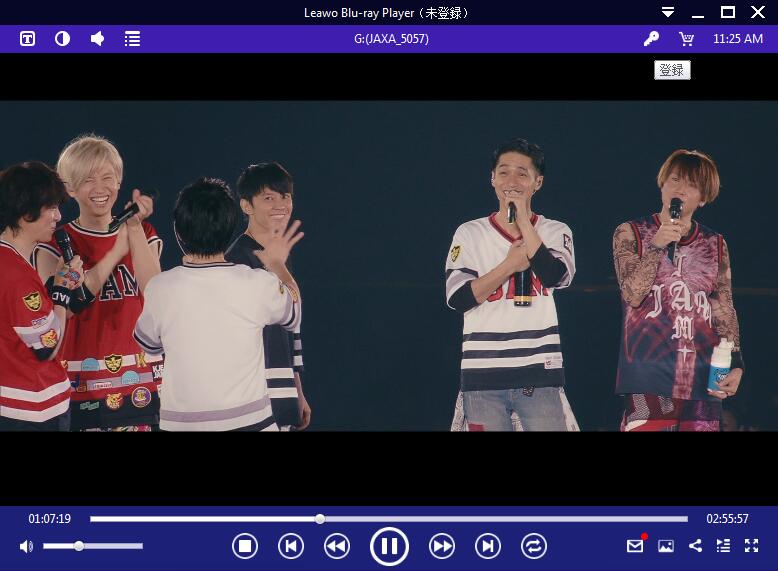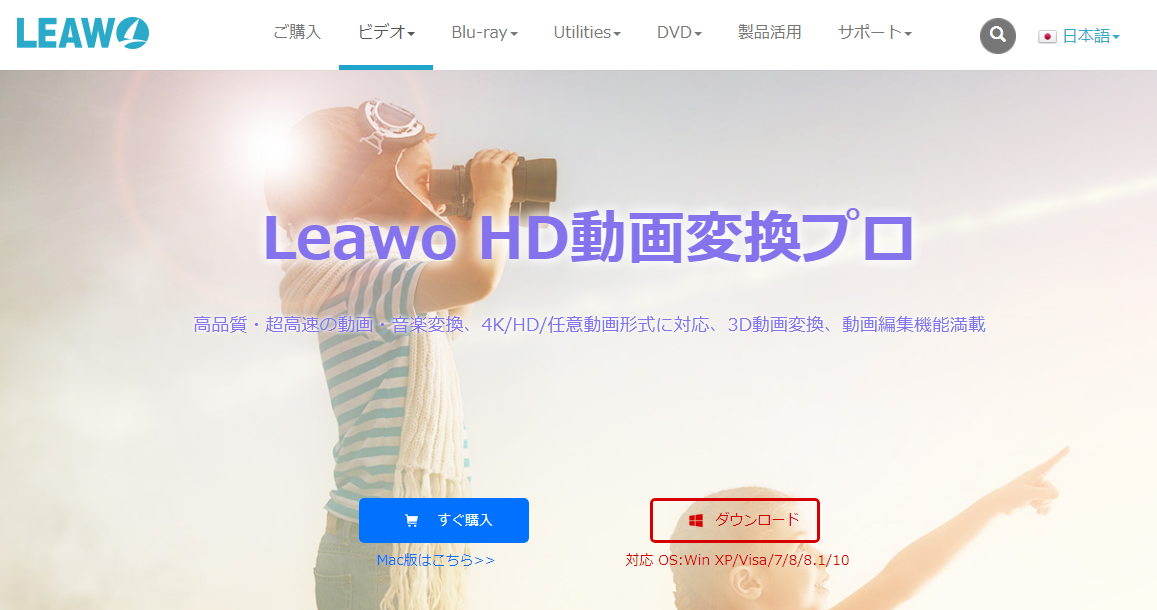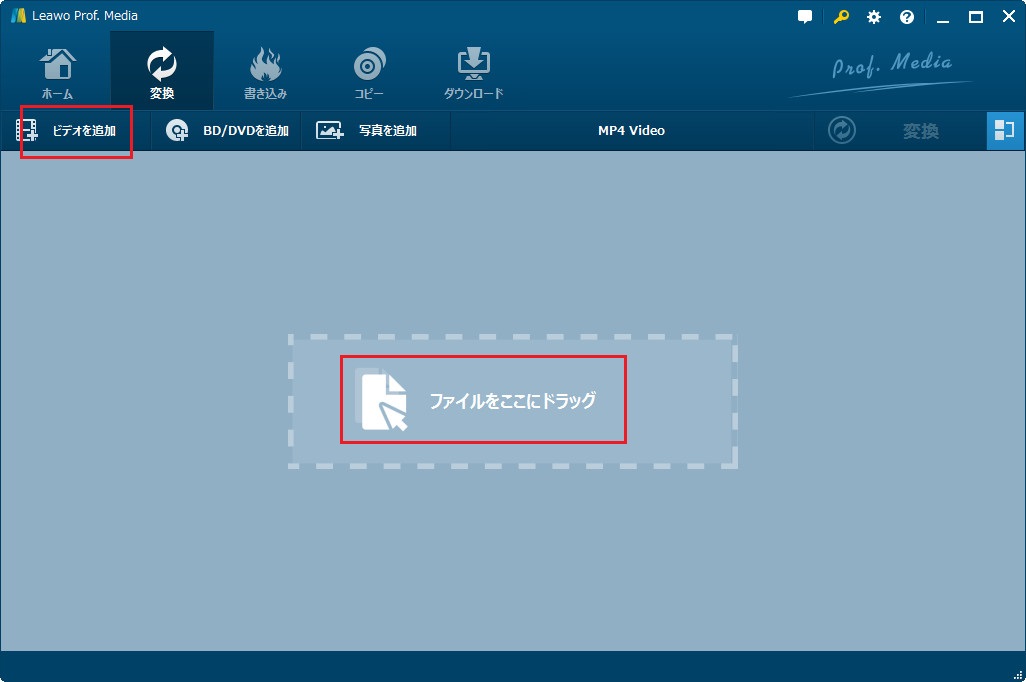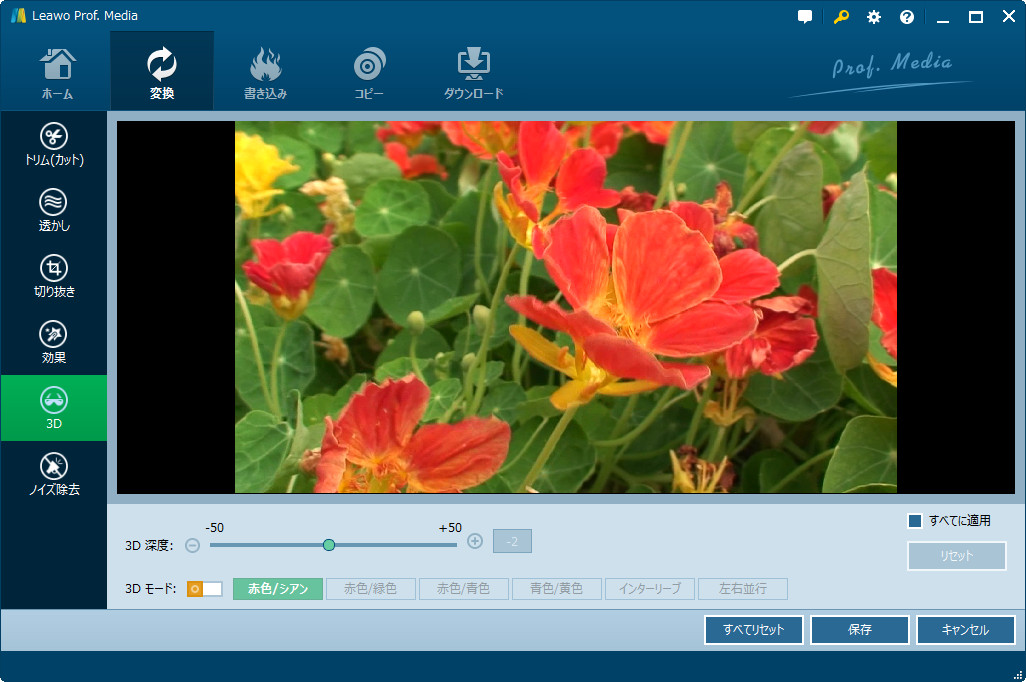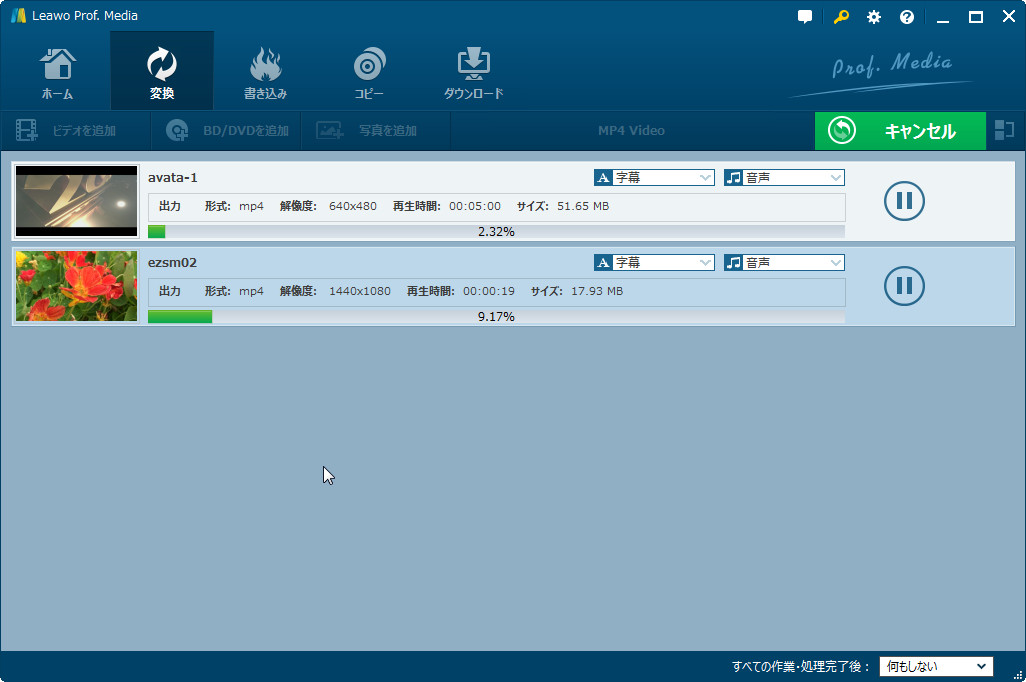ブルーレイディスクは超高画質なハイビジョン映像を視聴者にお届けできるし、DVDより大きいデータ容量を持っているので、今、多くのユーザーに広く使われています。特に、結婚式や卒業式、誕生日パーティ、忘年会などの大切な日に撮影した動画を保存したり、友人とシェアしたりするために、動画をまとめてブルーレイディスクに焼く方はますます増えていきます。では、自作したブルーレイディスクをコピーするには、どうすればいいでしょうか?このガイドでは、自作したブルーレイディスクをコピーする最も簡単な方法をお勧めします。続きをお読みください。
パート1.自作したブルーレイディスクをコピーする最高のソフト
周知のように、自作したブルーレイディスクをコピーするには、ブルーレイコピーソフトウェアが必要不可欠です。BD/DVDコピーソフトを言えば、DVDfabが定番と言われるが、筆者はLeawo Blu-rayコピーを愛用しています。Leawo Blu-rayコピーはDVDfab Blu-rayコピーとほぼ同じ機能を持って、DVDfab より値段がずっと安い、ブルーレイディスクとDVDをコピーできるソフトウェアです。UIが簡潔で、初心者でも気軽に使えます。BD-R 25G, BD-R 50G, BD-RE 25G, BD-RE 50G及びDVD-R, DVD-R/DL, DVD-RAM, DVD-RWなどのディスクをサポートします。また、BDMV、BDAV及び、 DVD-Video規格のディスクを対応できます。一度試してみると、この素敵なソフトウェアに心が惹かれるだろう。
関連記事:DVDFab Blu-rayコピーでBDをコピーできない場合の解決策
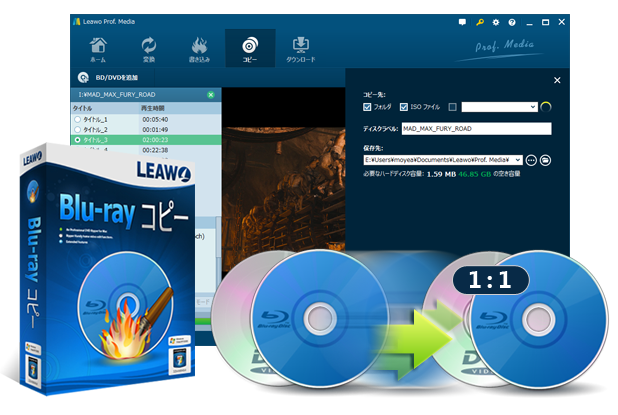
パート2.Leawo Blu-rayコピーで自作したブルーレイディスクをコピーする方法
Leawo Blu-rayコピーはユーザーフレンドリーな設計を採用したため、次の手順に従えば、簡単にLeawo Blu-rayコピーで自作したブルーレイディスクを空のブルーレイディスクにコピーできます。ただし、ブルーレイディスクをコピーする前に、パソコンにLeawo Blu-rayコピーをダウンロードして、インストールする必要があります。他のソフト開発会社と同じように、Leawoソフトウェアはいくつかのプログラムを一つのパッケージソフトに組み込まります。Leawo Blu-rayコピーはLeawo Prof. Mediaというプログラムに含まれます。Leawo Prof. Mediaを立ち上げて、「Blu-rayコピー」をクリックすると、Leawo Blu-rayコピーのインターフェースにアクセスできます。
手順1:Leawo Blu-rayコピーを実行します
「BD/DVDを追加」アイコンをクリックして、自作のブルーレイディスクをソフトに読み込みします。

手順2:コピーモードを選択します
コピーモードは三つもあります:フルムービ、メインムービーとカスタムモード。お好みによって、一つを選んでください。また、「フルムービー」の下のドロップダウンメニューから出力するブルーレイディスクまたはDVDのタイプを選択可能です。ソースのブルーレイディスクやコピーモードなどによって、指定したディスクタイプを選択できない時もあります。
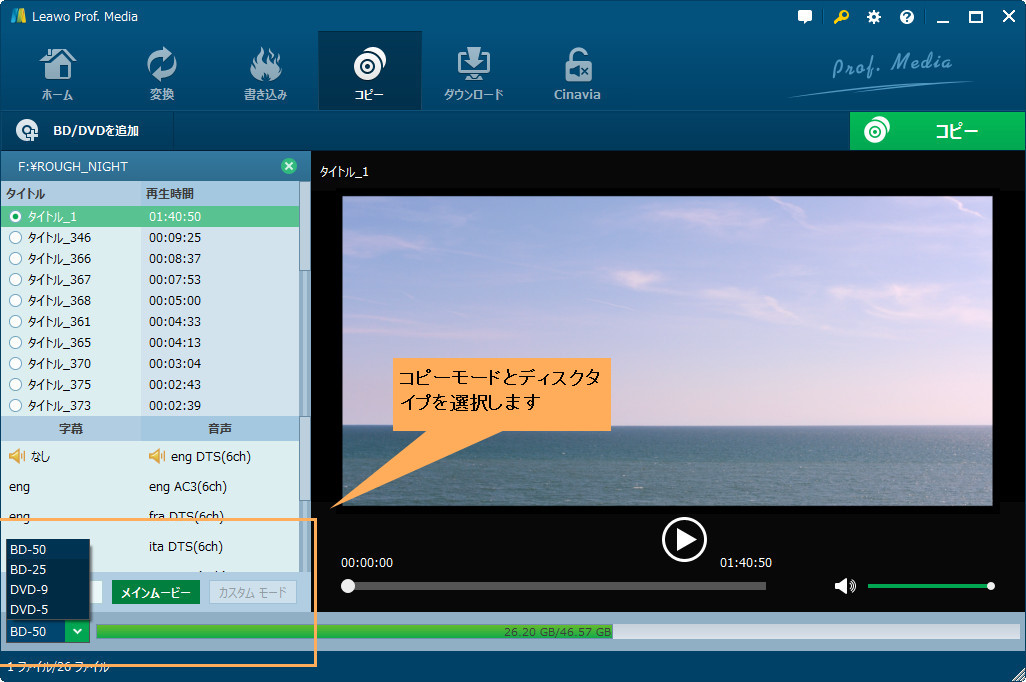
手順3:ブルーレイディスクをisoファイルにコピーします
緑の「コピー」アイコンをクリックします。「isoファイル」を保存先に指定して、「コピー」ボタンをクリックします。
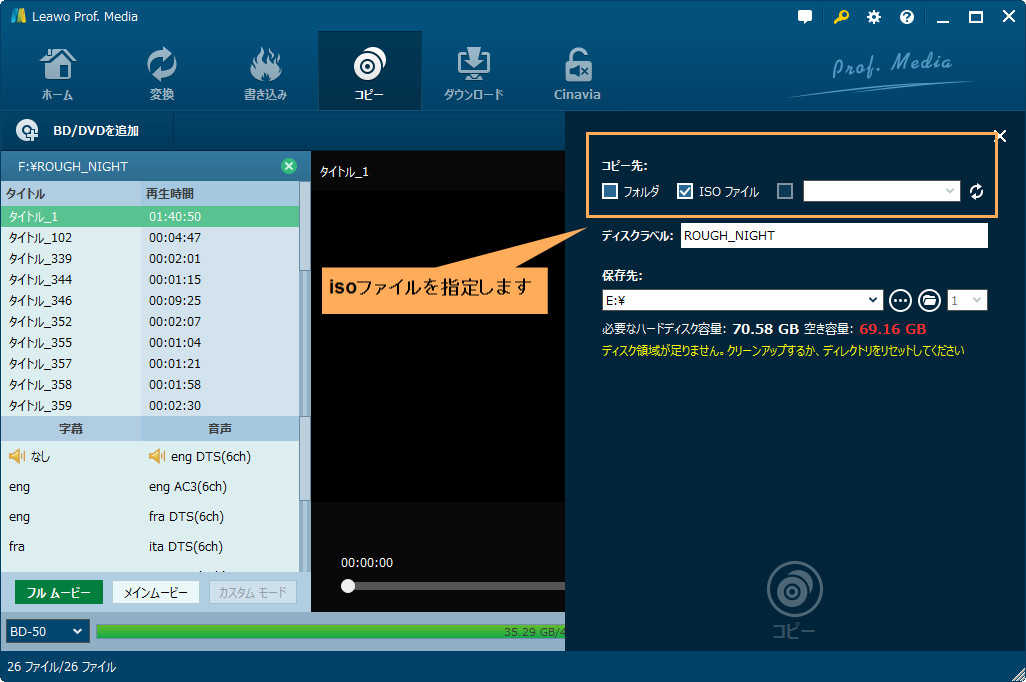
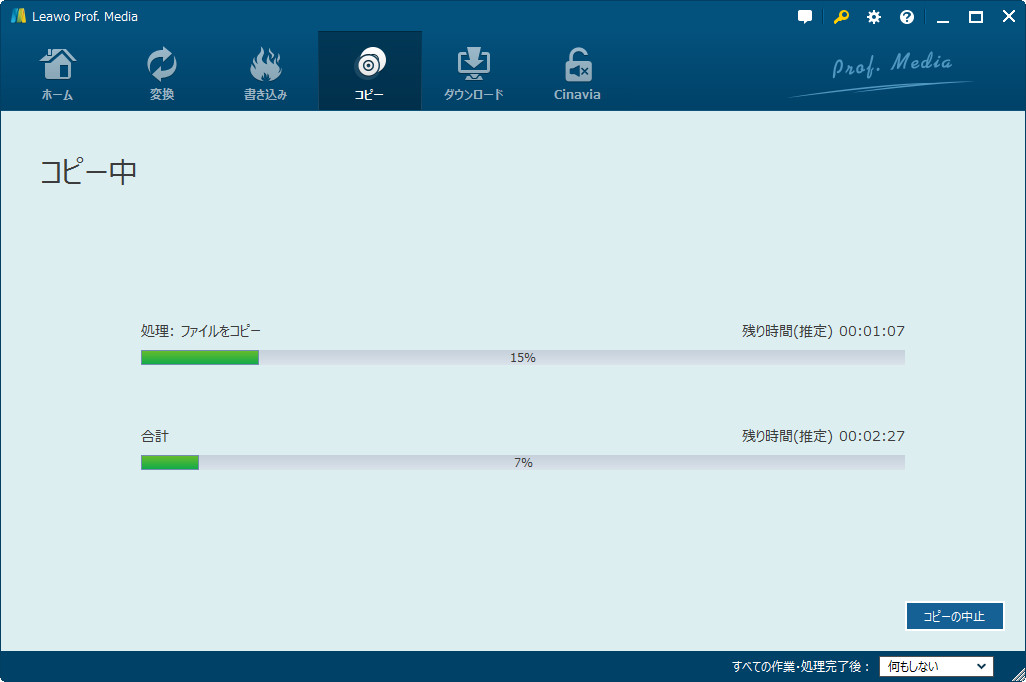
手順4:isoファイルを空のブルーレイディスクにコピーします
Leawo Blu-rayコピーを実行します。「isoファイル」アイコンをクリックして、手順3でコピーされたisoファイルをソフトにインポートします。isoファイルをコピーする前に、空の書き込み可能のブルーレイディスクをドライブに挿入することを忘れないでください。コピー先を選択してから、「書き込み」アイコンをクリックします。
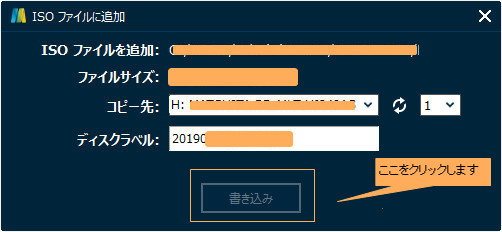
パート3.ブルーレイを再生するプレーヤー
作成したブルーレイディスクまたはコピーしたブルーレイディスク/DVDをPCで再生したい場合、Leawo Blu-ray Playerは最適な再生ソフトです。Leawo Blu-ray Playerでは、完全無料であらゆる動画ファイル、ブルーレイディスク/DVD、isoファイル、フォルダなどの再生を堪能できます。このソフトウェアの最新バーションでは、ブルーレイ変換という機能が追加されました。「ブルーレイ変換」という機能を利用するには、ライセンスコードを購入する必要があります。ライセンスコードを買わなくても、メディアの再生に影響はありません。ご安心ください!
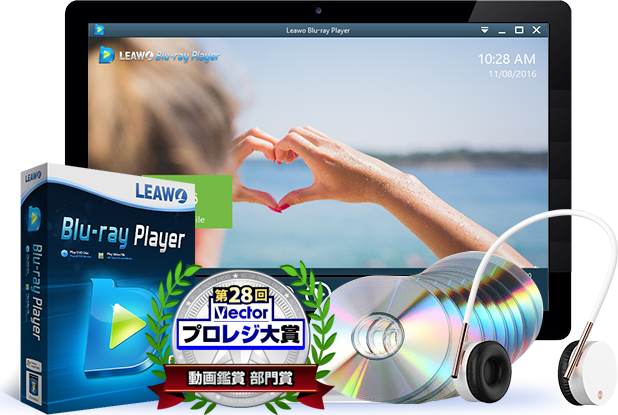
終わりに
Leawo Blu-rayコピーは簡単かつ高速に元の品質のままで自作したブルーレイディスクをブルーレイディスク、isoファイル/フォルダ、更にDVDディスクにコピーすることができます。また、レンタルや市販のDVD/ブルーレイ映画も対応できて、コピー可能です。豊富な機能を持つLeawo Blu-rayコピーは買う価値のあるソフトウェアです。早速、Leawo Blu-rayコピーをダウンロードして、試してみませんか?