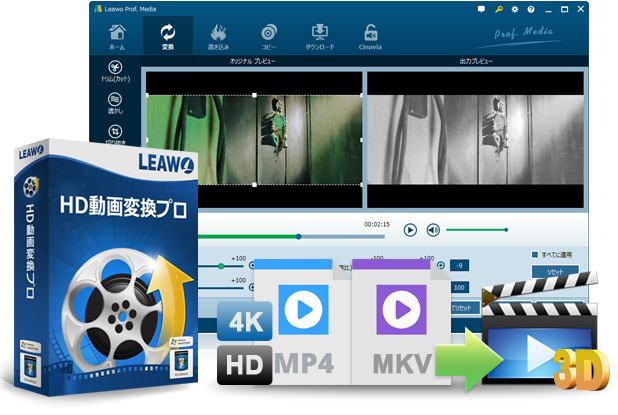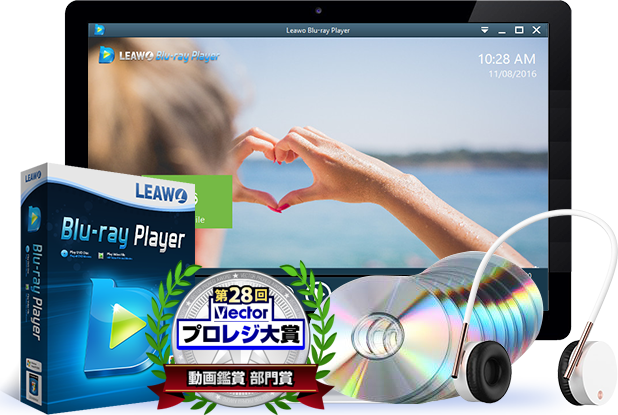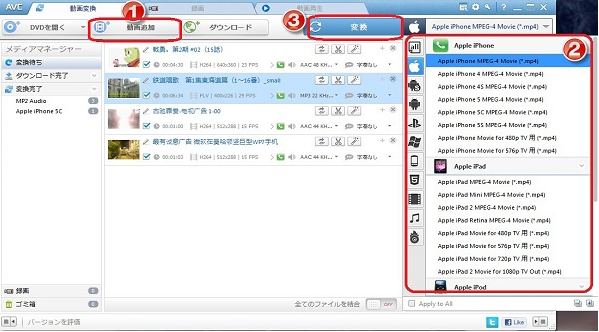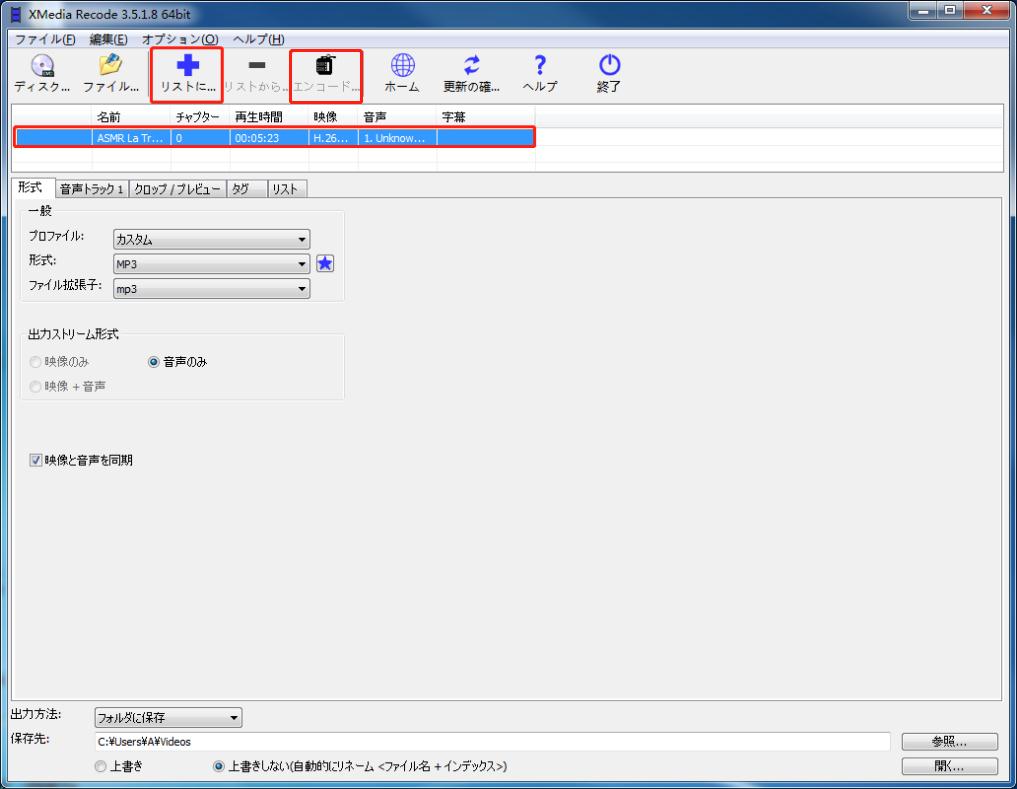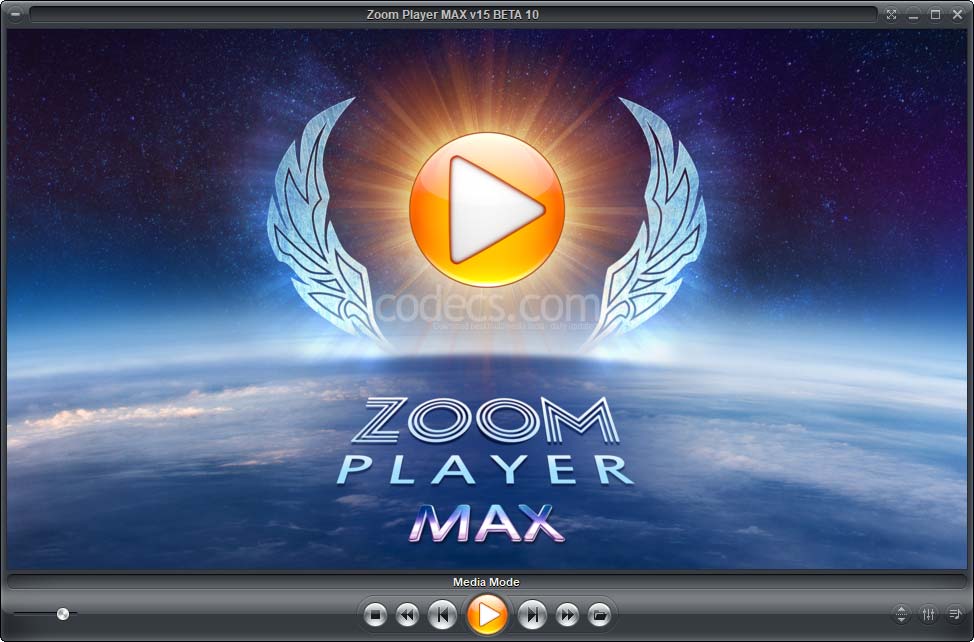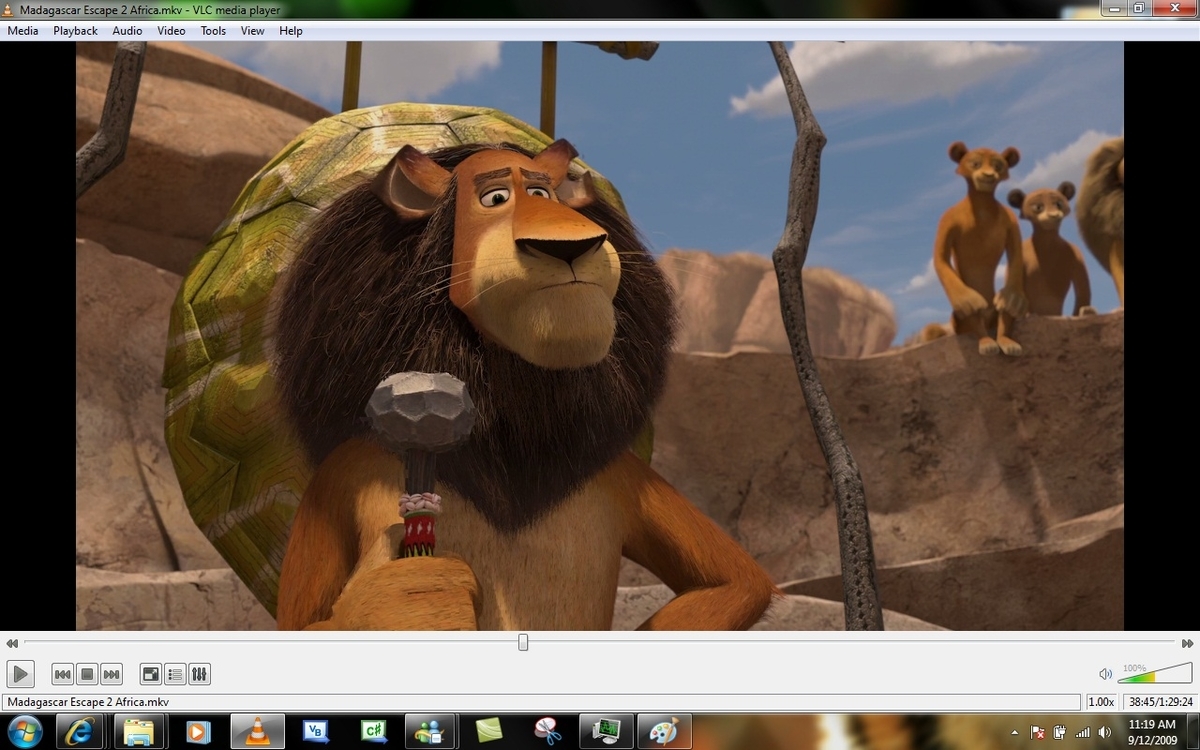m2tsは、マルチタスクのビデオおよびオーディオストリーミングをサポートするビデオファイル形式(コンテナ)です。この記事では、フリーソフト及び有料ソフトを利用して、Win10でBDのM2TS動画をMP4に変換する三つの方法を解説します。また、PCでM2TS動画を再生できるプレーヤーをおすすめします。
Any Video ConverterでM2TS動画をMP4に変換する方法
Any Video ConverterはWindows OS ユーザー向けのパワフルな動画変換フリーソフトです。フリー版と有料版があります。Any Video Converterフリー版はあらゆる動画の形式を変換できるフリーソフトです。動画形式を変換したり、動画から音声を抽出したりすることができます。それに、動画クリップ、クロップ、分割、結合、反転、回転などの編集機能も搭載しています。
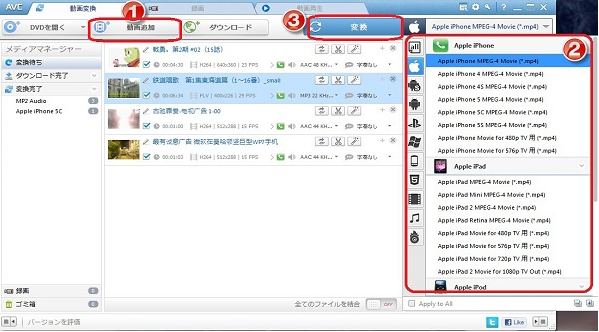
Any Video Converterフリー版でM2TS動画をMP4に変換するガイド:
1.Any Video Converterを実行します。
2.「動画追加」ボタンをクリックし、変換したい M2TS 動画をプログラムに追加します。
3.右パネルの「出力形式」で「MP4 動画(*.mp4)」を選択します。
4.「変換」ボタンを押して、M2TS動画をMP4に変換します。
Any Video Converterフリー版の残念なところ:
音ズレが発生したり動画変換に失敗したりすることがある
操作方法がやや複雑で、初心者にとって難しい
XMedia RecodeでM2TS動画をMP4に変換する方法
XMedia RecodeはWindow用の動画変換ソフトです。幅広いフォーマットの変換に対応できるし、使いやすいため、多くの日本人に愛用されています。AVI、MP4、MPEG-2、MPEG-1、MPEG-2などのビデオとオーディオフォーマットをサポートします。XMedia Recodeを使えば、スムーズにM2TS動画をMP4に変換できます。
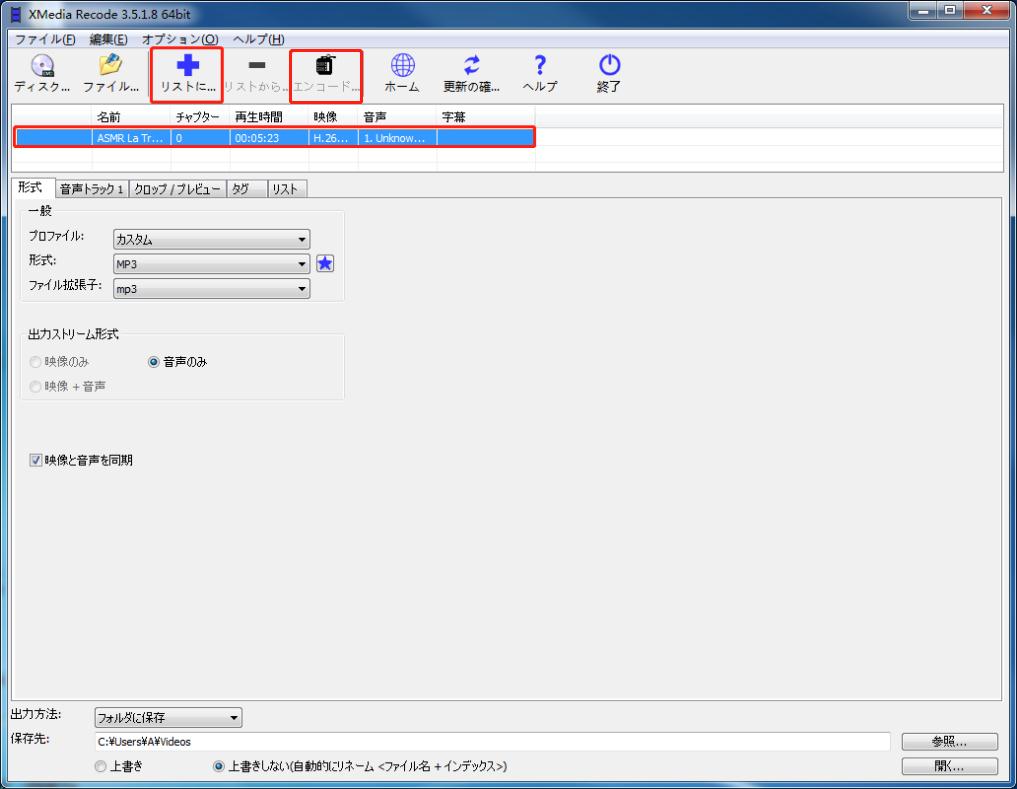
XMedia RecodeでM2TS動画をMP4に変換するガイド:
1.XMedia Recodを実行します。
2.「ファイルを開く」アイオンをクリックし、M2TS動画を追加します。
3.「形式」タブを開いて「形式」を「MP4」に設定します。
4.出力フォルダを設定してから、「エンコード」ボタンをクリックします。
XMedia Recodeの残念なところ:
Macに対応できない
動画変換中にソフトが固まって変換に失敗することが多い
Leawoで無劣化にM2TS動画をMP4に変換する方法
Leawo HD動画変換プロは180+種類の動画と音声ファイルを相互変換するための多機能の備わったプロの動画変換ソフトウェアです。無料版と有料版が提供しております。また、豊富な機能(動画結合や動画編集など)を搭載しているが、使い方はとてもシンプルです。動画変換の専門家であれ、専門的な知識のない初心者であれ、簡単にLeawo HD動画変換プロを使えます。更に、Leawo HD動画変換プロはMacとWindowsの両方をサポートできるため、MacでM2TS動画をMP4に変換したい場合、Leawo HD動画変換プロを活用できます。
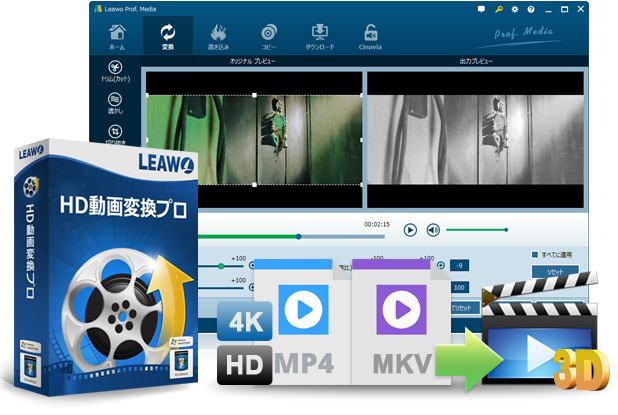
Leawo HD動画変換プロを使えば、高速にMac/Windowsでm2tsをmp4に変換できるだけではなく、m2tsをwmv、mkv、mpeg2、avi、mp3、mov、wmv、vob、flac、mpg、flvのようなビデオとオーディオフォーマットに変換することを堪能します。Leawo HD動画変換プロ無劣化にM2TS動画をMP4に変換する方法は下記のようです。
1.M2TS動画をロード
「ビデオを追加」ボタンをクリックし、M2TS動画をプログラムにロードします。
2.出力フォーマットを設定
「ビデオを追加」の左にあるドロップダウンメニュー(デフォルトでは「MP4 Video」が表示されます)をクリックして、「変更」オプションを選択します。そして、「フォーマット別」グループから「MP4 Video」を出力形式に指定しまいす。
3.M2TS動画を編集(オプション)
動画の音質、画質及び視聴効果にこだわりがある場合、ビデオのパラーメータを調整したり、動画効果をカスタマイズしたりできます。
ドロップダウンメニューの「編集」オプションを選択して、ビデオ/オーディオのパラーメータを調整するためのパネルに入ります。ビデオの映像コーデック、解像度、ビットレート、フレームレート、アスペクト比、及びオーディオの音声コーデック、サンプルレート、ビットレート、チャンネルなどを設定可能です。
M2TS動画を追加後、動画ファイルの「編集」ボタンをクリックしたら、動画を編集するための画面に入ります。トリム、切り抜き、3D作成、効果、ノイズ除去、動画回転などの編集機能が搭載しています。
4.動画変換
緑の「変換」ボタンをクリックして、保存先を設定します。最後に「変換」ボタンをクリックしたら、M2TS動画を変換させます。
もっと読む:M2TSファイルを再生できるソフトおすすめ
動画編集ソフトなどでM2TS動画を編集したい場合、上記で紹介された方法でM2TS動画をMP4に変換することができます。動画編集ではなく、PCでM2TS動画を見たい方に、M2TSファイルを再生できるソフトをお勧めしたいと思います。
ZOOM PLAYER
ZOOM PLAYERはvectorで新発売したWindows用の非常に多彩な機能が詰め込まれた高機能メディアプレーヤーです。暗号化されていないブルーレイディスク、DVD、及び多種類の動画と音声ファイルの再生を対応できます。動画をオリジナルより高画質で再生できることはこのソフトの一番のおすすめポイントであるでしょう。M2TSファイルをを対応できるため、ZOOM PLAYERでM2TSファイルを再生可能です。
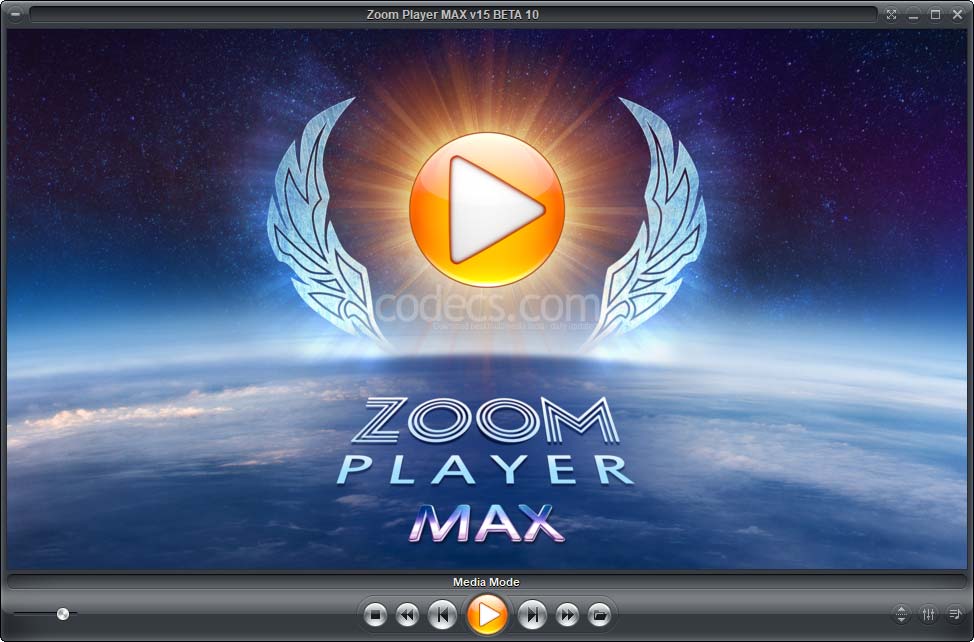
おすすめポイント:
ABリピート(特定の区間をリピート再生)
DVD再生速度変更(速度調整可)
オーディオ同期化(音ずれの調整)
気になる点:
一部のAVIファイルのみ再生できる
暗号化されるブルーレイディスクを再生できない
Macに向いていない
VLCメディアプレーヤー
無料な動画再生ソフトを言えば、VLCメディアプレーヤーを思い出す方は多いでしょう。ほぼ全てのビデオとオーディオを再生できるため、VLCメディアプレーヤーはパソコンでメディアファイルを再生する定番のフリーソフトと言っても過言ではありません。それに、ほかの動画再生ソフト(広告の嵐であるGOMプレーヤー)と違って、うざい広告が一切ありません。
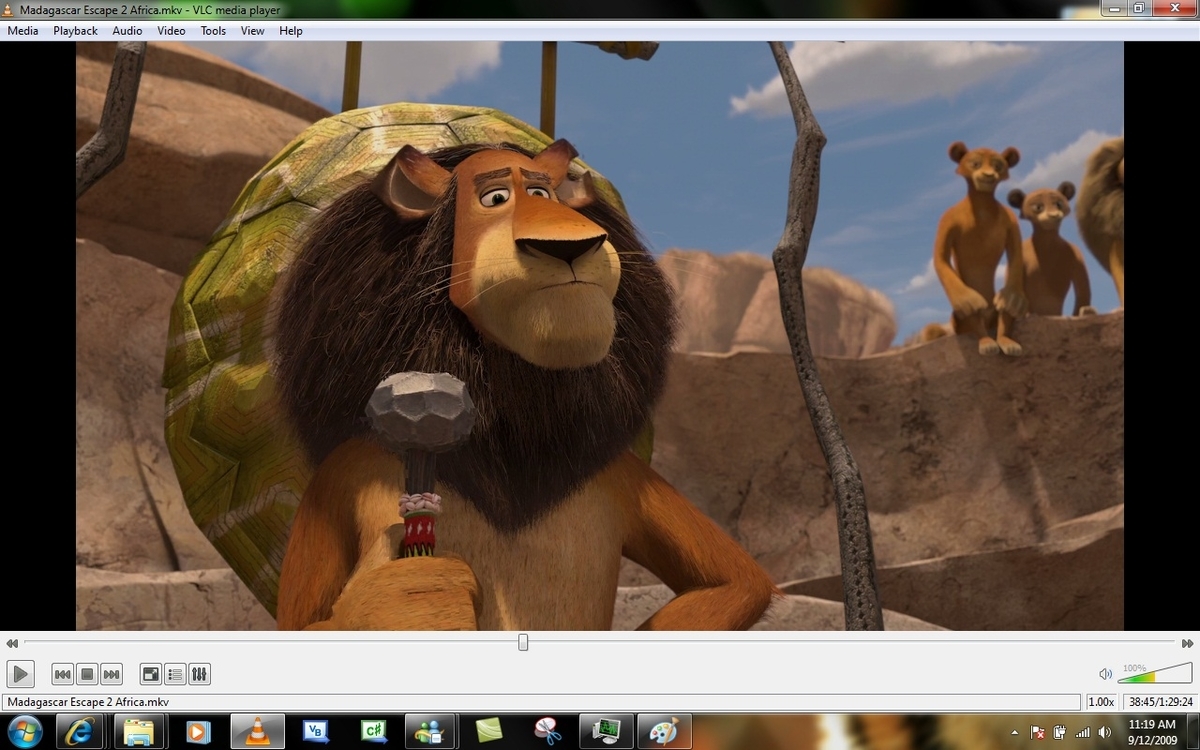
おすすめポイント:
ABリピート(特定の区間をリピート再生)
オーディオ同期化(音ずれの調整)
広告がない
気になる点:
ISOファイルを再生できない
ブルーレイのメニューを再生できない
地デジ放送をダビングしたDVDを再生できない
Leawo Blu-ray Player
Leawo Blu-ray Playerは市販のBlu-ray/DVDをはじめ、ISOファイル、4K動画、HD動画などのメディアファイルを再生できるフリーソフトです。MP4、MKV、AVI、M2TSのような動画や音声ファイルを綺麗に再生できます。また、3D/4K/4K Ultra HD Blu-rayの再生に対応して、メニュー、チャプター、タイトル及びアングルを自由に選択できます。更に、ブルーレイリッピングや、外部字幕の追加などの使い機能も備えています。ユーザーインタフェイスが簡潔でとても使いやすいです。
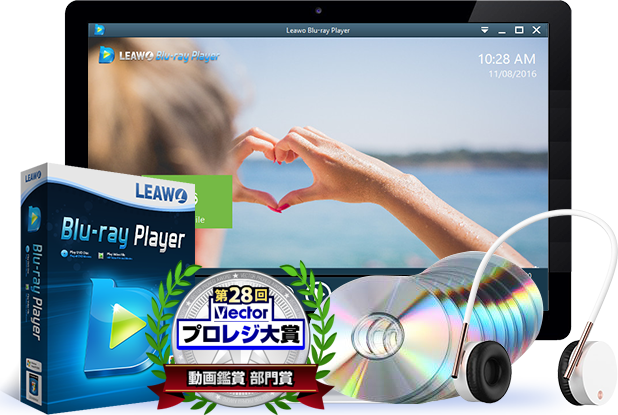
おすすめポイント:
Mac/Windowsに対応
スクショを撮れる
倍速再生可能
ブルーレイ/DVDをMKVに変換できる
オーディオ同期化再調整(音ズレの修正)
気になる点:
CPRM対応のDVDを再生できない
www.leawo.org