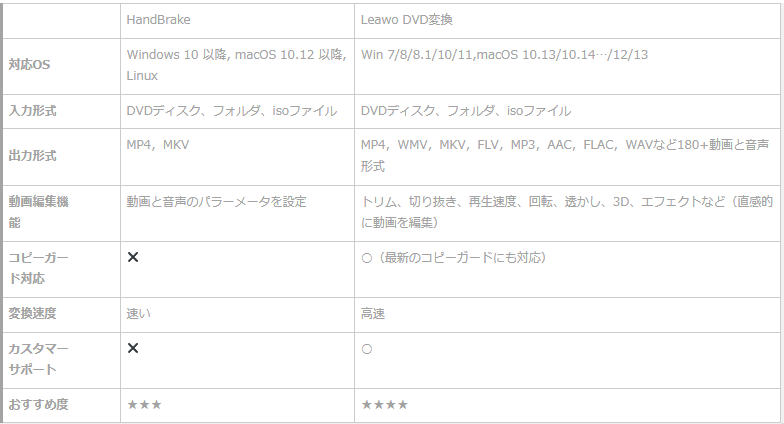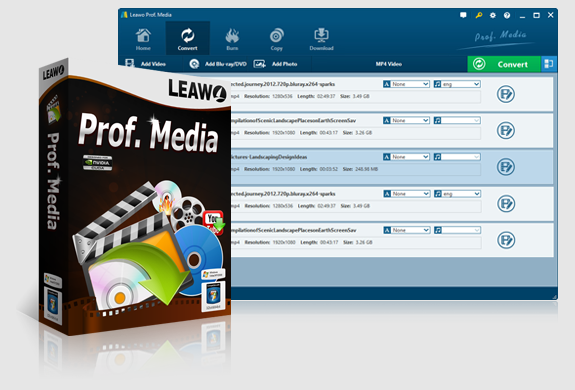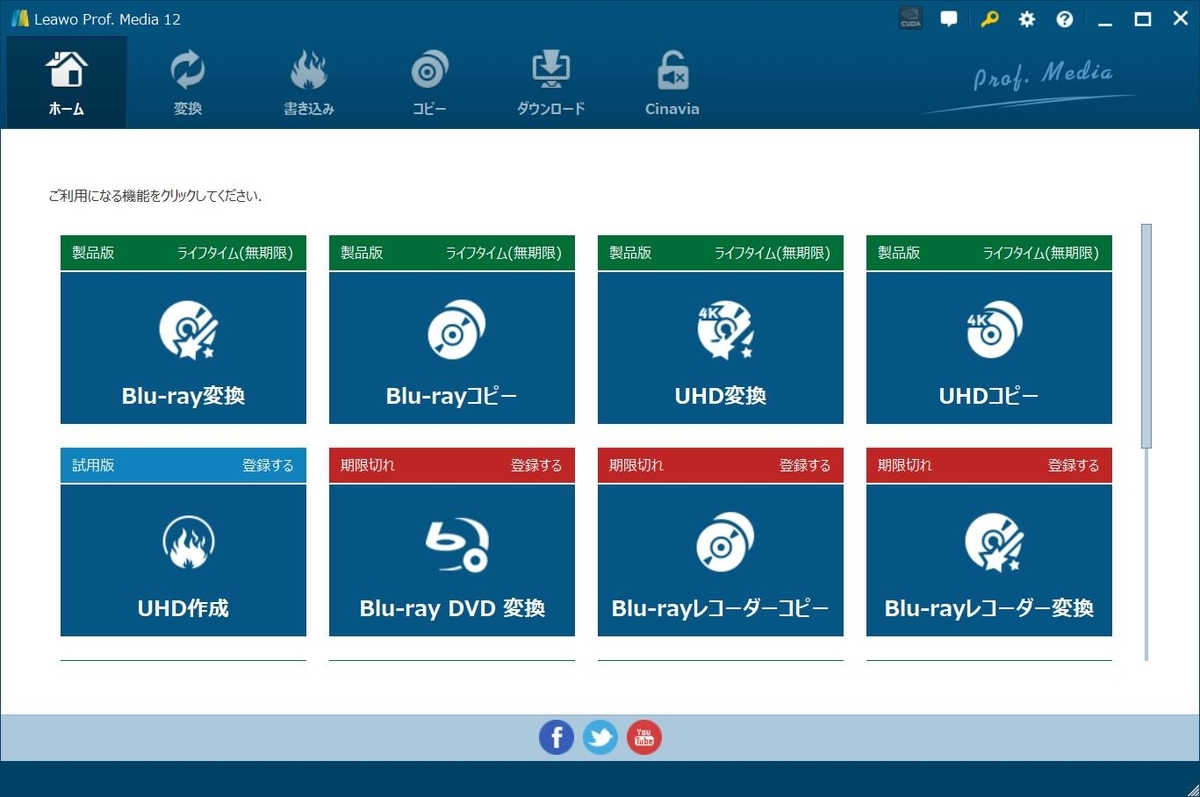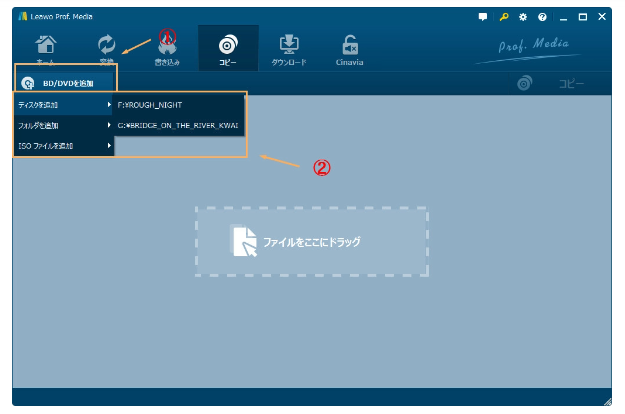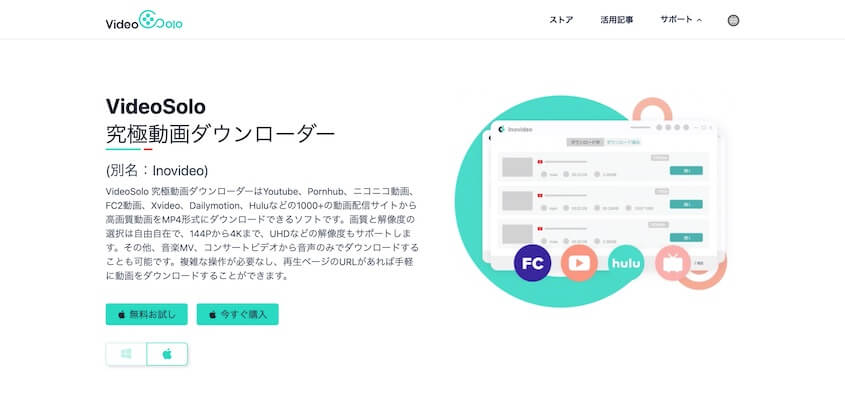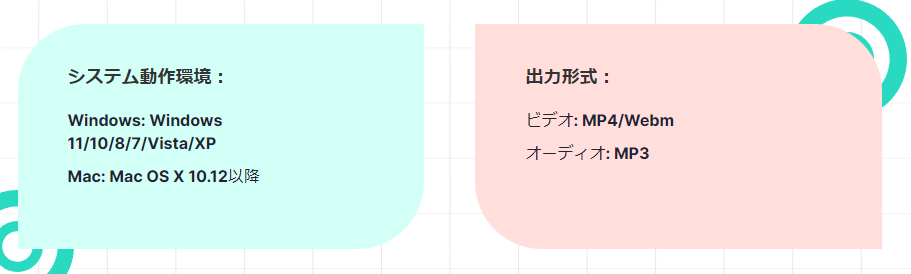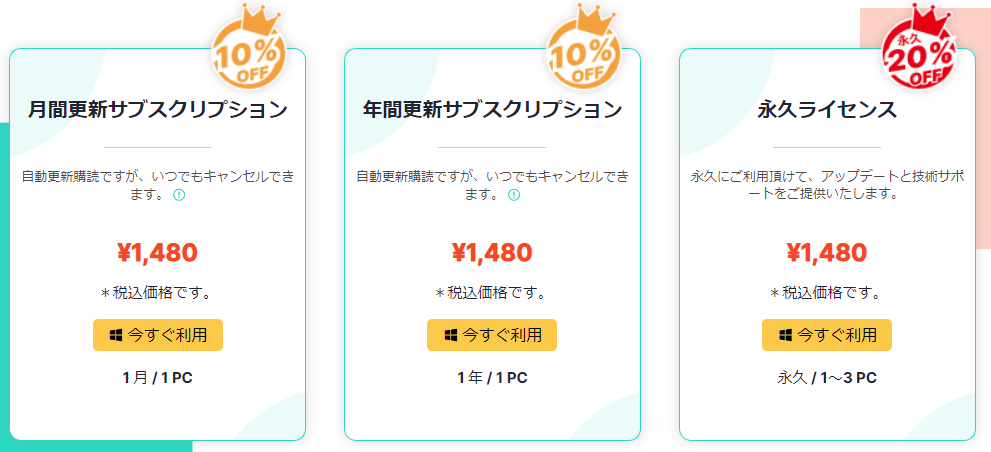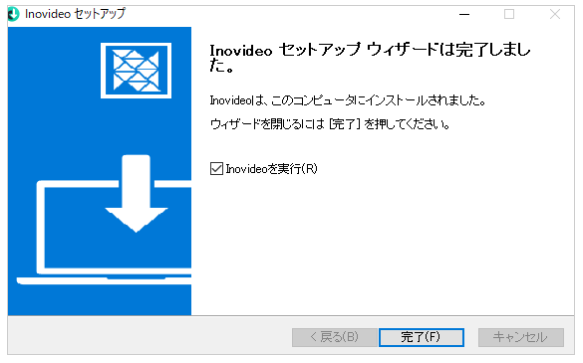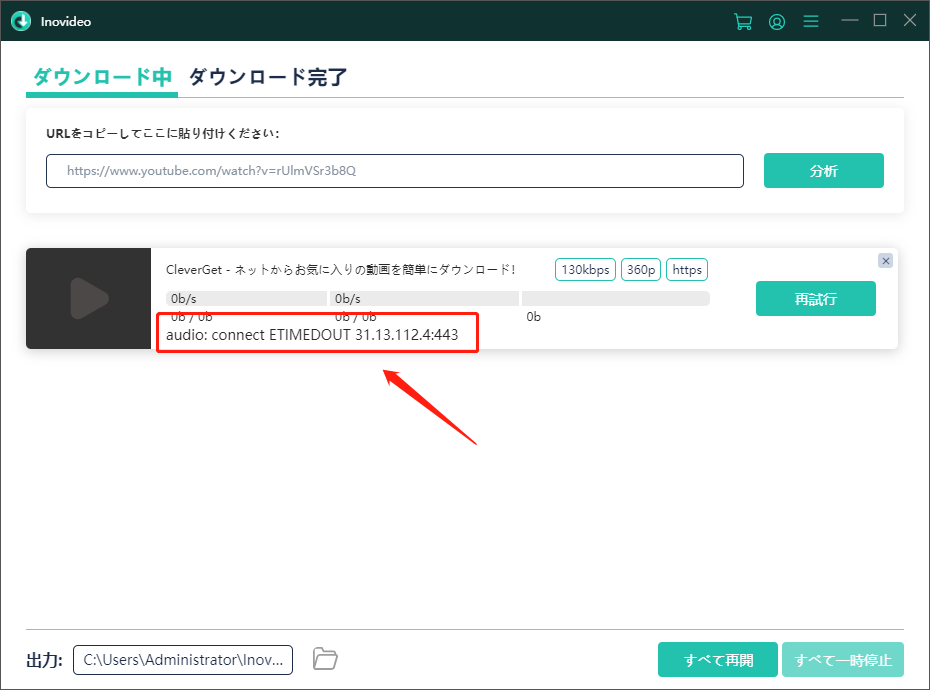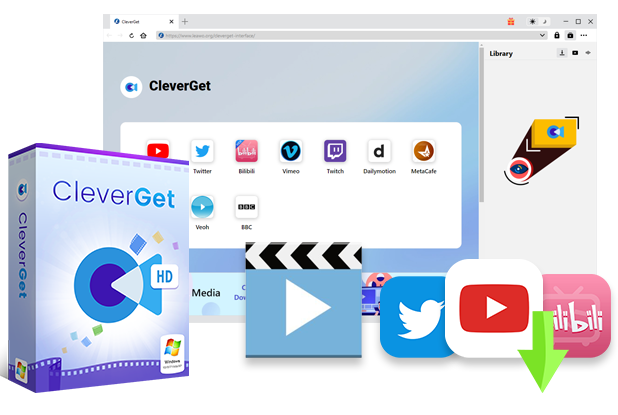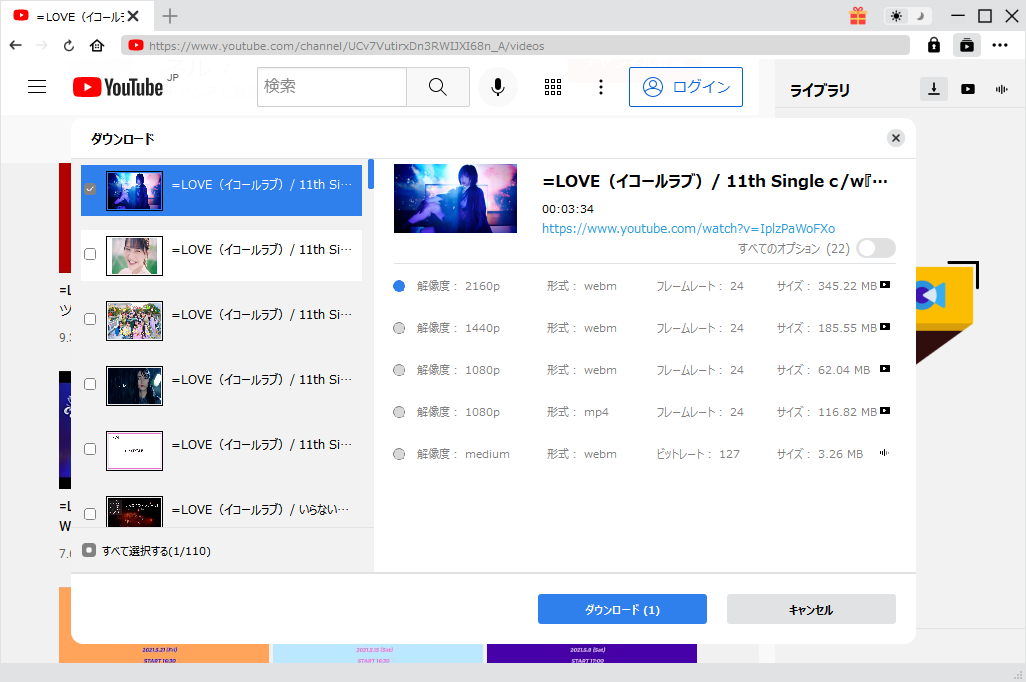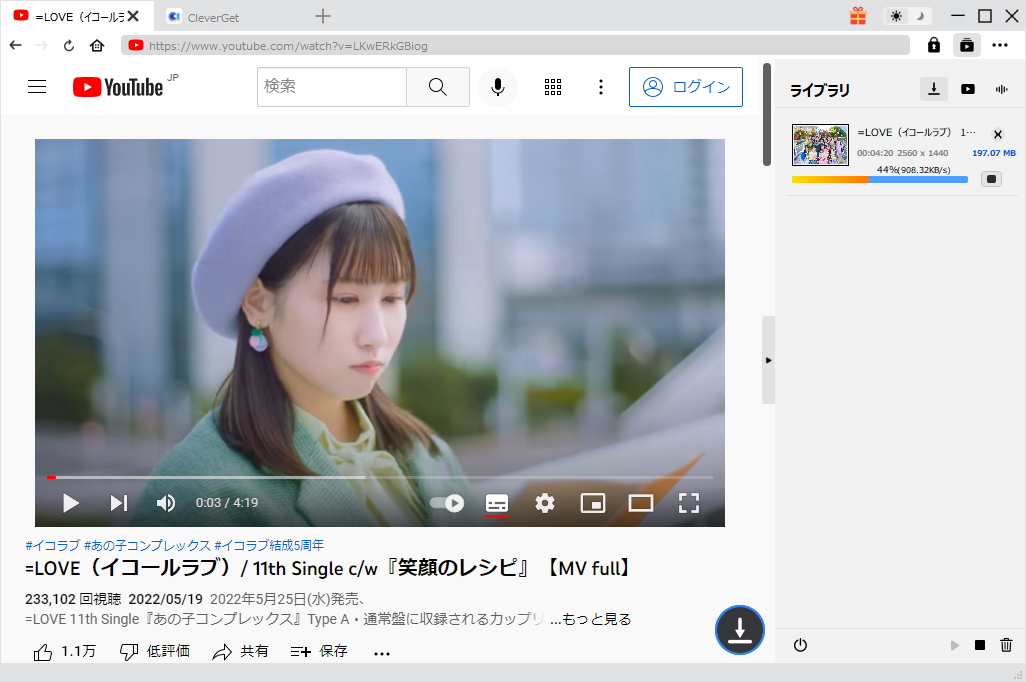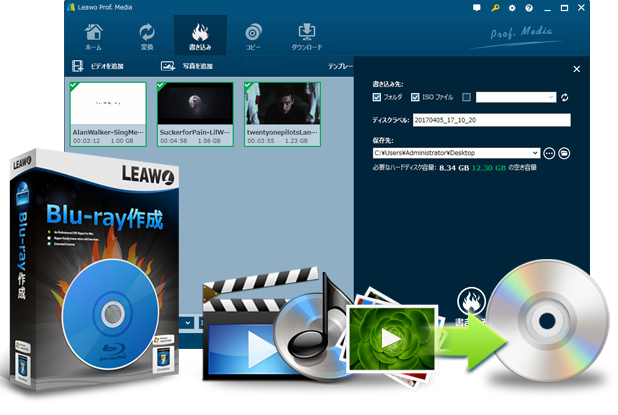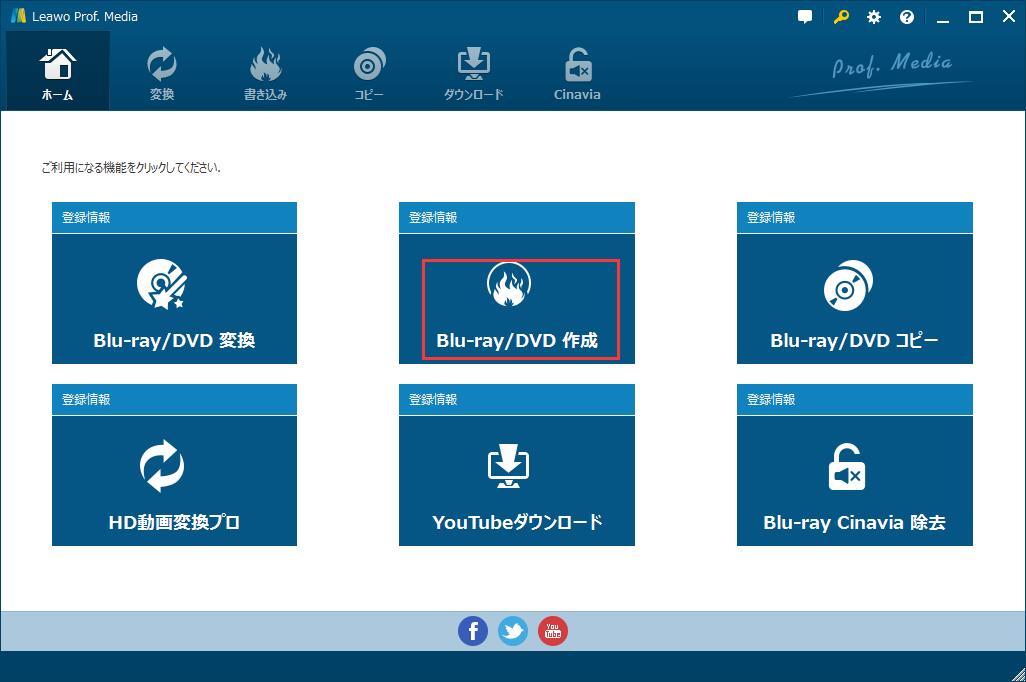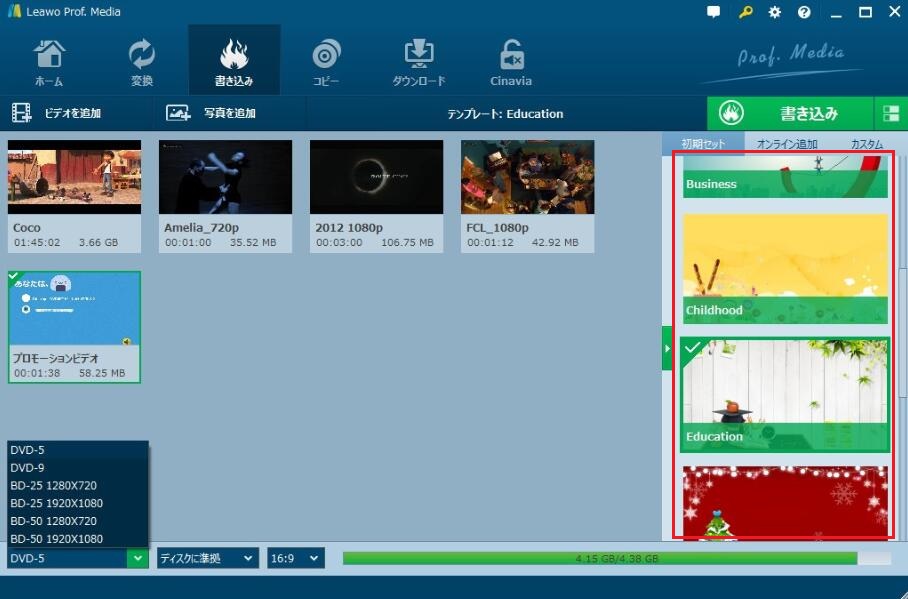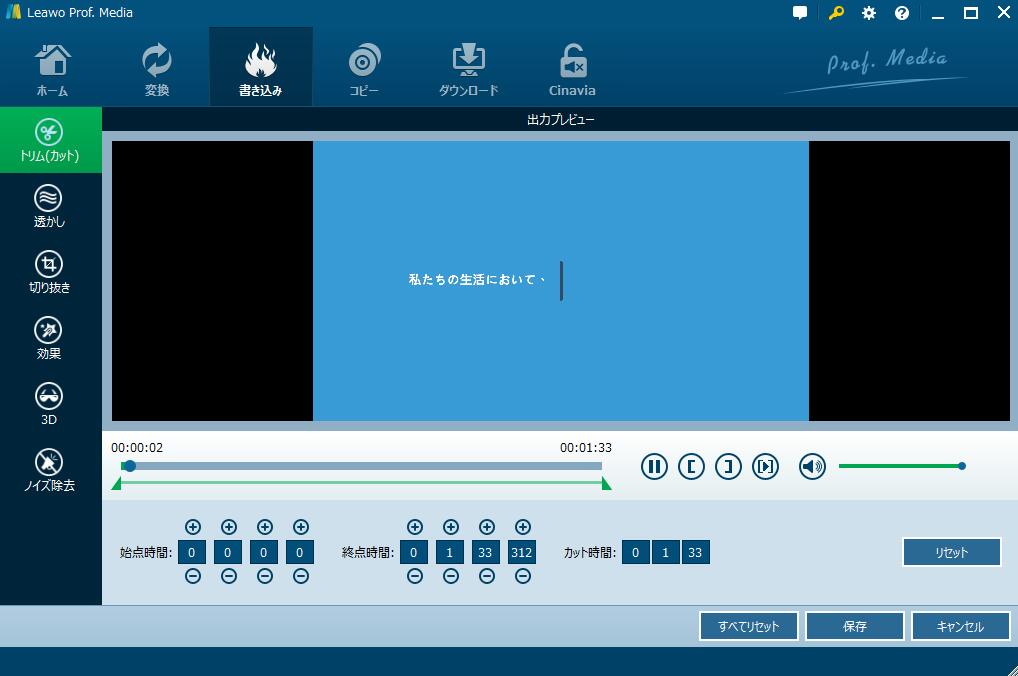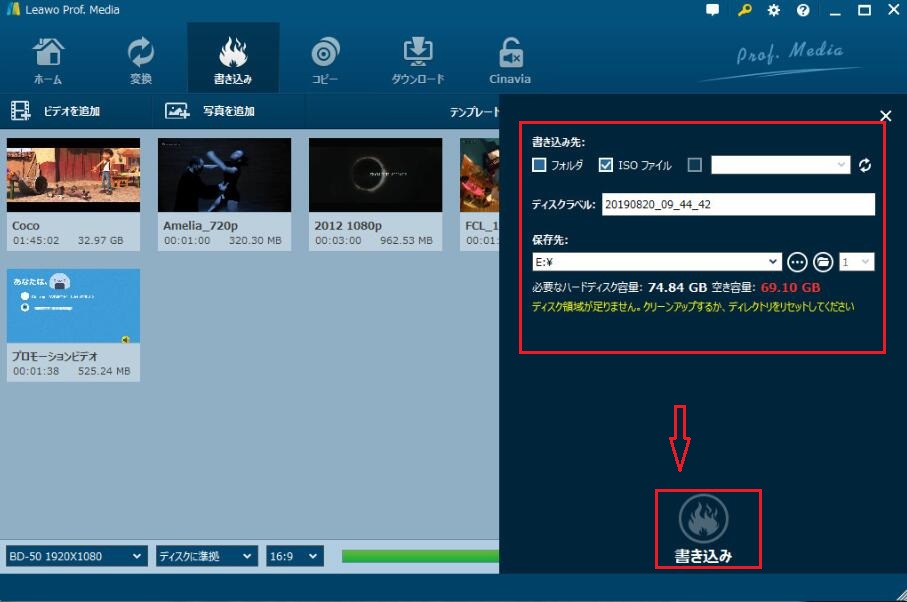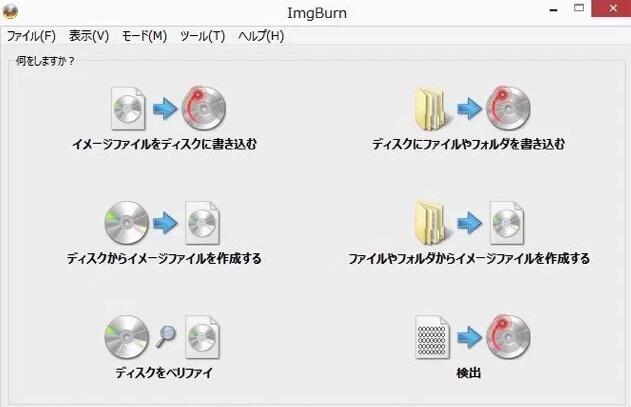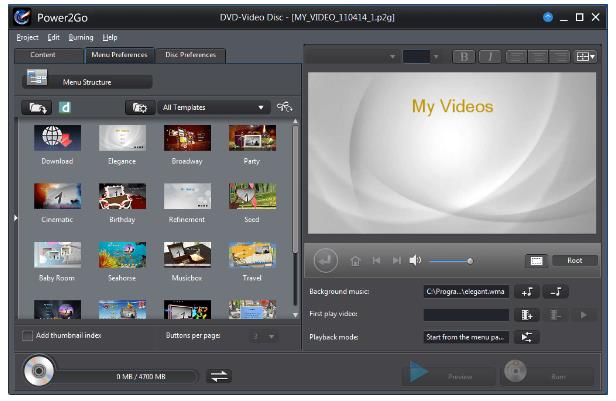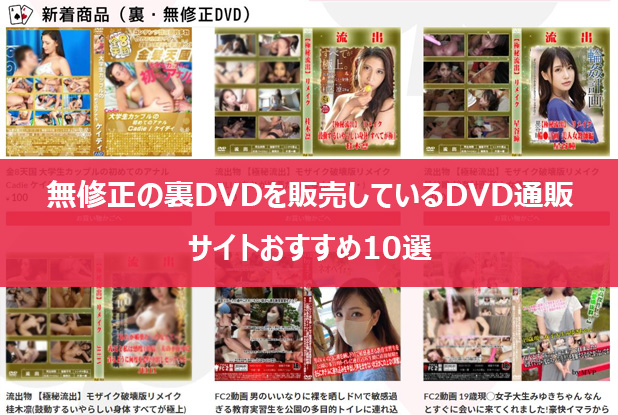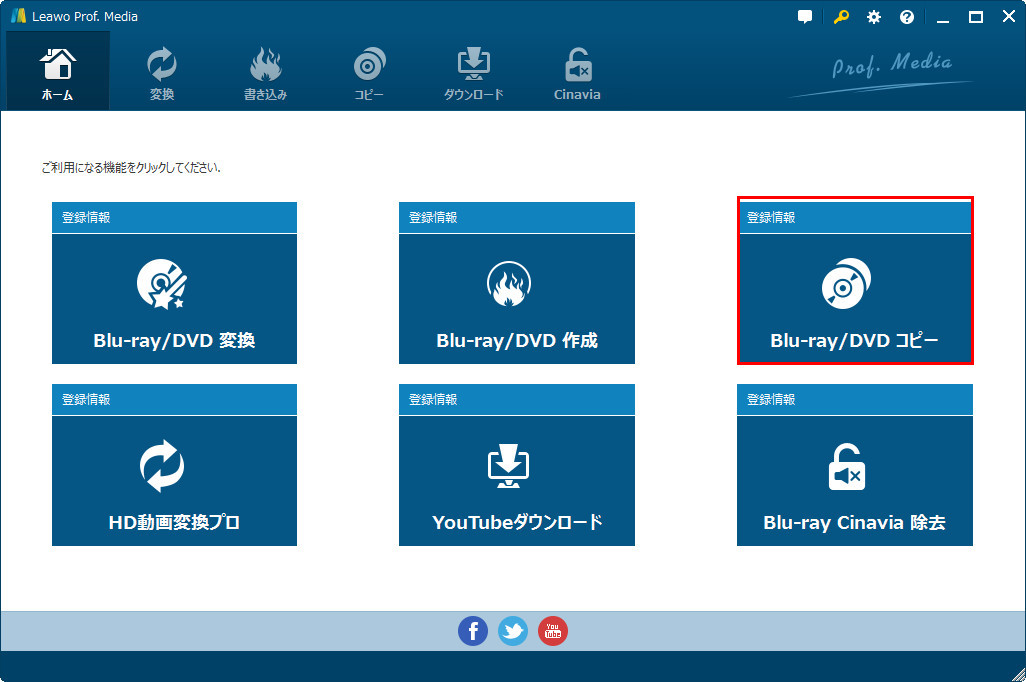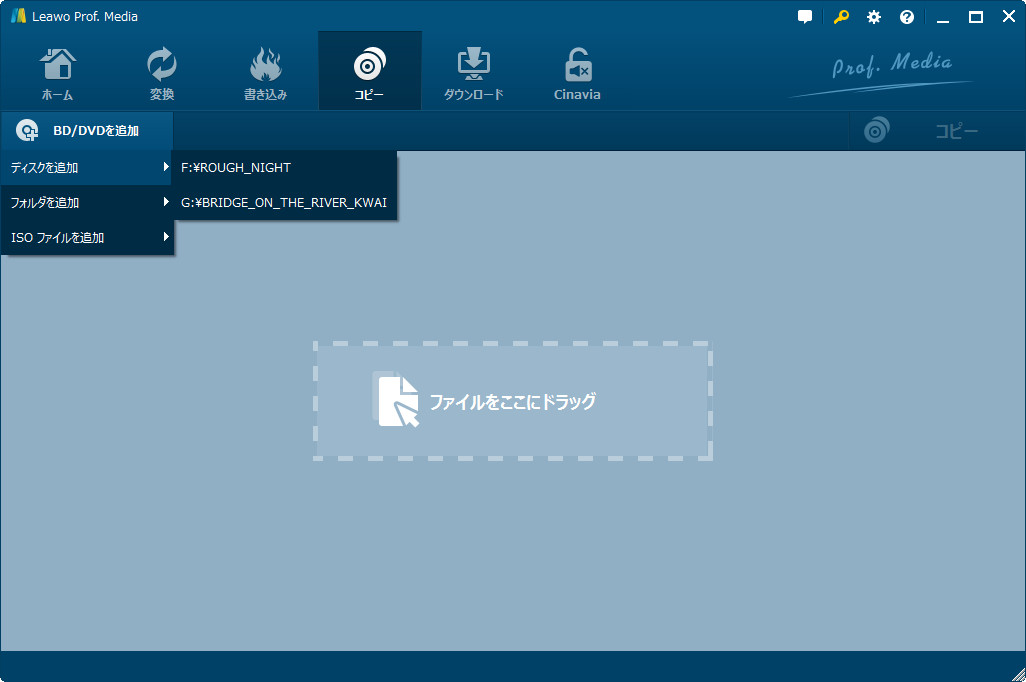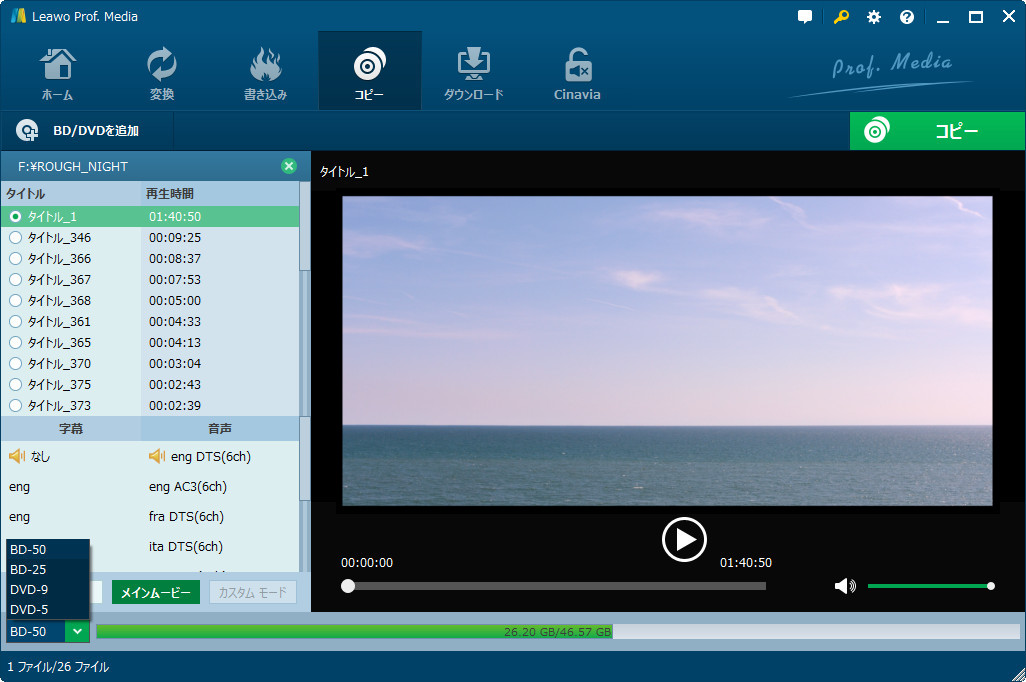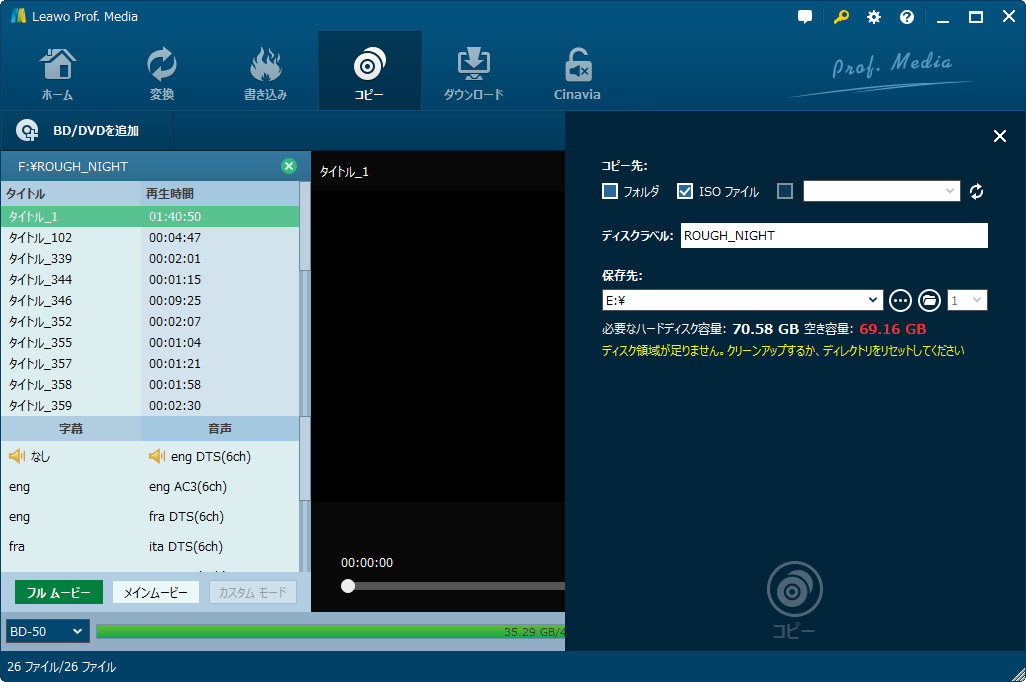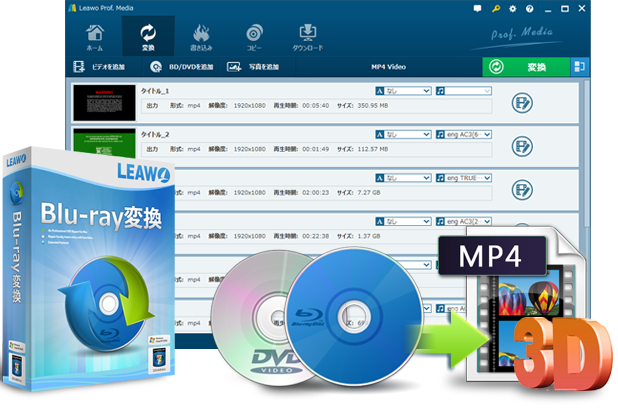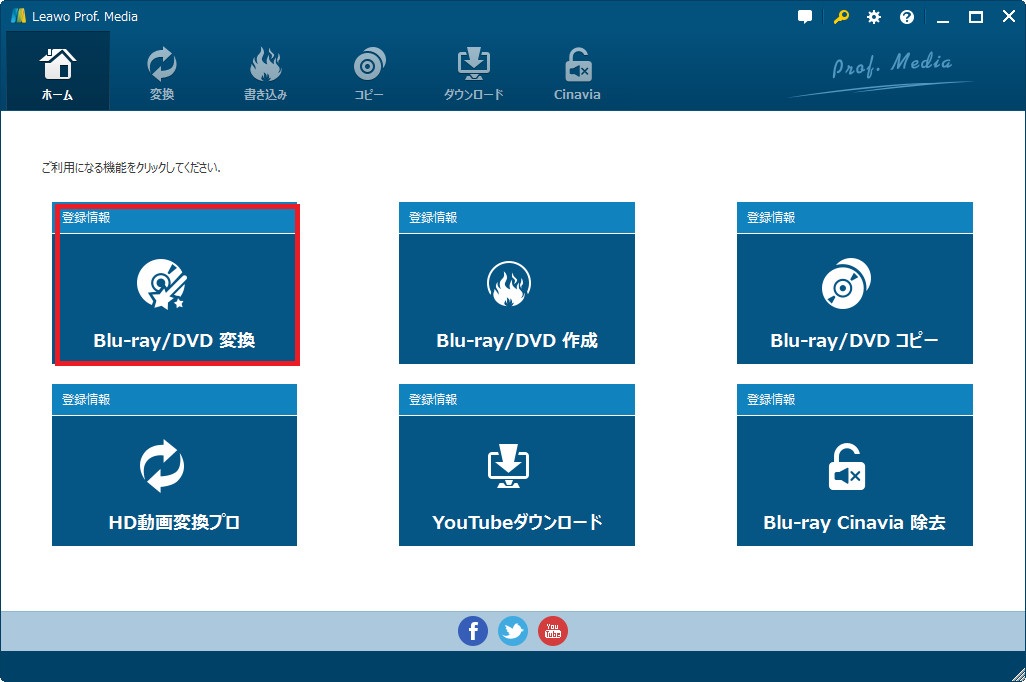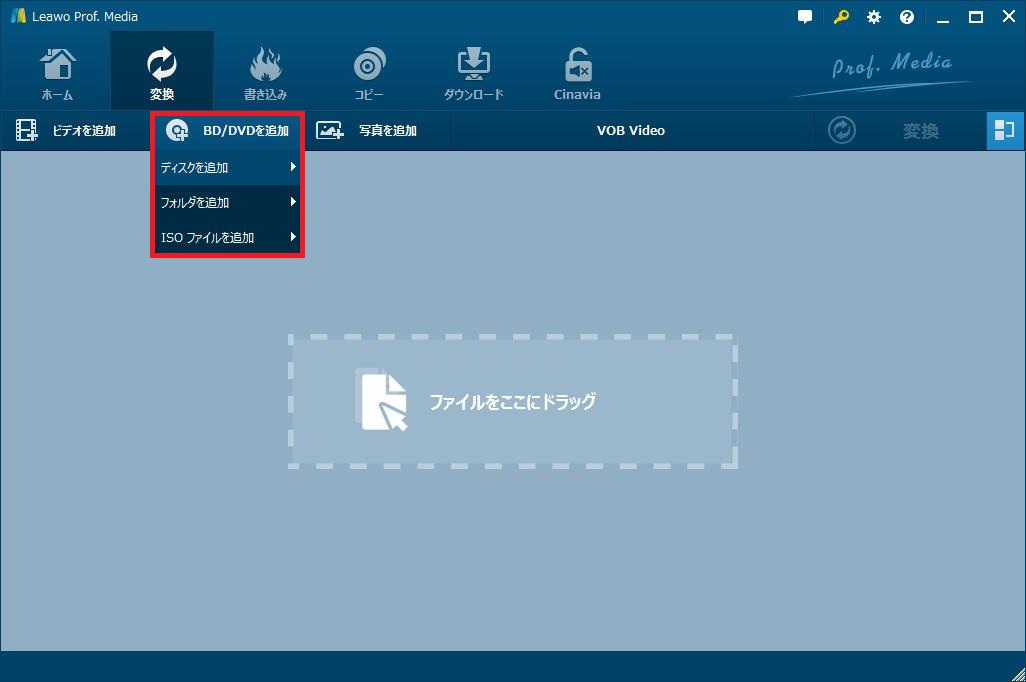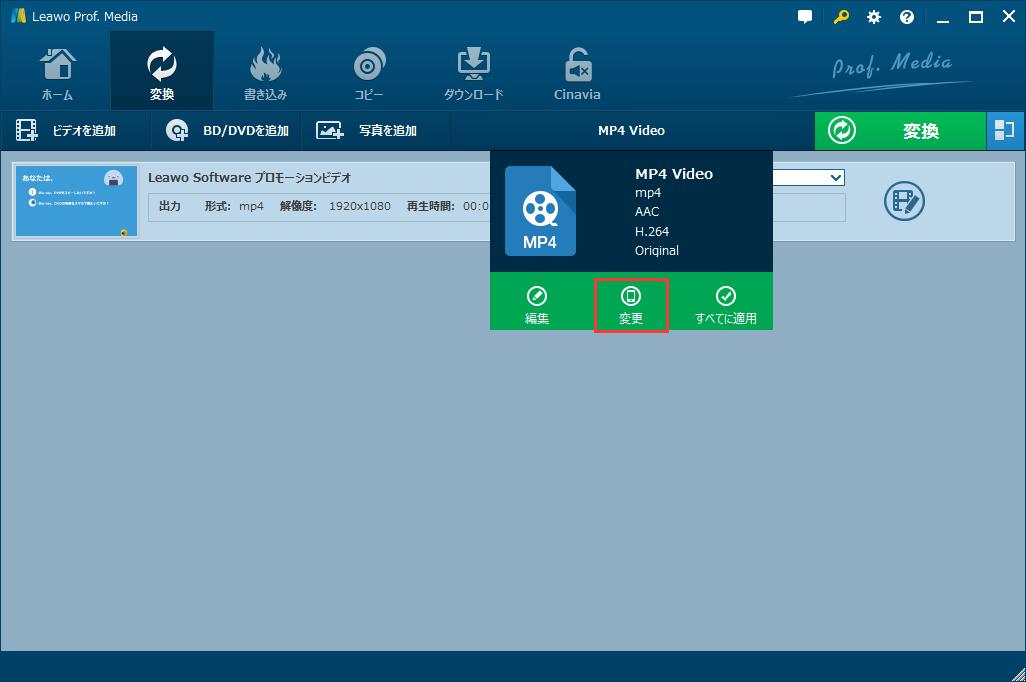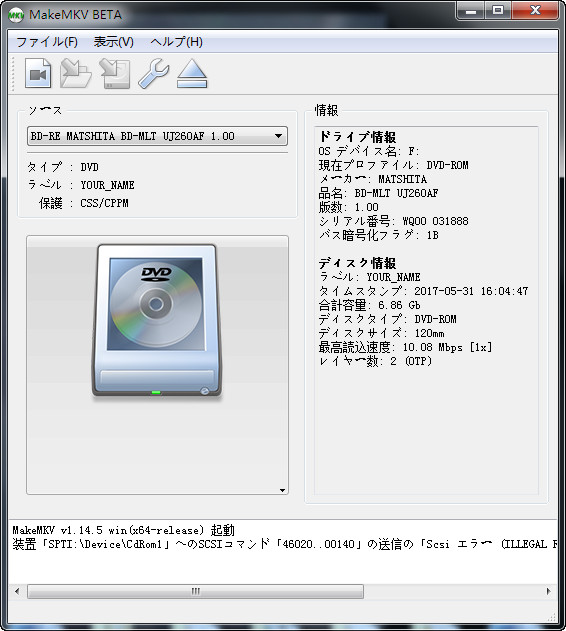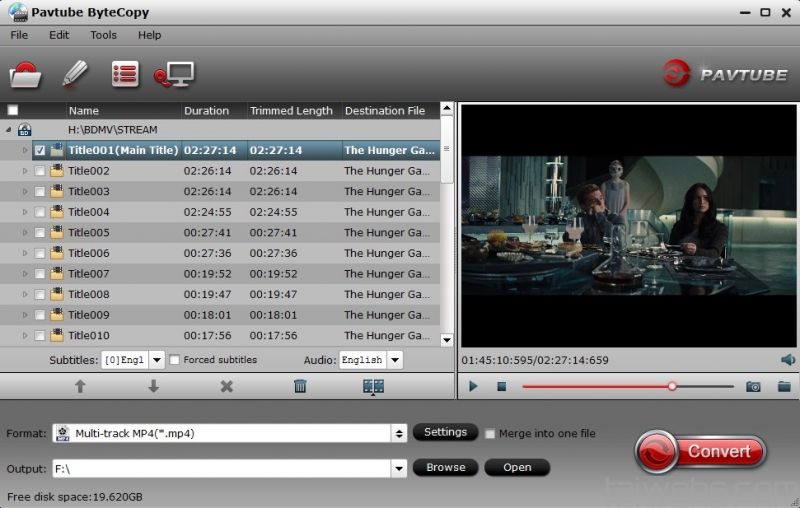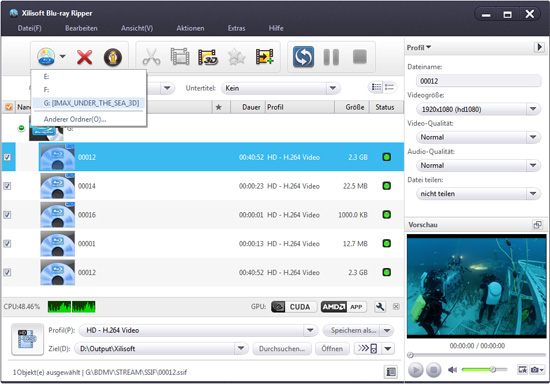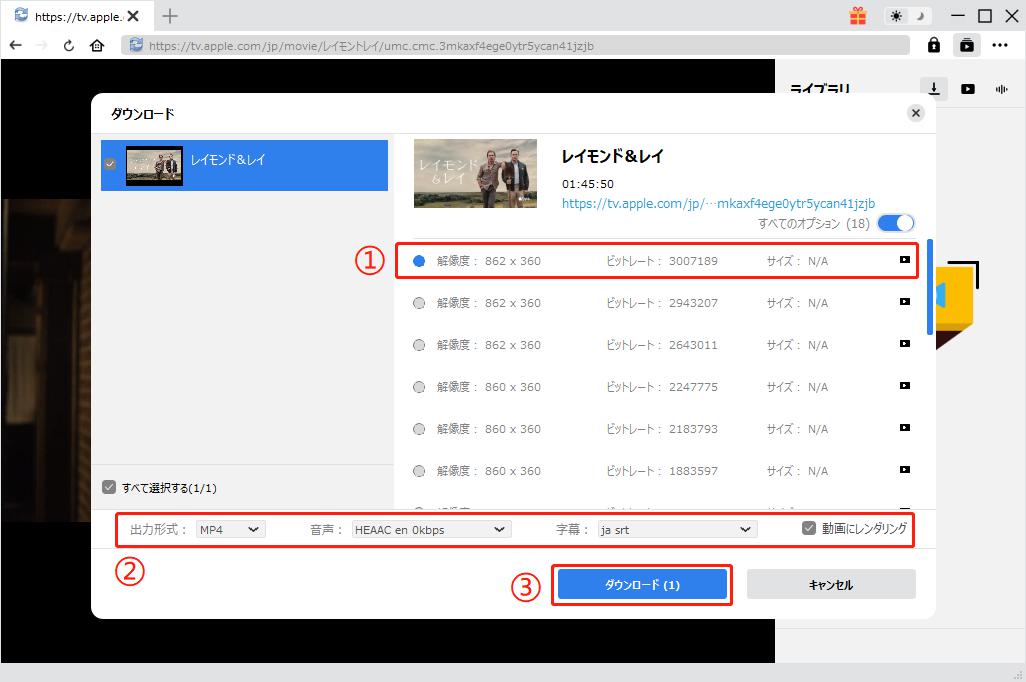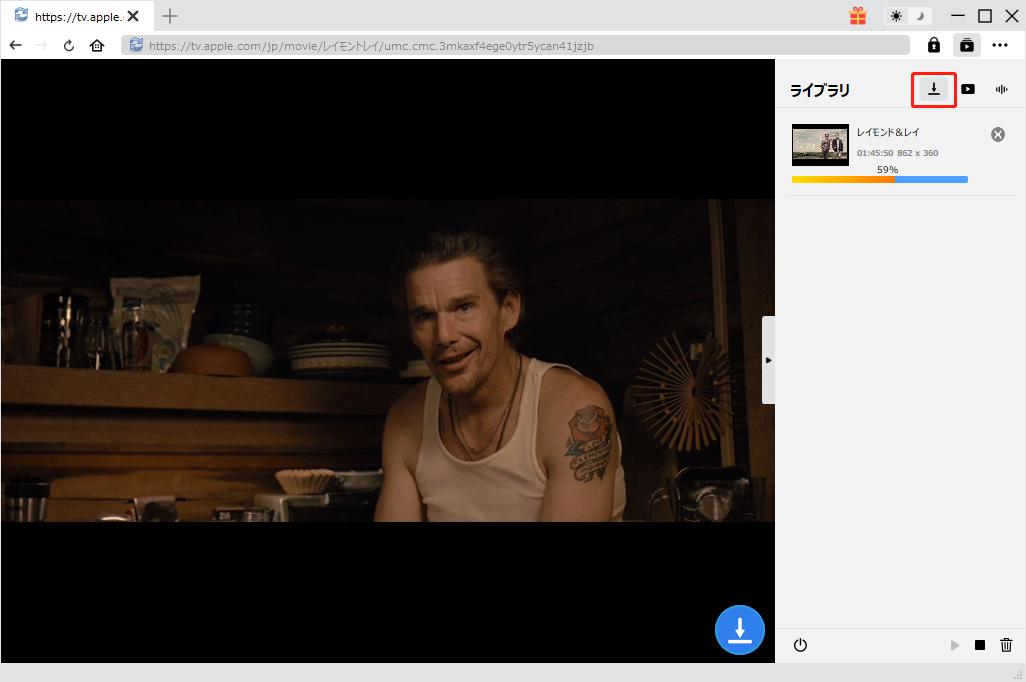お気に入りのDVDを携帯に入れたいなら、DVDをMP4形式に変換・リッピングすることができますね。DVDをMP4に変換する時、無料ソフトを使うか、または有料ソフトを使うほうがいいか迷っています方は多くいます。
この記事は、DVDをMP4に変換する有料・無料ソフトのメリットとデメリットを徹底解説いたします。また、多機能で使いやすいDVD MP4 変換 ソフトをお勧めします。
DVDリッピングソフトを選ぶ時の注意点
目的や用途に合わせたかどうか
それぞれ目的や用途が違うため、それによってDVDリッピングソフトに求められる機能が変わっています。
映画のDVDを動画に変換してスマホで再生したい場合、DVDをMP4やMKV動画に変換できるソフトを使ってください。アイドルのライブ音楽をMP3プレーヤーに入れて聞きたい場合、DVDから音声を抽出できるソフトを利用してください。動画の不要な部分を削除したいなら、動画編集機能付きのDVDリッピングソフトを選択してください。
要するにすべての機能を備えたソフトより、自分の目的に合わせるソフト方が一番いいと思います。
自分にとって使いやすいかどうか
DVDリッピングソフトを選ぶときに「使い勝手がいいかどうか」はとても重要なポイントです。簡潔で分かりやすいユーザーインターフェイスを搭載するソフトは、操作ガイドを見なくても早く使い慣れます。
そのソフトは自分にとって使いやすいかどうかは、実際に試用するまでわからないです。
動作が軽い
動作が軽いソフトは動作が軽快で低スペックのパソコンでもサクサク快適に動作します。動作が重くてCPUやメモリなどの占用率も高いソフトを使えば、動画変換際にエラーが発生して変換できなくなったり、変換速度が遅くなってしまったりすることがあります。
有料・無料DVDリッピングソフトのどちらがいいか
無料ソフトのメリット・デメリット
無料ソフトの大きなメリットとしては、やはり無料で利用できることです。お金かけずにDVDの映像を動画や音声形式にリッピング・変換することができます。
ほとんどの無料ソフトは最低限の機能だけを備え、DVD変換以外の機能がありません。DVD動画を変換すると品質が劣化することがあります。さらに、ウォーターマークが入る、日本語に対応できない、操作画面が複雑で使いづらい、動画の長さをカットできないソフトもあります。
有料ソフトのメリット・デメリット
有料ソフトは、無料ソフトに比べて機能が充実しています。DVDをクオリティの高い動画に変換するほか、映像の音声や字幕を選択したり、動画のエフェクトを編集したりできます。また、多種類の出力フォーマットに対応しています。さらに、フリーソフトより分かりやすいUIが搭載し、初心者でも簡単に操作可能。
通常、有料ソフトは製品版と無料体験版を提供します。有料版を購入する前に無料版を使ってソフトの機能を試してみてください。
おすすめのDVD MP4 変換 ソフト2選
HandBrake(ハンドブレイク)
HandBrakeはDVDを含む動画ファイルを変換できるフリーソフトです。保護されていないDVDをMP4やMKV形式に変換したり、iPhone / iPad / Android / AppleTV用に変換したりすることができます。また、日本語に対応できるため、英語が苦手な方でも気軽に使えます。
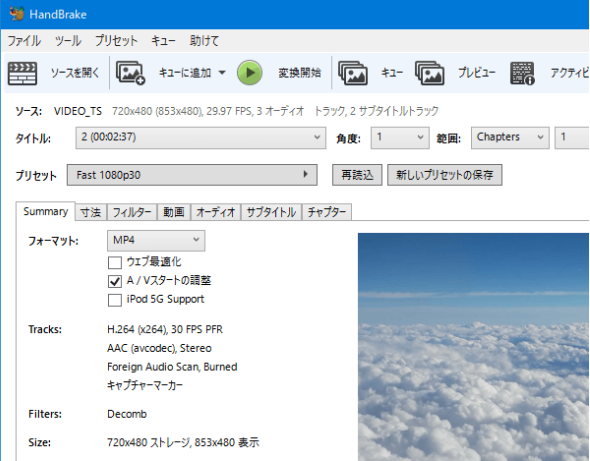
Leawo DVD変換
Leawo DVD変換は自作、レンタル、市販のDVDの動画を180種類以上の動画と音声フォーマットに変換・リッピングできる高機能ソフトです。ディズニーDVDに代表される強力コピーガードも解除できるので多くのユーザに愛用されています。また、出力形式が多いし、豊富で便利な動画編集機能も搭載しています。
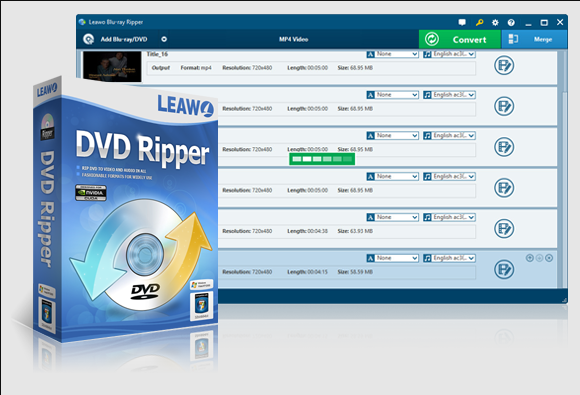
Leawo DVD変換の使い方
Leawo DVD変換アプリ(Leawo Prof. Mediaという総合アプリの一つとなる)を起動し、DVD変換モジュールを選択します。
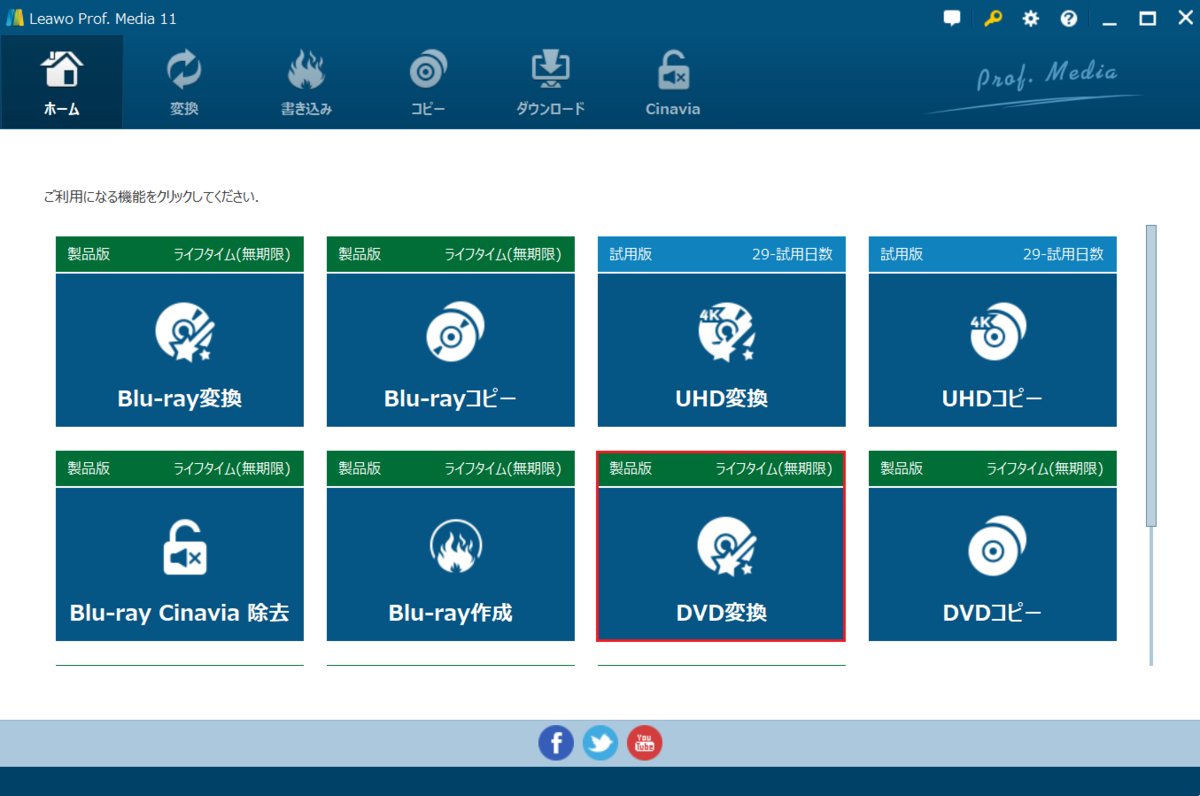
「UHD/BD/DVDを追加」ボタンをクリックすることで、DVDタイトルをソフトに読み込みします。

変換モード、字幕と音声を選択してから、「OK」を押します。
「MP4 Video」を出力形式に指定します。
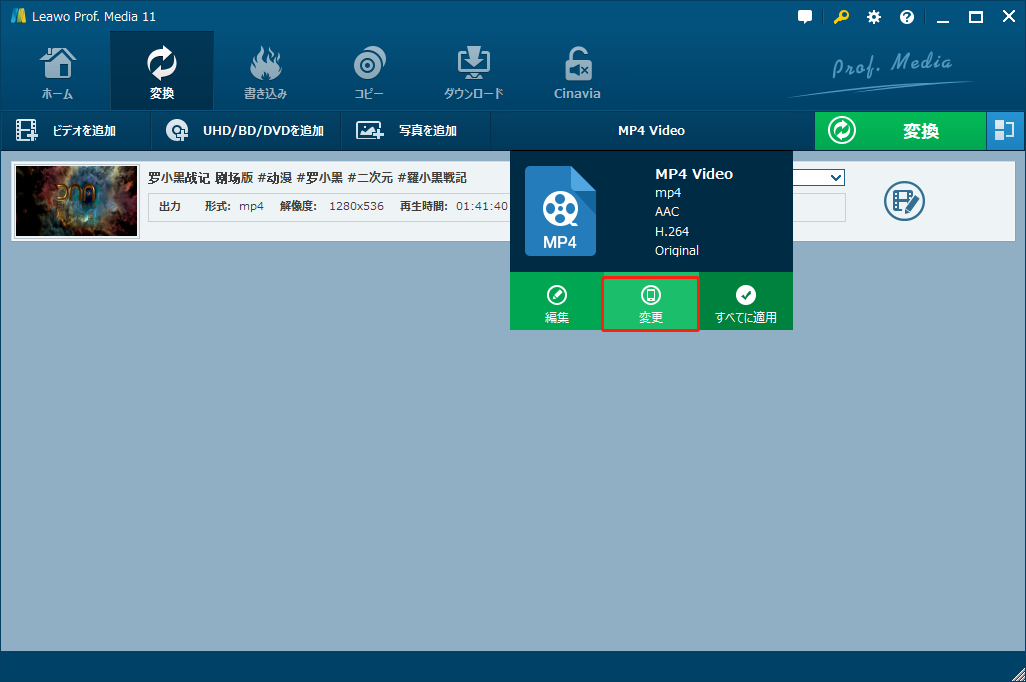
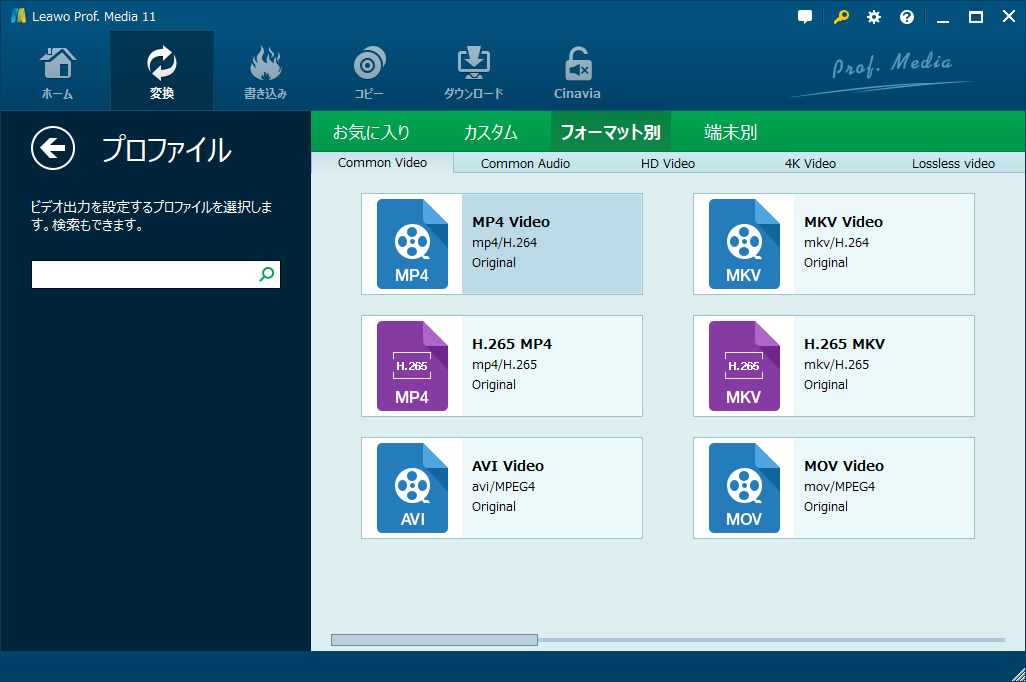
緑色の「変換」ボタンをクリックし、出力先を設定します。
下の「変換」ボタンをクリックしたら、DVDからMP4 への変換プロセスが開始します。

HandBrakeとLeawo DVD変換の違い