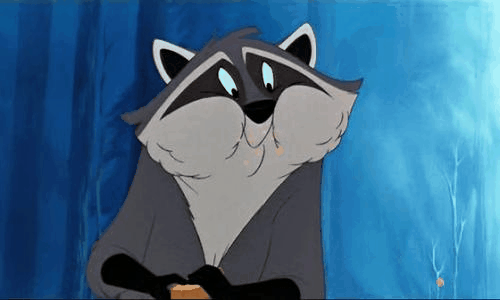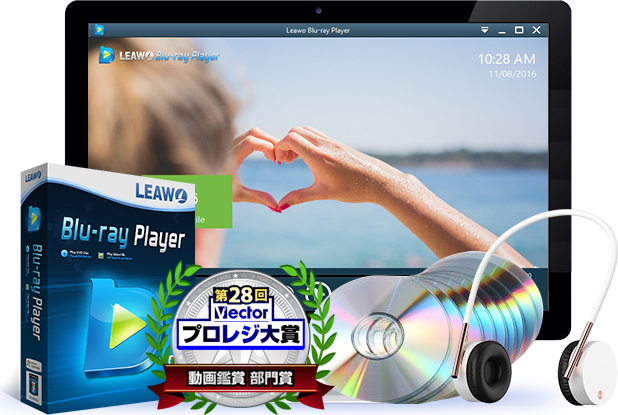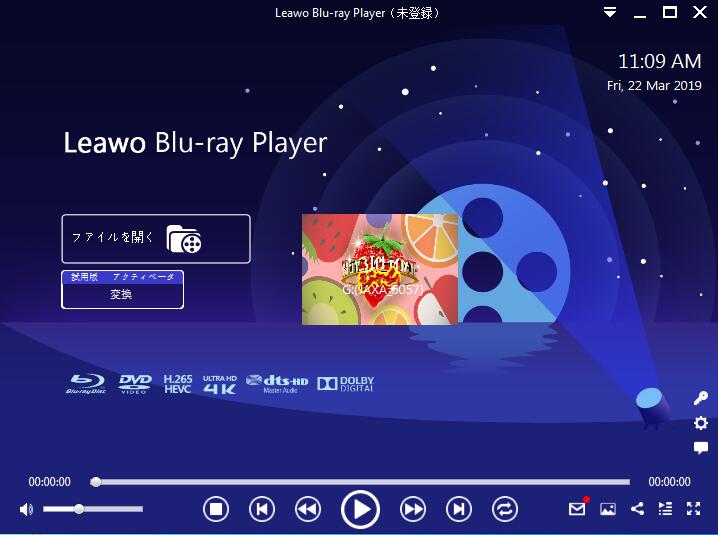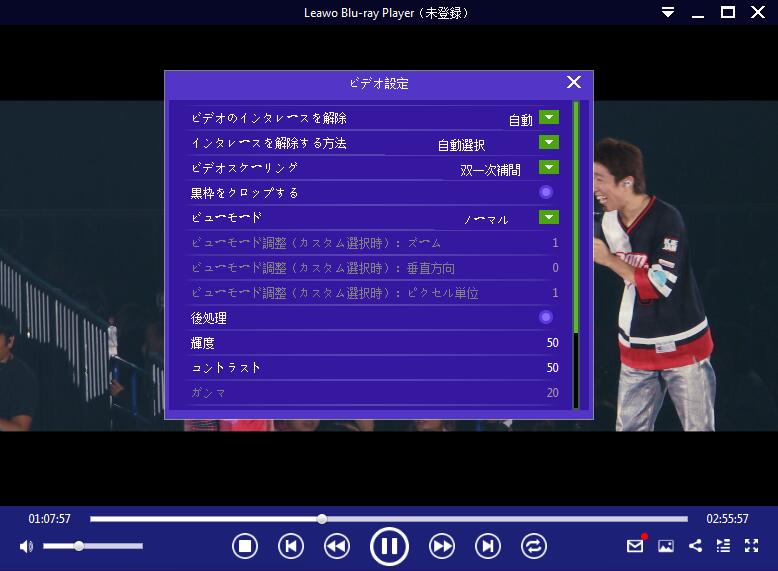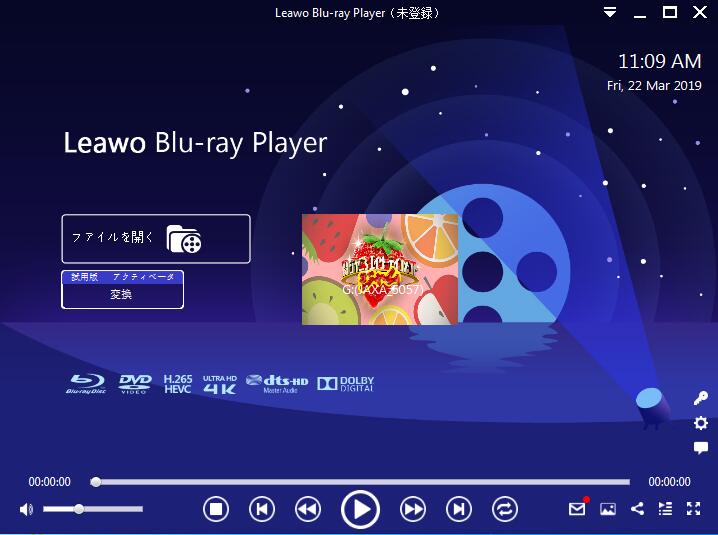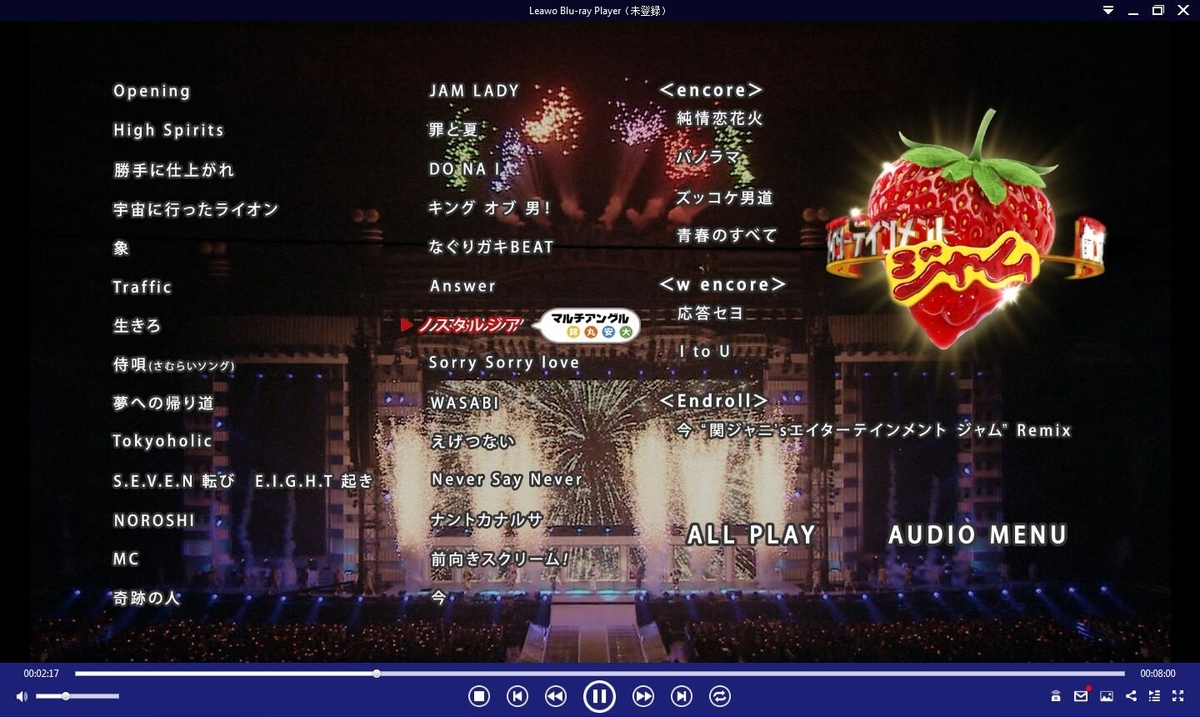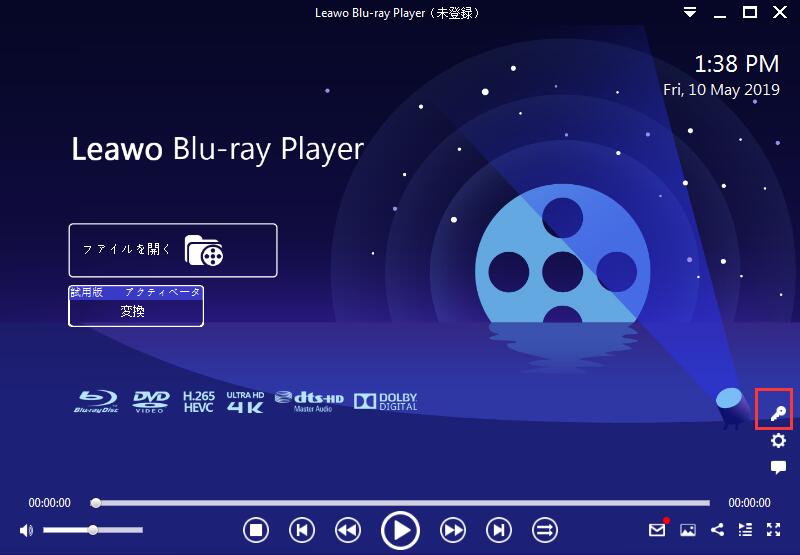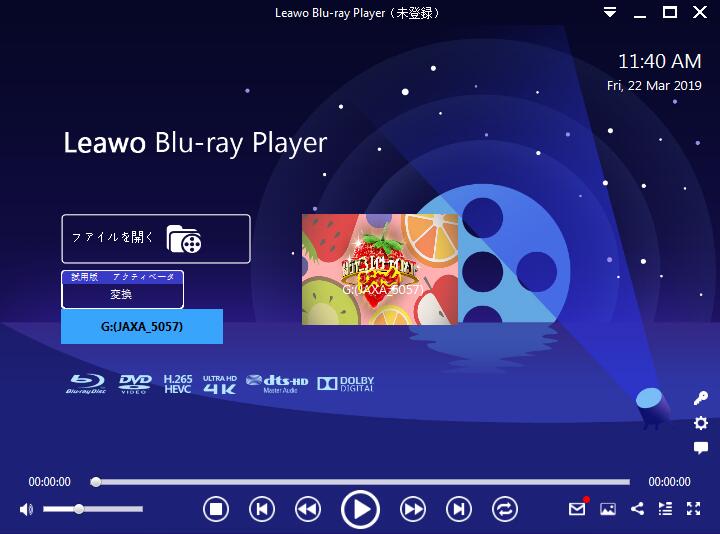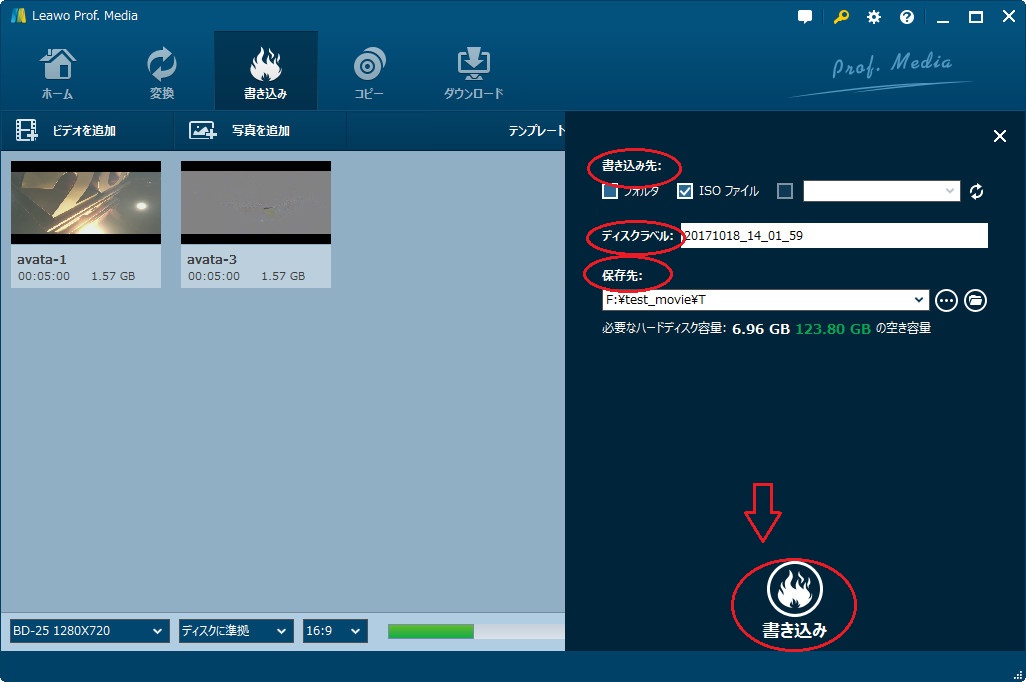OGMファイルとは何ですか?OGMとは Ogg Media または Ogg Movie の略です。Xiph.Org Foundation(ザイフォドットオルグ ファンデーション、ザイフォ財団)より開発され、無制限のソフトウェア特許を提供します。それに、OGMはDirectShowフィルターを組み込むビデオコンテンツの再生をサポートするコーデックの拡張に力を入れております。コンテナフォーマットとして、OGMはエンコードされたオーディオとビデオトラックをいくつか含みます。ビデオとオーディオストリームを格納できるほか、さまざまなフォーマットのマルチメディア字幕トラック、チャプターとOgg Vorbis オーディオをサポートできます。現在、多くの人はOgg Vorbis圧縮技術を採用したOGMファイルを通してネットで高品質なビデオをストリーミングします。そのため、OGMファイルを開くには、OGMフォーマットをサポートできるメディアプレーヤーが必要です。
パート1:プロのプレーヤーソフトでOGMファイルを再生
拡張子がOGMのファイルを開くには、強力なOGMプレーヤーが必要です。Leawo Blu-ray PlayerはOGM,、Blu-ray、DVD、CD、HD (4K)、AVI, MPEG, WMV, ASF, FLV, MKV/MKなどのISOファイルを含むさまざまなフォーマットのオーディオとビデオを再生できるプロのプレーヤーで、強くおすすめします。
関連記事:【無料】Windows 7/8/10でDVDを再生する方法おすすめ

優れたビデオ/オーディオ処理技術を頼って、ユーザーに最高のオーディオ観賞体験とロスレス品質のイメージをお届けします。それに、Leawo Blu-ray Playerは様々な実用的な付加機能があります。例えば、便利な電源管理機能、スキン/背景/言語をカスタマイズする機能、スクリーンショット機能、バーチャルリモコン機能など。また、ユーザーは好みによってパラメーターを調整できます。すべての設定は自動的に完了できます。具体的には、下記をご参照ください。
ステップ 1. 公式サイトからLeawo Blu-ray Playerをダウンロードし、コンピューターにインストールします。

ステップ 2. OGMファイルをプレーヤーにロードします。方法は簡単です。メインインターフェースにある「ファイルを開く」ボタンをクリックしてもいいですし、OGMファイルを直接メインパネルにドラッグしてもいいです。ロードされたOGMファイルはすぐLeawo Blu-ray Playerで再生されます。
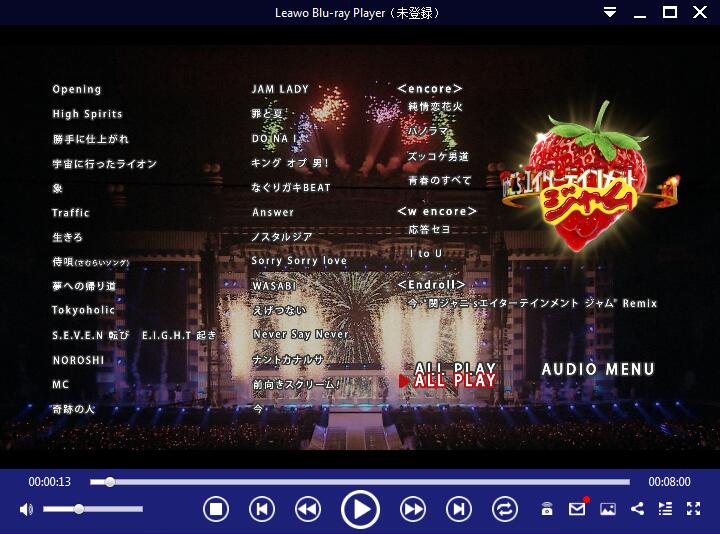
ステップ 3. オーディオとビデオのパラメーターを設定します。マウスを左上に移動し、タイトルエリアの第二と第三のアイコンをクリックし、ビデオとオーディオのパラメーターをそれぞれ設定できます。Leawo Blu-ray Playerの編集機能を頼って、ユーザーは自由にビデオをカスタマイズできて、独特な鑑賞体験を味わえます。
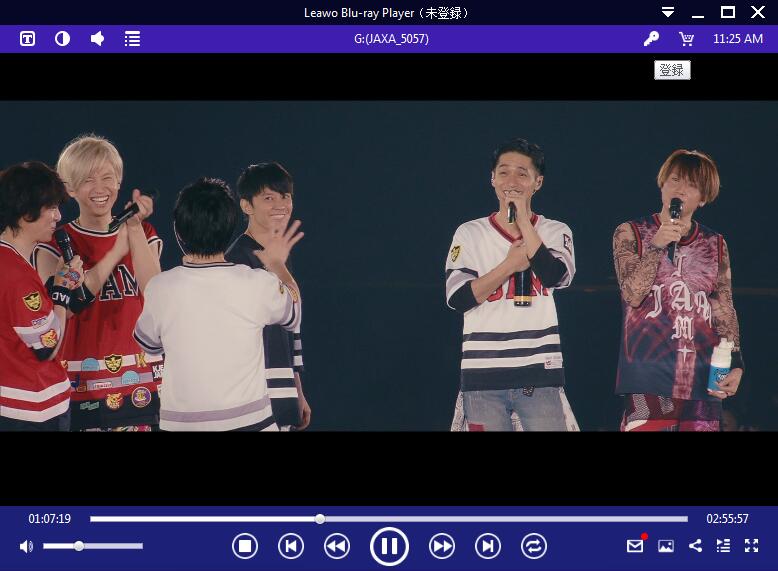
File Viewer Plus
File Viewer PlusはWindows向けの汎用的なファイルオープンソフトです。表示するだけでなく、堅牢なファイル編集と変換機能を提供します。公式サイトの紹介によりますと、300以上のファイルフォーマットをサポートでき、OGMを含む任意のファイルコンテンツを表示できます。
File Viewer Plusは使いやすいファイルオープンソフトでありながら、豊富な編集機能を持つ編集ソフトでもあります。たとえば、ファイル、イメージ、およびメディアファイルをさまざまなフォーマットに変換できます。先進的なイメージエディターを利用すれば、ユーザーはイメージを編集したり、保存したりできます。File Viewer Plusは開かれたファイルの隠れたファイル情報とインフォパネルにあるメタデータを表示できます。たとえFile Viewer Plusがサポートしない希有なファイルフォーマットでも、TextビューもしくはHexビューを通してそのコンテンツを表示できます。
MPlayer
MPlayer(エムプレーヤー)は、たくさんのメディアフォーマットをサポートするメディアプレーヤーです。カスタマイズ機能を持って、オープンソースで、複数のオペレーティングシステムをサポートします。
インストール方法によって、Mplayeのユーザーインタフェースも違ってきます。すすめられた方法はGUIを含まないダウンロード可能なソースコードをコンパイルすることです。そのため、プレーヤーを利用するには、フロントエンドを選択する必要があります。Mplayerのプロジェクトページにはいくつかのオプションがリストされます。そのプロジェクトページから事前にコンパイルされたグラフィカルユーザインタフェースを持つ非公式的なパッケージをダウンロードできます。
パート2:K-lite Codec PackでOGMファイルを再生
コーデックパックとは何でしょうか。上記におすすめしたプレーヤーを利用したくないなら、コーデックパックをダウンロードすることでOGMファイルを再生できます。コーデックはビデオをエンコードしたり、デコードしたりできるコンピュータープログラムです。詳しくは、コーデックに関する記事をご参照ください。ビデオの種類によって、必要のコーデックも違います。一部のコーデックはあらかじめコンピューターにインストールされています。たとえば、普通のコンピューターは追加設定はしでDivXエンコードのAVIファイルを再生できます。一方、事前にコンピューターにインストールされていないコーデックもあります。たとえば、拡張子がMKVのH.264ビデオファイルや、OGMファイルを直接に再生できないオペレーティングシステムがたくさんあります。このようなファイルを再生するために、必要なコーデックをダウンロード&インストールすれば、デイフォルトメディアプレーヤーが再生できるようになります。
K-Lite Codec PackはOGMビデオのエンコード・デコードに必要となるコーデックパックです。操作方法はごく簡単です。K-Lite Codec Packをダウンロードし、コンピューターにインストールした後、OGMプレーヤーを再起動すればいいです。こうして、OGMファイルが自動的にデコードされ、成功に再生されるようになります。この方法はすぐ効きますので、おすすめします。
終わりに
- 上記の内容を読み終わってから、OGMとその再生方法を身に付けたでしょう。OGM ファイルを再生したいときに、Leawo Blu-ray Playerを利用すればいいです。【2019年版】最高の3Dブルーレイディスク映画>>>