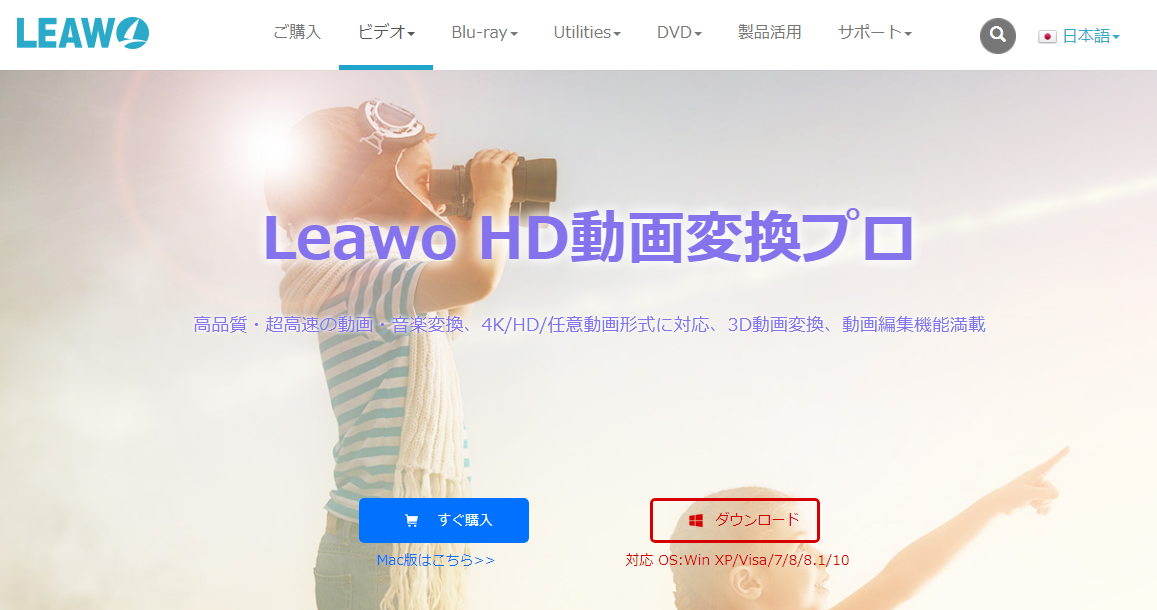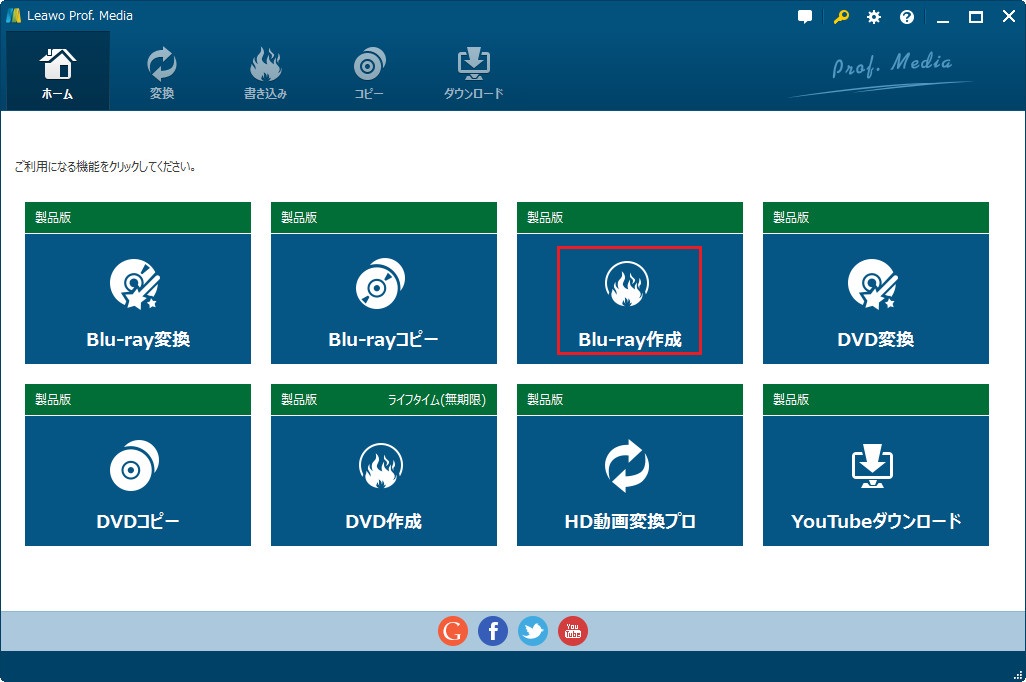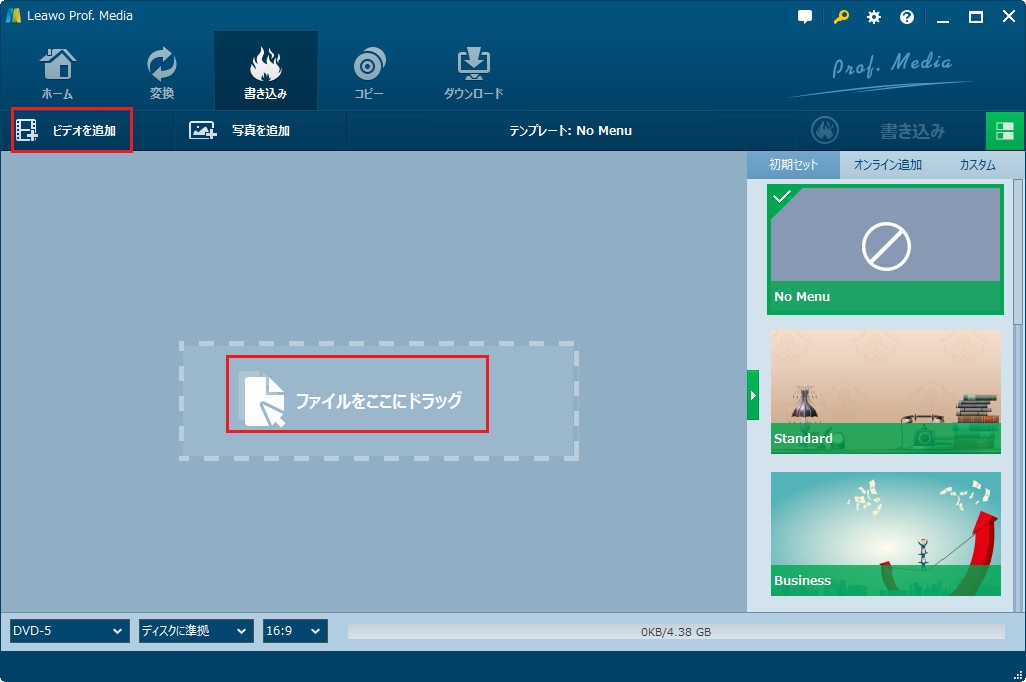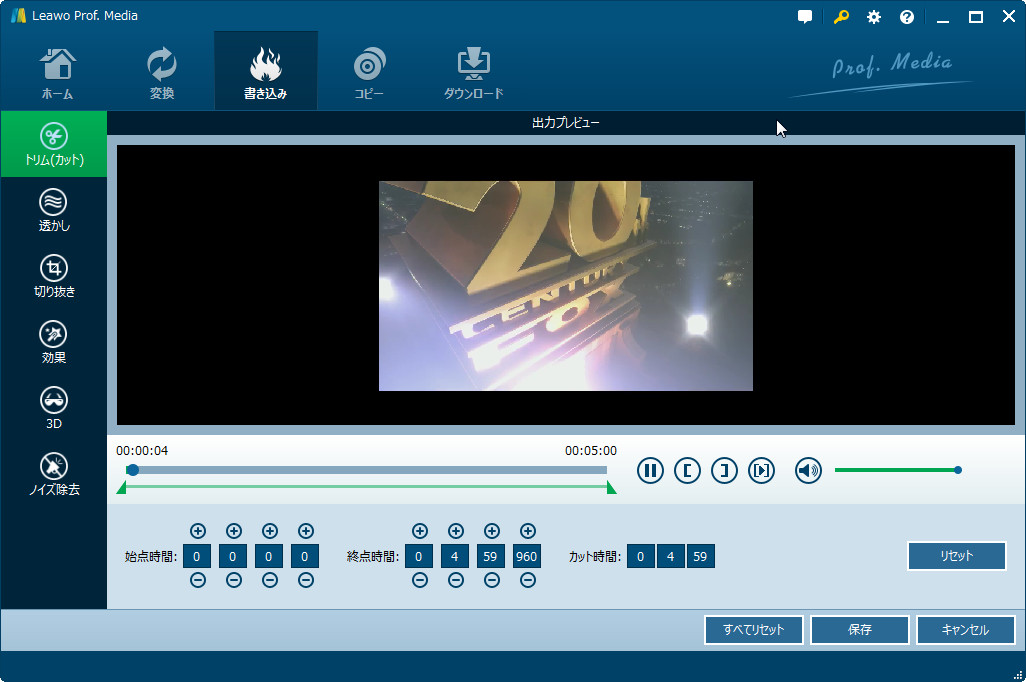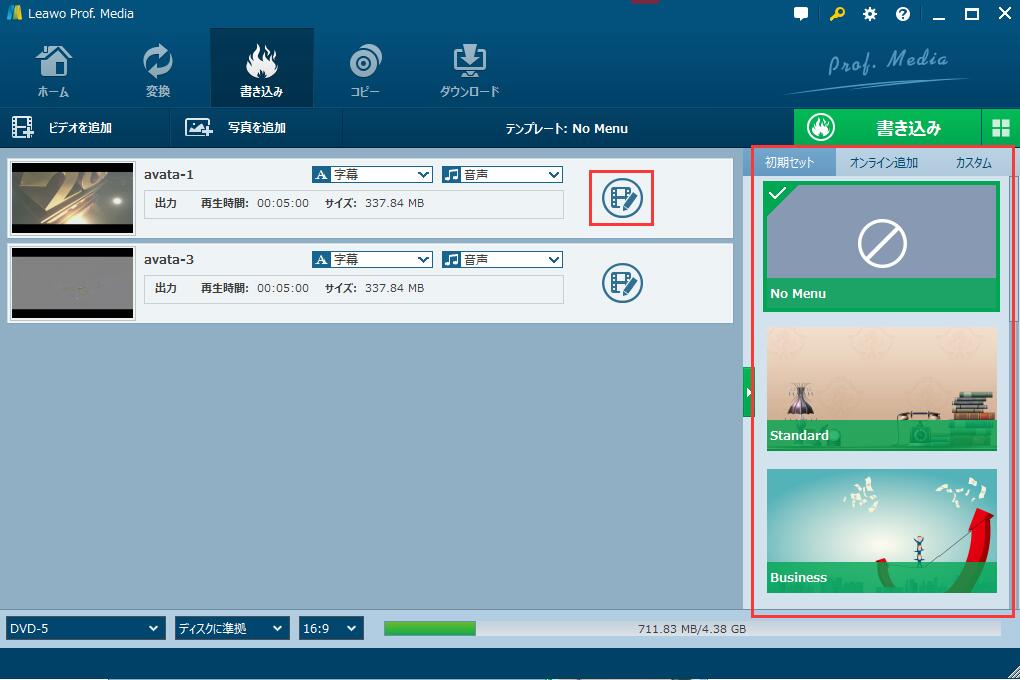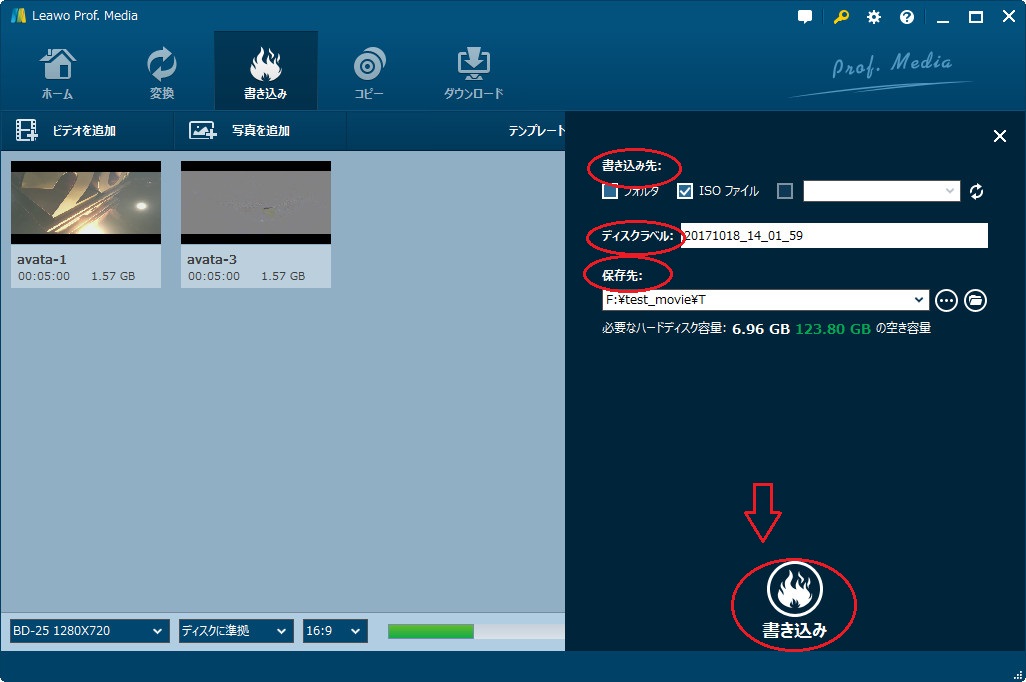ブルーレイは優れたデジタルフォーマットとして、素晴らしい画質と音質の映像を視聴者にもたらします。多くの映画愛好者に愛用されています。ブルーレイディスクには、いろいろな種類があります。この記事では、書き込み可能なブルーレイディスクをお勧めします。
パート1:ブルーレイディスクについて
ブルーレイ(BD)はHDビデオ/オーディオなどの大容量データを格納するデジタルデータストレージフォーマットです。ブルーレイディスクは従来のDVDとCDが保存できない解像度がHD(HDTV 720pと1080p)あるいはUHD(2160p)のビデオを保存できます。ビデオ資料媒体として、ブルーレイは映画や、ビデオゲームの配布に利用されることが多いです。
BDフォーマットはBlu-ray Disc Association(ブルーレイディスクアソシエーション、BDA)により開発されました。この共同事業体はブルーレイ技術を開発し、使用許可を付与し、またBlu-ray Disc の規格を策定し、Blu-ray Discのビジネス提携を促します。「ブルーレイ」の名前は、読み取りと書き込み用で採用した波長が445ナノ(ナノメートル)の青色レーザーから由来しました。DVDで使われた赤色レザーと比べると、青色レーザーはより高い密度で情報を格納できます。ブルーレイディスクは直径が120ミリで、厚さは1.2ミリで、DVD/ CDと同じサイズを持っています。標準的なブルーレイディスク/ pre-BD-XLブルーレイディスクは単層で25 GB、2層で50 GBのデータを格納できて、長編映画などのビデオを格納する余裕があります。 BDXL書き換えドライブ向けの容量が100 GB の3層、および容量が128 GB の四層ディスクも存在します。
パート2:ブルーレイライティングソフトTop 5
ブルーレイ技術はDVDとCDより優れたので、それを採用したブルーレイディスクは長時間にデジタルデータを格納できる頼もしい物理的なメディアツールです。下記には、書き込み性能が優れたブルーレイディスクトップ5をおすすめします。ブルーレイディスクを購入したい方は、ぜひ読んでみてください。
1.バーベイタム 25GB 録画用6倍速 BD-R ブルーレイディスク
バーベイタムはデータストレージ技術の先頭を走ります。もっとも代表的な製品として、バーベイタム 25GB 録画用6倍速 BD-R ブルーレイディスクは頼れる耐久性と信頼できる品質を以って、世界中のユーザーに愛用されています。最新のブルーレイ光学ドライブと組み合わせると、バーベイタム 25GB 録画用6倍速 BD-R ブルーレイディスクは6x、8x、10x、延いては12xの書き込みスピードを実現できます。それに、独特なハードコートが施されたので、スクラッチ、指紋、埃に強いです。もっとも大事なのは、この書き込み可能なブルーレイディスクは10年以上の耐用年数を持っていて、購入する価値があります。
2. PlexDisc 633-214 25 GB 6倍速ブルーレイ白いインクジェット印刷可能な単層bd-rの記録可能ディスク、 50- ディスクスピンドル
PlexDisc 633-214 25 GB 6xブルーレイディスクはサイズが大きいHDビデオとオーディオファイルを格納するためにデザインされました。優れた解像度、完璧なカラー・コントラスト、生き生きとした色彩、およびマジックのような効果を提供するために、青色レーザー技術を採用し、データを読み取ったり、書き込んだりします。音楽ライブラリを含むHDデジタルファイルをバックアップしたり、録画したり、コピーしたりできます。すべてのPlexdiscブルーレイディスクは耐摩擦性に優れた超硬ガラスを採用したため、スクラッチ、指紋を有効的に防げて、埃も溜まりにくいです。
3. Optical Quantum
Optical Quantumは日常使用に向いています。この単層BD-Rディスクは25 GBのデータを格納できて、ご利用の光学ドライブのブランド/モデルによって、12x延いては14xのスピードでデータを書き込めます。すべてのQuantumブルーレイディスクはハードコートが施されたので、スクラッチ、指紋、埃に強いです。LG 6x、8x、10x、12x、14x / Lite-on 4x、8x、12x / PIONEER BDR 203、205、206、206M、207、207M (Pioneer 8x, 12x burners) / SONY 2x、4x、6x、8x、12xと互換できるので、互換性を望む方にとって、最高の選択肢です。この単層ブルーレイディスクは25 GBのストーレジ容量を持っていて、ビデオ、音楽、写真などを格納できて、近年以来人気が高いです。それに、Optical Quantumの値段はかなりリーズナブルです。
4. RiData 50GB BD-R 6X ブルーレイディスク インクジェット印刷可能 25枚パック
RiData 50GB BD-R 6X ブルーレイディスクは25個入りです。高品質で消費者に愛用され、HDコンテンツの格納に最適です。最高のブルーレイ書き込みディスクとして、このディスクもハードコートが施され、優れた品質を持っています。また、気温、湿度、光源などの環境影響に耐性があります。それはRiData 50GB BD-R 6X ブルーレイディスクが人気が高くて、魅力的である原因です。
5.Smart Buy 50枚パック BD-R 25GB 6X ブルーレイ 1層 録画可能ディスク
Smart Buy BD-R 25GB 6X ブルーレイディスクは高解像度と高精細度ビデオ/オーディオ/写真/イメージを大量に格納できる大容量なAAA品質のディスクです。Smart Buy BD-R 25GB 6X ブルーレイディスクを通して、かなり低いコストで家族や、友人とHDあるいは最適品質のビデオ、もしくは1080P写真を共有できます。ソニー、パナソニック、パイオニア、フィリップス、LGなどさまざまなメーカーのbd-r 4 Xあるいは6 X製品とほとんど互換できます。不注意に削除すること防ぐために、デジタルファイルをバックアップするのは重要です。この製品は重要なファイルをライトワンスCDに格納でき、長時間に保存できます。書き込みプロセスは15-25分がかかって、6回以上に書き換え可能です。
パート3:Leawo Blu-ray作成を利用してブルーレイディスクを書き込む
Leawo Blu-ray作成はブルーレイディスクを書き込める最高のフリーブルーレイ書き込みソフトの一つで、ビデオをBlu-ray/DVDに焼けて、さらに180+ファイルフォーマットをBlu-ray/DVDに写真スライドショーに書き込めます。この最高のブルーレイ書き込みソフトがあれば、AVI、FLV、MKV、MP4、MOV、WAVなどさまざまなフォーマットを入手できます。ビデオ、フォルダ、ISOイメージをBD50、BD25、DVD5、DVD9などのBlu-ray/DVDに書き込めます。Leawo Blu-ray作成は複数のプリセットディスクメニューオプションを提供し、ユーザーによいBlu-ray/DVD観賞体験をお届けできます。必要があれば、ユーザーは自分でディスクメニューをデザインできます。Leawo Blu-ray作成はビデオをBlu-ray/DVDに書き込むことを簡単に済ませます。自分のビデオを作りたい初心者に最適です。操作手順は下記のようです。
関連記事:【Blu-rayコピー】Blu-rayのcinaviaを解除する理由
関連記事:内蔵ブルーレイ書き込みソフトTop 3

ステップ1:「Blu-ray作成」モジュールにアクセス
Leawo Prof. Mediaを開いて、「Blu-ray作成」セクションをクリックし、Leawo Blu-ray作成のインタフェースにアクセスします。
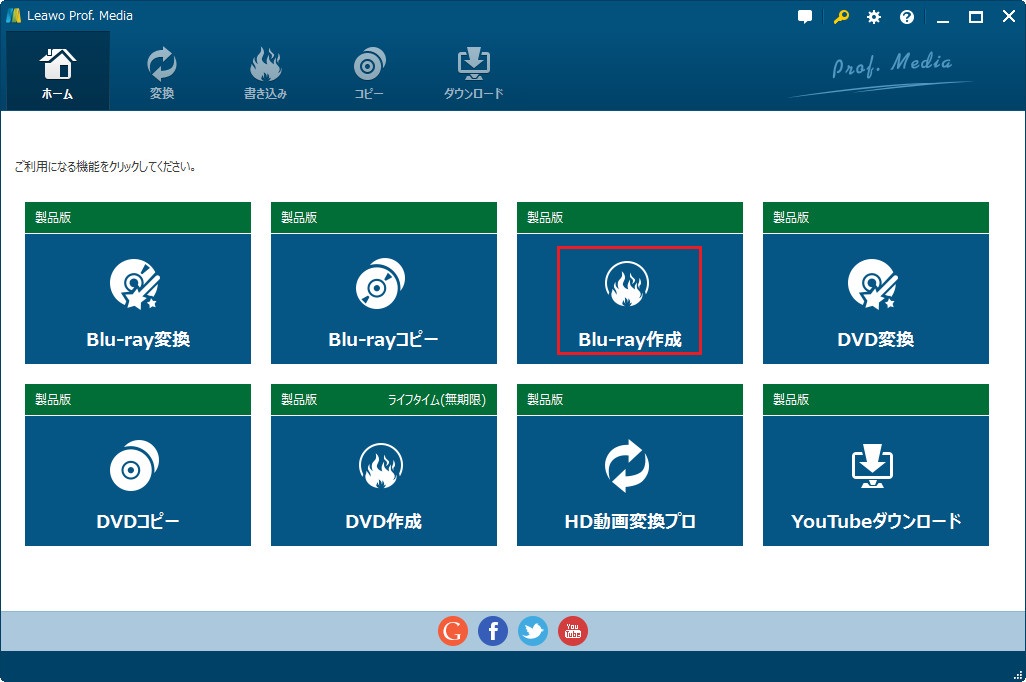
ステップ2:ソースファイルを追加
ソースファイルを追加するには二つの方法があります。一つ目はソースのビデオファイルを直接インタフェースにドラッグ&ドロップすることで、もう一つは「ビデオを追加」ボタンをクリックし、コンピューターからビデオあるいはビデオフォルダを選択します。ファイルから好みの字幕とサウンドトラックを選択することも可能です。
必要に応じて、BD-50、BD-25、DVD-9あるいはDVD-5を選択してください。ブルーレイに書き込むときに、16:9を選択すればいいです。
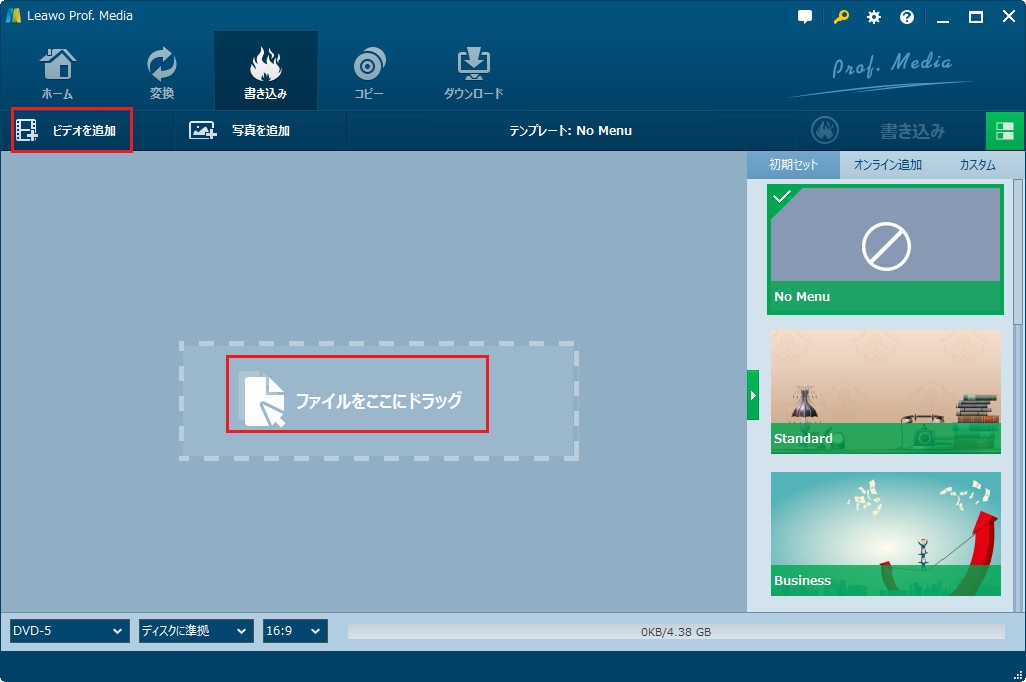
ステップ3:ビデオ編集
トリム:時間とストーレジを節約するために、ビデオの長さをトリムすることで、不要なビデオクリップを削除し、必要なものだけを残します。
透かし:サインとして、テキストあるいはイメージの透かしを追加し、Blu-ray/DVDに自分の印をつけます。
クロップ:クロップすることで外側の余白と必要としない区域を削除し、メイン内容を目立たせ、またビデオを回転することで特定の角度からビデオを楽しめることを可能し、コントラスト比、彩度、輝度、ビデオの音量などの出力のBlu-ray/DVDのパラメーターを調整できます。クロップ:クロップすることで外側の余白と必要としない区域を削除し、メイン内容を目立たせ、またビデオを回転することで特定の角度からビデオを楽しめることを可能し、コントラスト比、彩度、輝度、ビデオの音量などの出力のBlu-ray/DVDのパラメーターを調整できます。
3D効果追加:レッド/シアン、レッド/ブルー、サイド・バイ・サイドなどの効果が用意されています。ご自分の必要によって理想的な3D効果に調整できます。
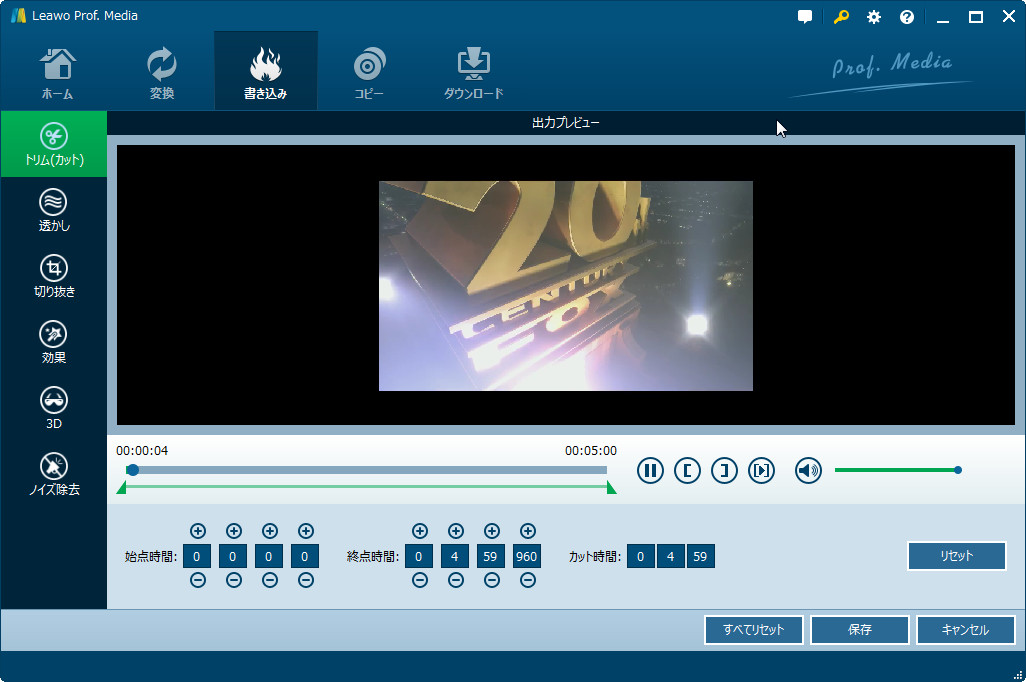
ステップ4:ディスクメニューを編集
インタフェースでは、右側のサイドバーからディスクメニューを選択し、真ん中をクリックすると、ディスクメニューをプレビューしたり、編集したりできます。ディスクメニュを設定した後、ディスクメニューを編集できます。例えば、新たに命名したり、タイトルのポジション、コンテンツ、テキストフォント、サイズ、カラーを調整したり、バックグランドイメージ、ビデオ、オーディオをロードしたり、チャプターリストページのコンテンツを編集したりなどができます。ディスクメニューを適用したくない場合、初期セットで「No Menu」を選択すればいいです。
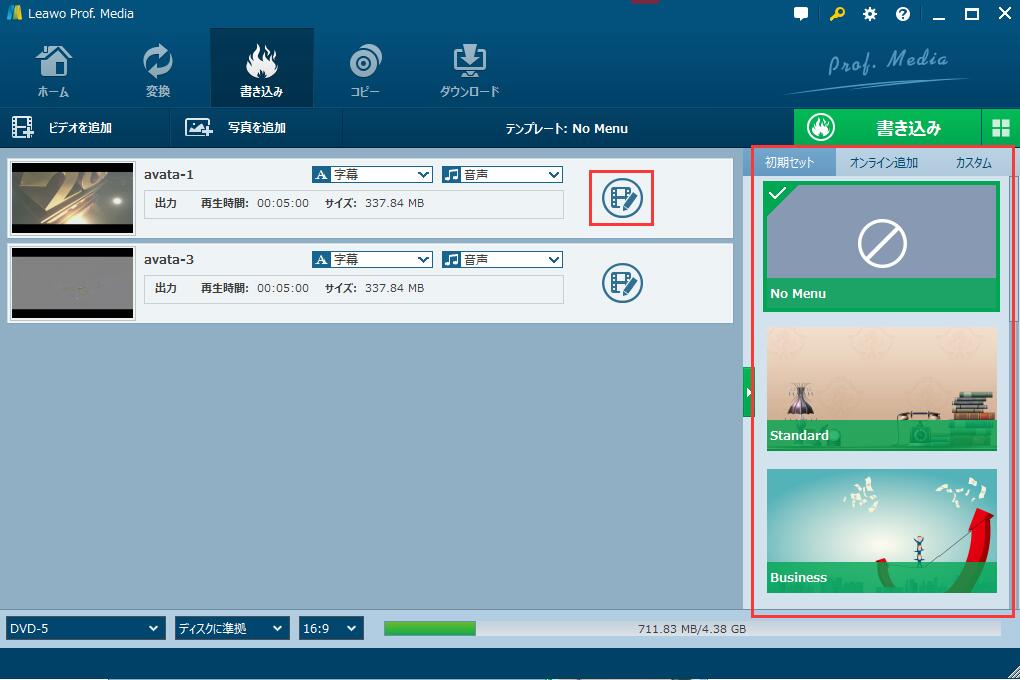
ステップ5:出力を設定。
インタフェースの「書き込み」を選択し、サイドバーを引き出します。ディスクラベルボックスでは、出力ファイルの名前を変更できます。ビデオをBlu-ray/DVDフォルダに変更したい場合、フォルダオプションを選択します。ISOファイルを変更したい場合、ISOファイルオプションを選択します。最後に、下部の「書き込み」ボタンをクリックすると、変換プロセスが始まります。
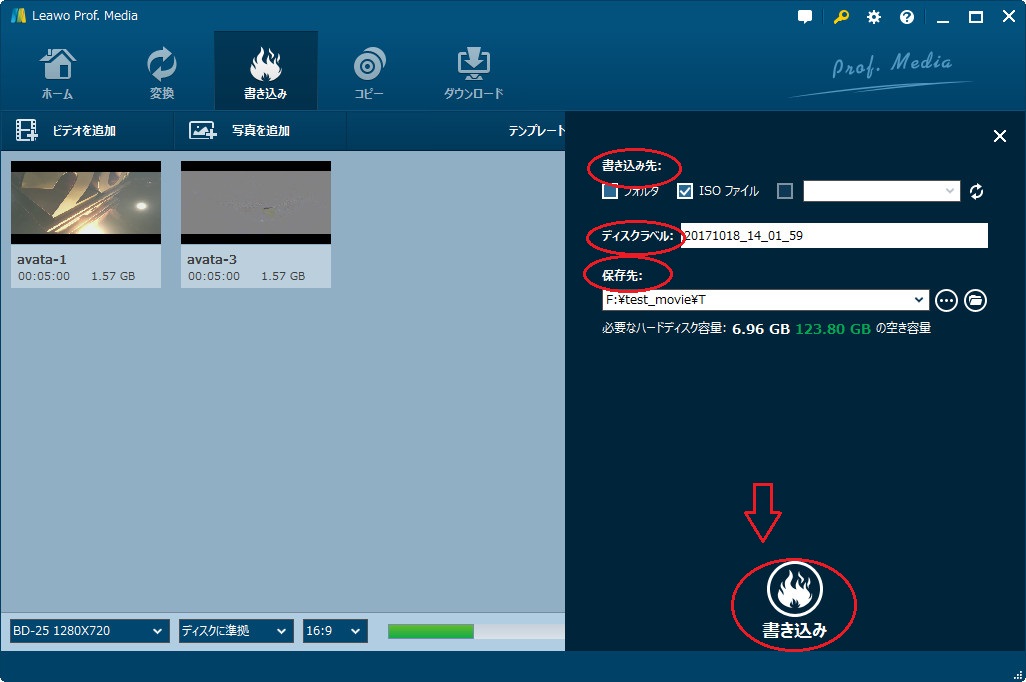
パート4:Burnawareを利用してブルーレイディスクを書き込む
BurnAwareはシンプルで使いやすい本格的なライティングソフトです。デジタル写真、画像、アーカイブ、ドキュメント、音楽、ビデオを含む、すべてのタイプのアイルをCD、DVDとブルーレイディスクに書き込めます。データディスク / オーディオCD / DVD ビデオ / Blu-ray ビデオ / ISO イメージファイル の作成、イメージファイル焼き、マルチセッションディスク作成、ディスクコピー、ISO イメージファイルからのファイル抽出、RW ディスクの内容消去、光学ドライブの性能確認… といった機能が付いています。操作手順は下記のようです。
ステップ1:BurnAwareを起動
変換したいソースビデオアイルはコピーガードが付かないことを確認、用意しておきます。BurnAwareを起動し、メイン画面が表示されている「ISO作成」をクリックし、ビデオを焼きます。
ステップ2:ソースファイルをインポート。
変換したいビデオをインタフェースにドラッグ&ドロップします。書き込むファイルの総容量を確認し、必要に応じて、BD-50、 BD-25、DVD-9、DVD-5から選択し、「作成」をクリックし、アイルを保存します。
ステップ3:設定を保存。
「ディスクラベル」ボックスで出力ファイルのラベルの名前を変更できます。ISOファイルがご必要の場合、直接変換プロセスを開始してください。プロセスが完了してから、インタフェースで確認できます。