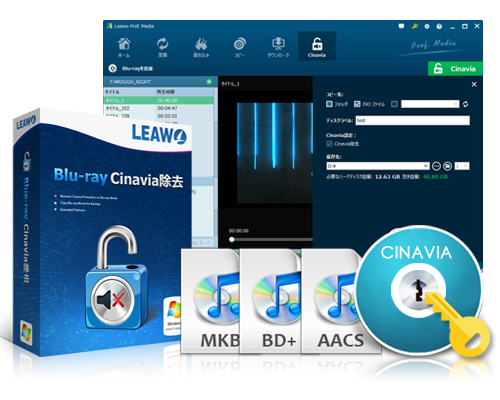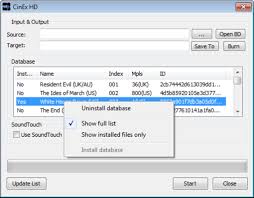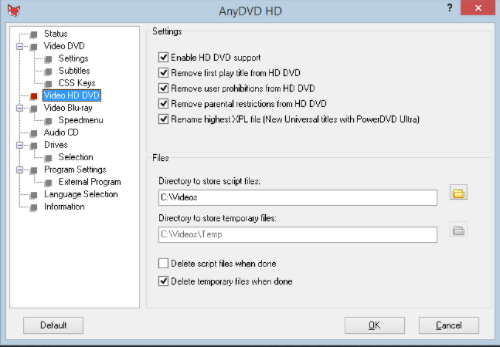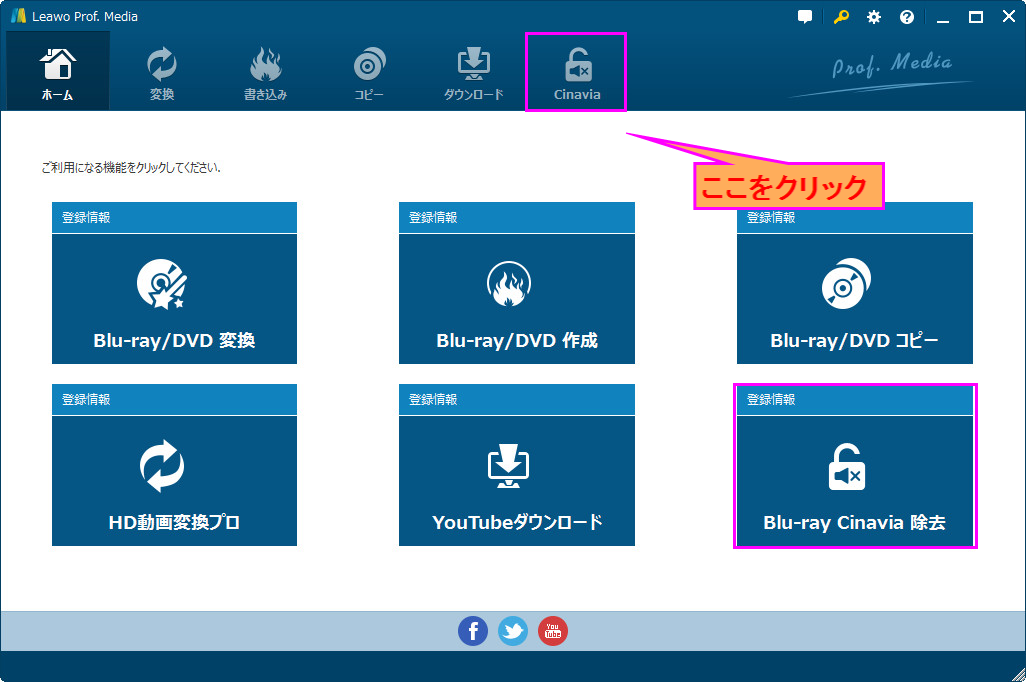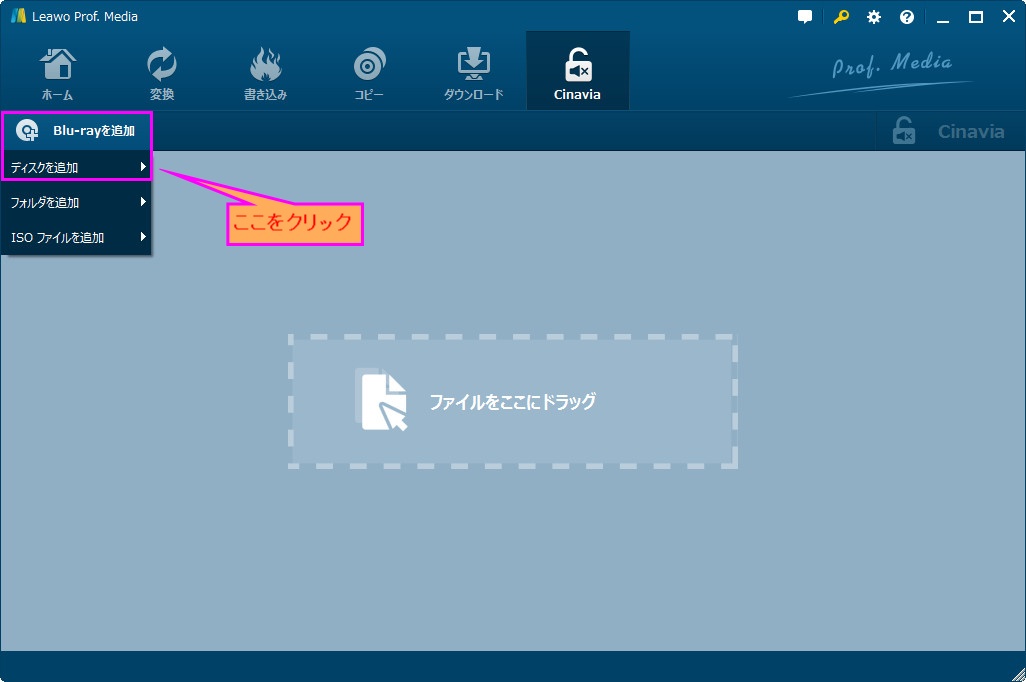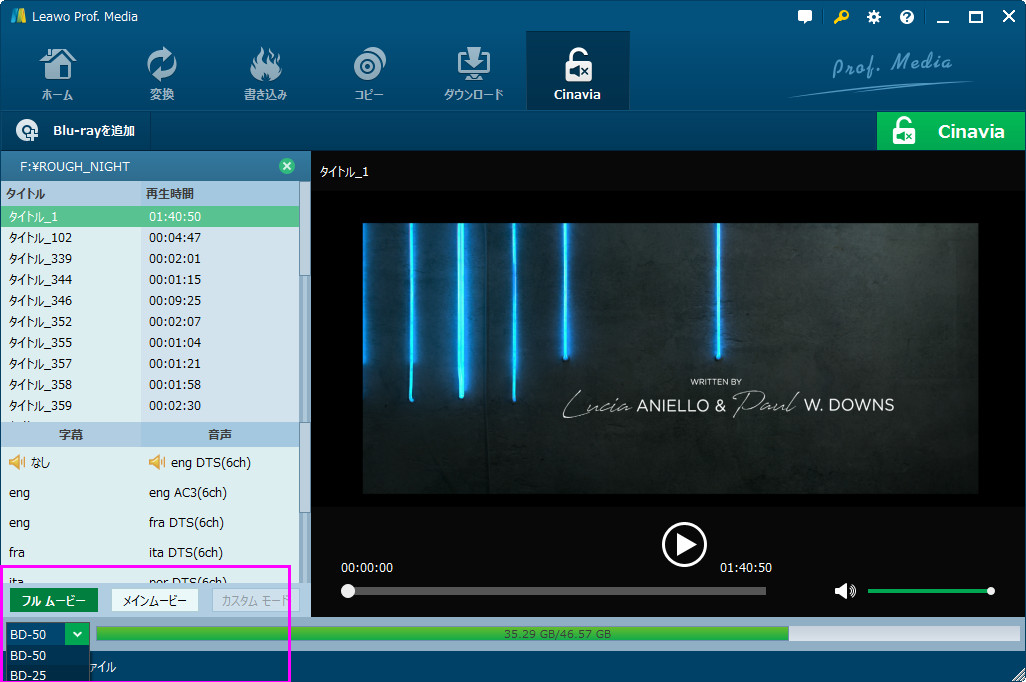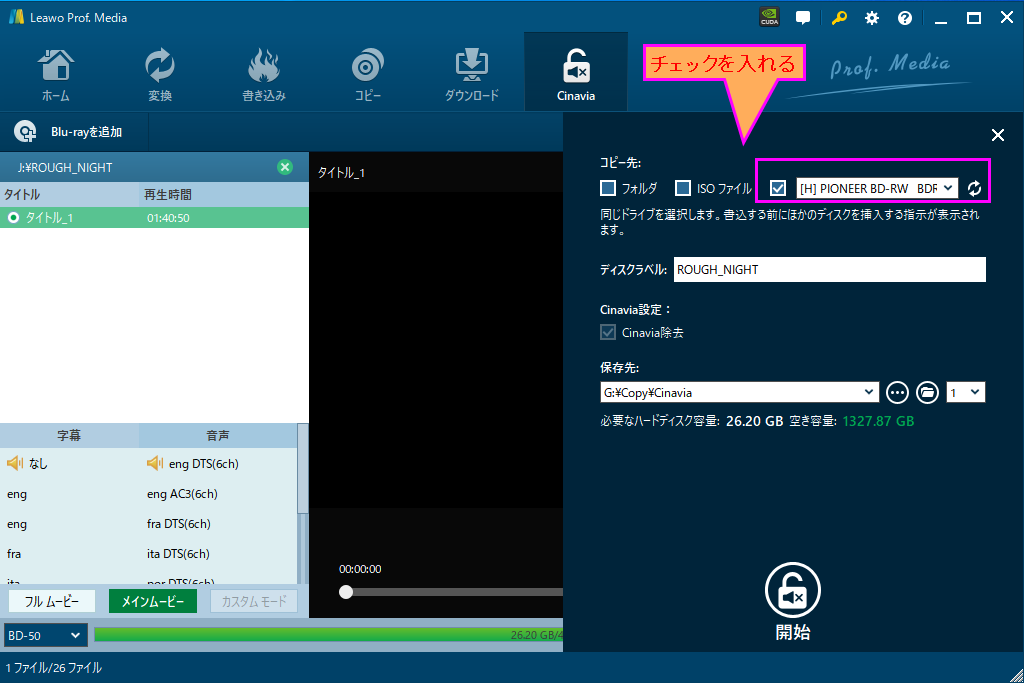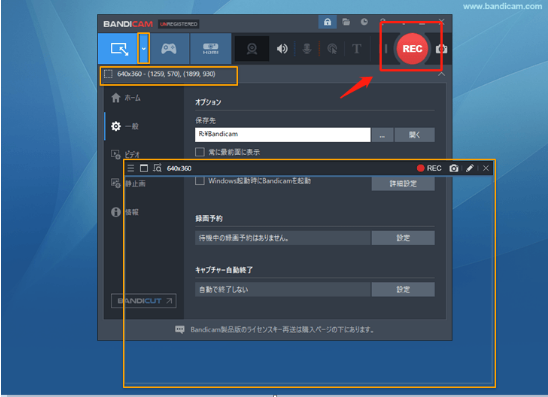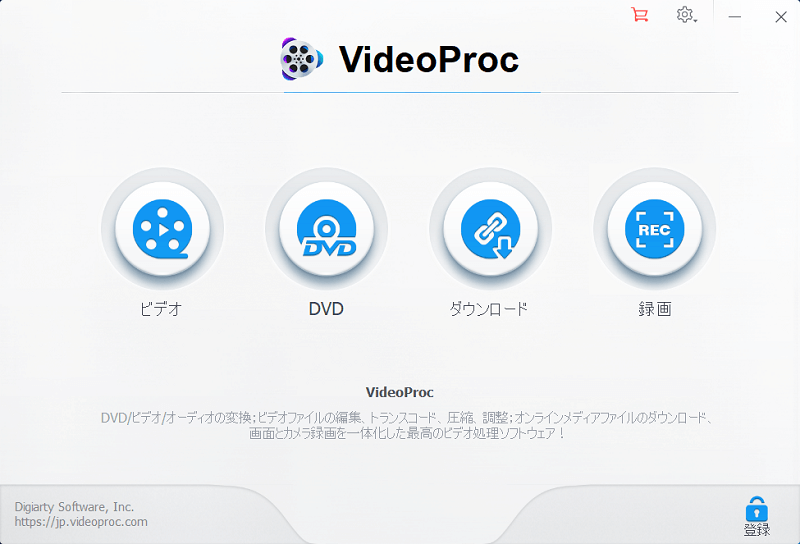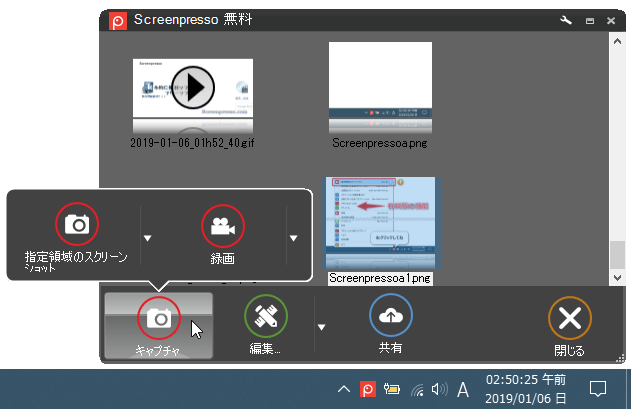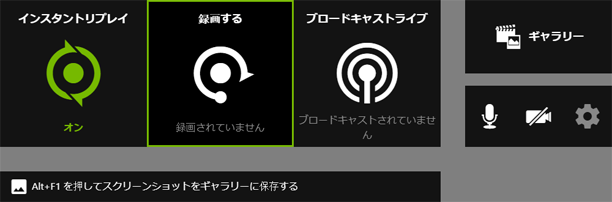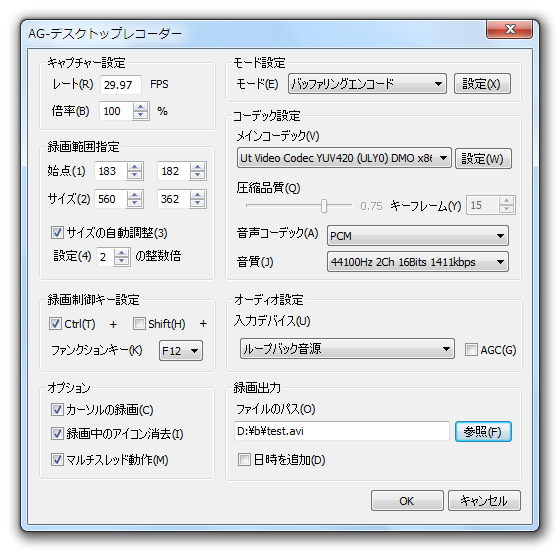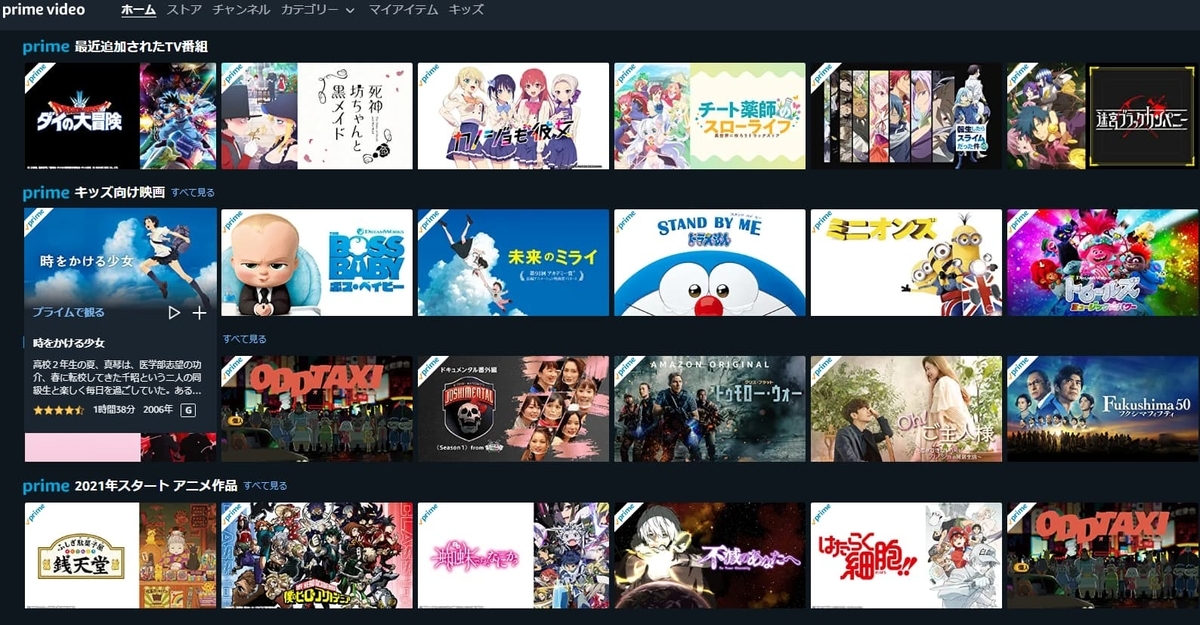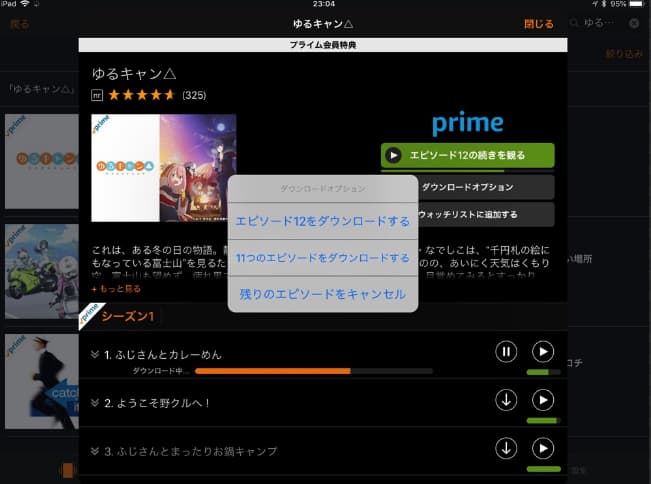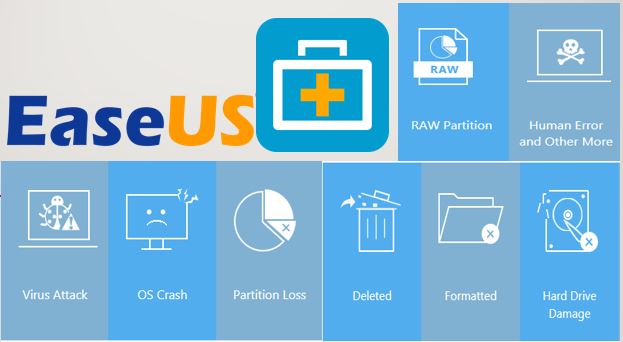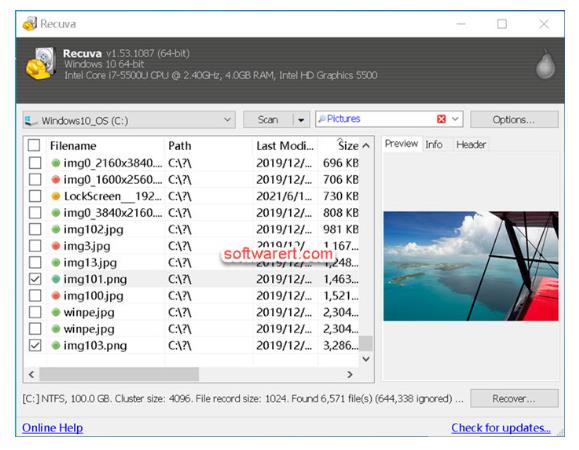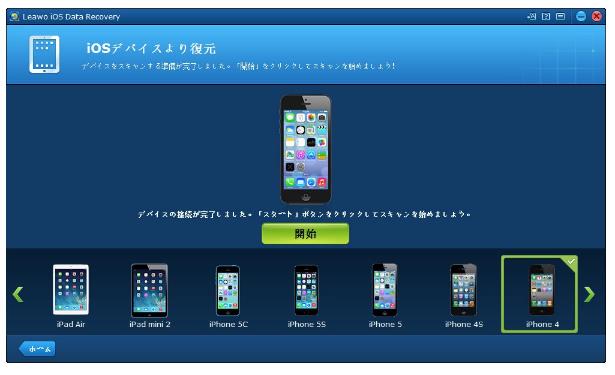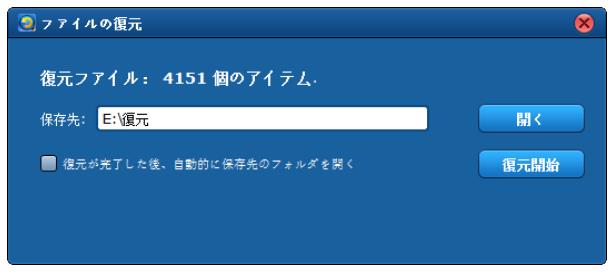要約:
PlayStation Vita(以下はPS Vita)とは、ソニー・コンピュータエンタテインメントから開発、販売された人気の携帯ゲーム機です。PS Vitaは軽量で持ち運びしやすいので、プレイヤーはいつでもどこでも思う存分に好きなゲームを楽しめます。
PS VITAが発売されてから多くの素晴らしい作品が次々と登場しています。多数のゲームジャンルから好きなゲームや自分にあうゲームを選ぶのは初心者にとって容易なことではありません。この記事では、初心者が必ずといってもいいほど遊ぶ定番ゲームソフトをおすすめします。
関連記事 - 無料で遊べる面白い人気PCゲームおすすめ!ゲーム実況の録画方法も紹介
PSVita人気ゲームソフトおすすめ
Minecraft (マイクラ)
『Minecraft』(マインクラフト)は、マルクス・ペルソン(ノッチ)とMojang Studiosの社員が開発したサンドボックスビデオゲームです。このゲームでは夢の王国を探検したり、創ったりできます。マイクラはさまざまなプラットフォームで遊べるのが特徴です。2021年には「世界のビデオゲームの殿堂」入りして、世界でもっとも売れたゲームとなります。

発売日:2015年12月26日
販売価格:0円/3,380円 ~
ゲームジャンル:サンドボックスゲーム
プラットフォーム:PC、iOS、Android、Switch、PS4、Xbox One、PSVita
おすすめ度:★★★★
ペルソナ4
『ペルソナ4』(ペルソナフォー、Persona4)は、2008年7月10日にアトラスが発売されたPlayStation 2用ゲームソフトです。2012年6月14日にペルソナ4 ザ・ゴールデンというタイトルでPlayStation Vita版も発売されました。小さな田舎町で奇妙な連続殺人事件が発生しました。主人公が事件を解決して、彼ら自身の未来のために戦いを始めました。

発売日:2008年7月10日
販売価格:5,130円 ~
ゲームジャンル:RPG
プラットフォーム:PS2、Windows、PSVita
おすすめ度:★★★
サイレントヒル
『サイレントヒル』(SILENT HILL)はTeam Silentが制作され、コナミから発売されたホラーゲームです。ゲームは作家のハリー・メイソンが行方不明の養女を探すために、閑静な田舎町を探索するという物語を描いていた。

発売日:1999年1月
販売価格:3,818円~
ゲームジャンル:ホラーアドベンチャー
プラットフォーム:PlayStation、PSVita、XBOX
おすすめ度:★★★
stardew valley
『スターデューバレー』(英語: Stardew Valley)は、Eric Baroneによって開発されたシミュレーション・RPGゲームです。プレイヤーは祖父が残した農場を受け継ぎ、古い道具と数枚のコインを手に「スターデューバレー」での新しい生活を始めます。

発売日:2016年2月26日
販売価格:1480円~
ゲームジャンル:シミュレーション・RPG
プラットフォーム:PC、iOS、Android、Switch、PS4、Xbox One、PSVita
おすすめ度:★★★★
steins;gate
『STEINS;GATE』(シュタインズ・ゲート)は、5pb.(現・MAGES.)が発売された日本のテレビゲームソフトです。大学生の岡部倫太郎が友人と3人だけの発明サークルを設立しました。そして、不思議な出来事が次々と起こり始め、かれらの人生は劇的に変わりました。岡部倫太郎が真実を求め始めました。

発売日:2009年10月15日
販売価格:1,430円~
ゲームジャンル:アドベンチャーゲーム
プラットフォーム:Xbox 360、Windows、PS3、PS4、PSVita、Switch、iOS、Android
おすすめ度:★★★
Terraria
『Terraria』(テラリア)は、Re-Logicが開発したPC用のサンドボックスゲームです。プレイヤーがランダムに生成された2Dの世界を探索したり、様々な敵と戦ったりできます。探索を続け、新しいスペースを発見し続け、世界の謎を解くためのより強力なボスを見つけ続けます。

発売日:2011年5月16日
販売価格:980円~
ゲームジャンル:RPG
プラットフォーム:PC、PS3、PSVita、PS4、Xbox、Android、iOS、Wii U、Switch
おすすめ度:★★★
Undertale
『Undertale』はインディーゲームクリエイターであるトビー・フォックス (Toby Fox) が開発したロールプレイングゲームです。プレイヤーは、モンスターたちの住む地底世界に落ちてしまった人間の子供を操作し、地上に帰るために様々なモンスターと出会い、ふれあいながら冒険を繰り広げていく。

発売日:2015年9月15日
販売価格:3,013円~
ゲームジャンル:RPG
プラットフォーム:PC、PS4、Xbox、PSVita、Switch、Xbox
おすすめ度:★★★★
ファンタシースターオンライン2
『ファンタシースターオンライン2』はセガが開発・運営するオンラインゲームです。基本料金は無料で、アイテム課金によって収益を上げるシステムとなっています。プレイターは人間、新しい人間、ロボット、悪魔の四つの種族から独自のキャラクターを作成し、広大な世界を冒険していく。

発売日:2012年7月4日
販売価格:3,480円~
ゲームジャンル:サイエンス・ファンタジー
プラットフォーム:PC、PS4、PSVita、Switch、Xbox One
おすすめ度:★★★★
チャイルド オブ ライト
『チャイルド オブ ライト』(Child of Light)は、ユービーアイソフトから発売されたロールプレイングゲームです。ゲームには勇敢なエルフが冒険する物語を描いていた。

発売日:2014年4月30日
販売価格:4,180円~
ゲームジャンル:RPG
プラットフォーム:PS3、PS4、Xbox、PSVita、Switch、Xbox、Wii U、PC
おすすめ度:★★★
閃乱カグラ ESTIVAL VERSUS -少女達の選択-
『閃乱カグラ ESTIVAL VERSUS -少女達の選択-』は、『閃乱カグラ』ゲームシリーズ6作目として、2011年9月22日にマーベラスが発売されたPlayStation Vita及びPlayStation 4用ゲームソフトです。4勢力総勢20名の少女たちが己の信念を胸に、「学炎祭」で熱く激しい命懸けの戦いを繰り広げていく。

発売日:2015年3月26日
販売価格:1,980円 ~
ゲームジャンル:爆乳ハイパーバトル
プラットフォーム:PS4、PSVita、Windows(Steam)
おすすめ度:★★★
パソコンでゲームを画面録画する方法
Leawoスクリーンレコーダーはパソコン画面を任意範囲で録画できるゲーム専用画面キャプチャーソフトです。画面録画中にリアルタイムでライン、図形、文字、矢印などの注釈やコメントを追加する機能が備えています。

Leawoスクリーンレコーダー|全機能を備える最高のパソコン画面録画ソフト
ゲームを画面録画する方法
LeawoスクリーンレコーダーをPCにインストールして実行します。すると、下記のような画面が表示されます。
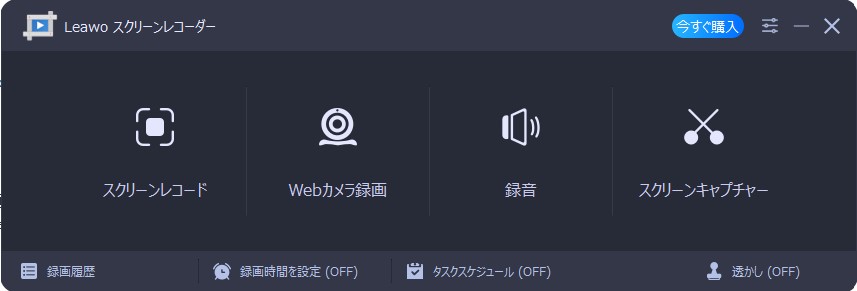
「スクリーンレコード」ボタンをクリックして、録画する画面を指定します。必要に応じて自由に画面録画の範囲を選択できます。

録画範囲を指定した後、システム音やマイクの音量を調整します。右側の赤い丸ボタン「REC」をクリックすると、録画が開始します。

「停止」ボタンをクリックすると、録画が終了します。

画面録画が完了したら、「録画履歴」画面で録画した動画ファイルを管理できます。動画ファイルの名前を変更できるし、不要な動画ファイルを削除することもできます。
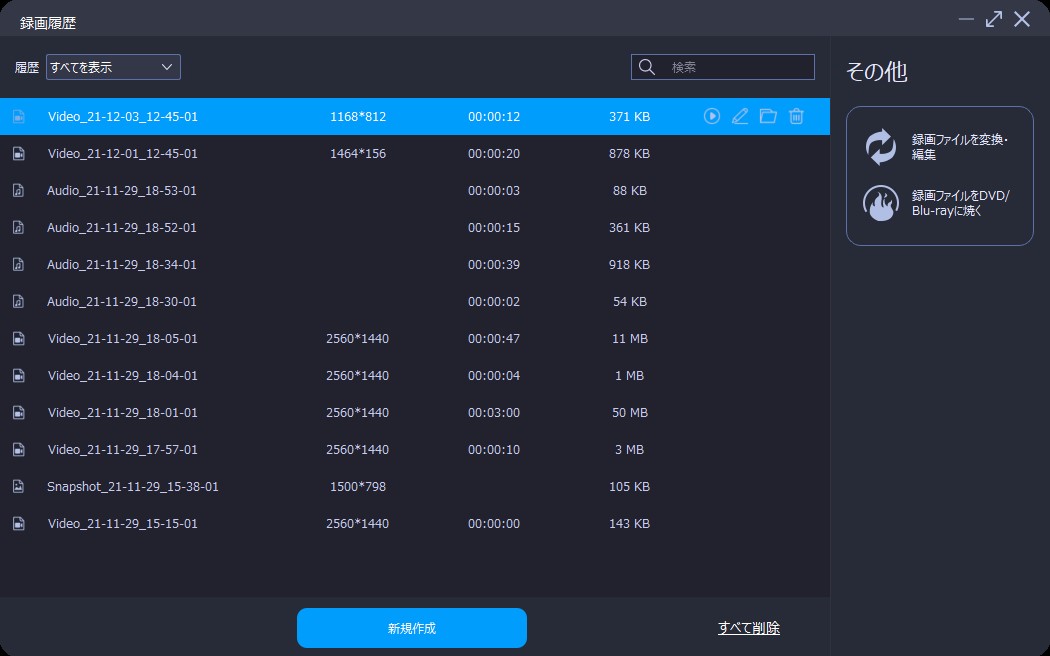
Leawoスクリーンレコーダーの動画ガイド
多機能画面録画ソフトとして、Leawoスクリーンレコーダーはゲーム実況を録画するだけでなく、Netflix、Amazonプライム、WATCHA、Paravi、Disney+、GYAOなどのストリーミング動画やライブ動画を高品質に録画して保存する可能です。初心者でも簡単に使えるので、是非Leawoスクリーンレコーダーを無料ダウンロードしてみてください。