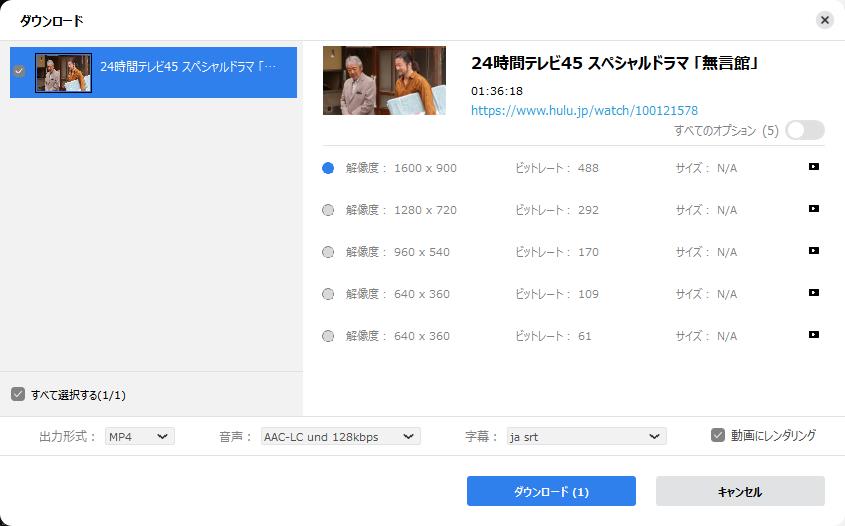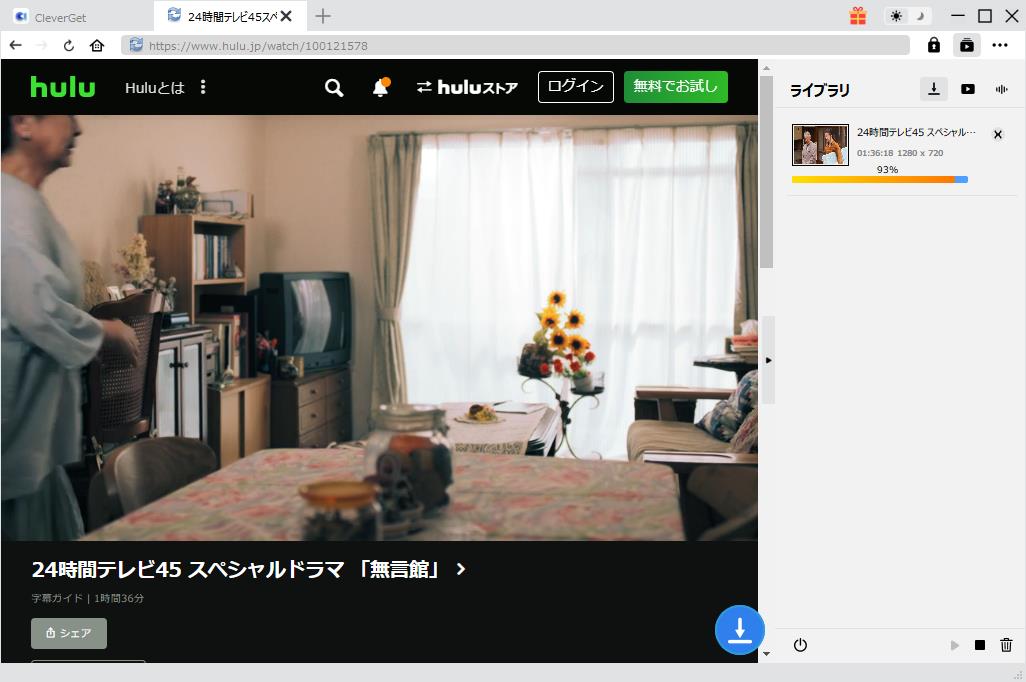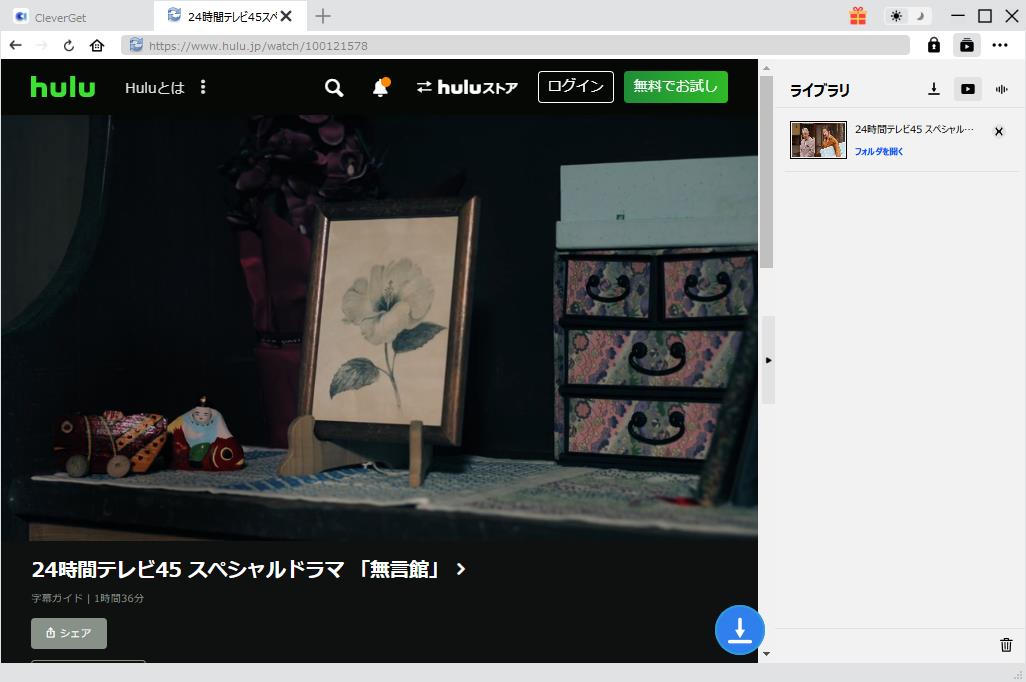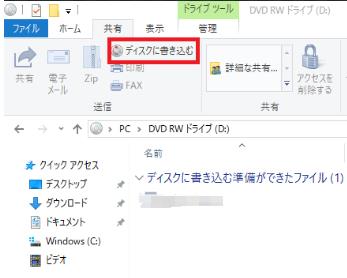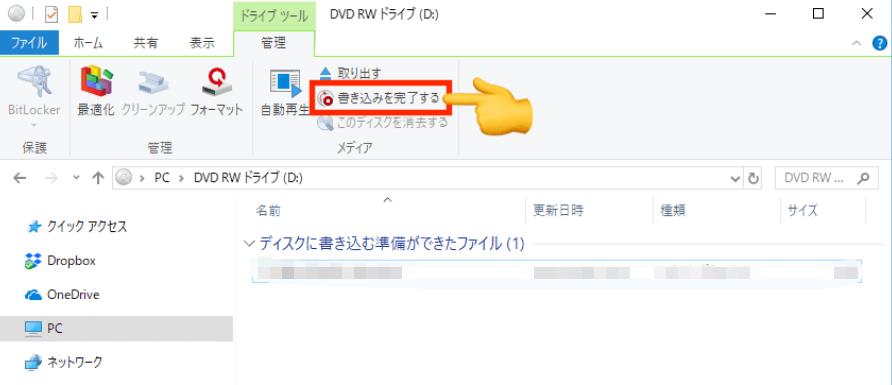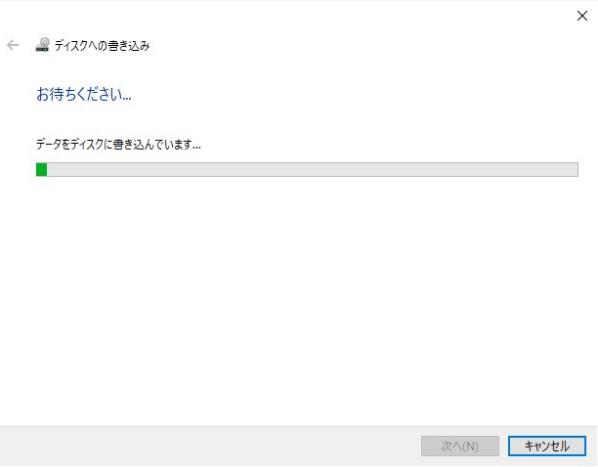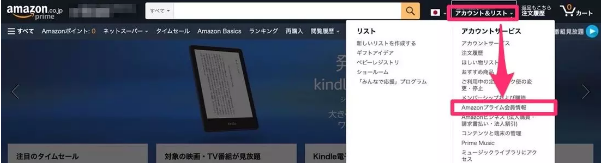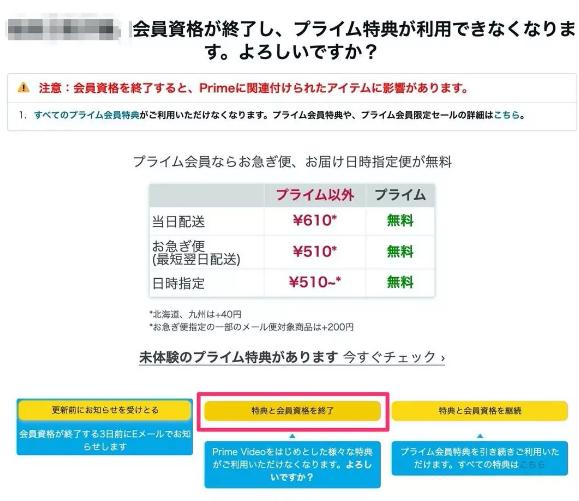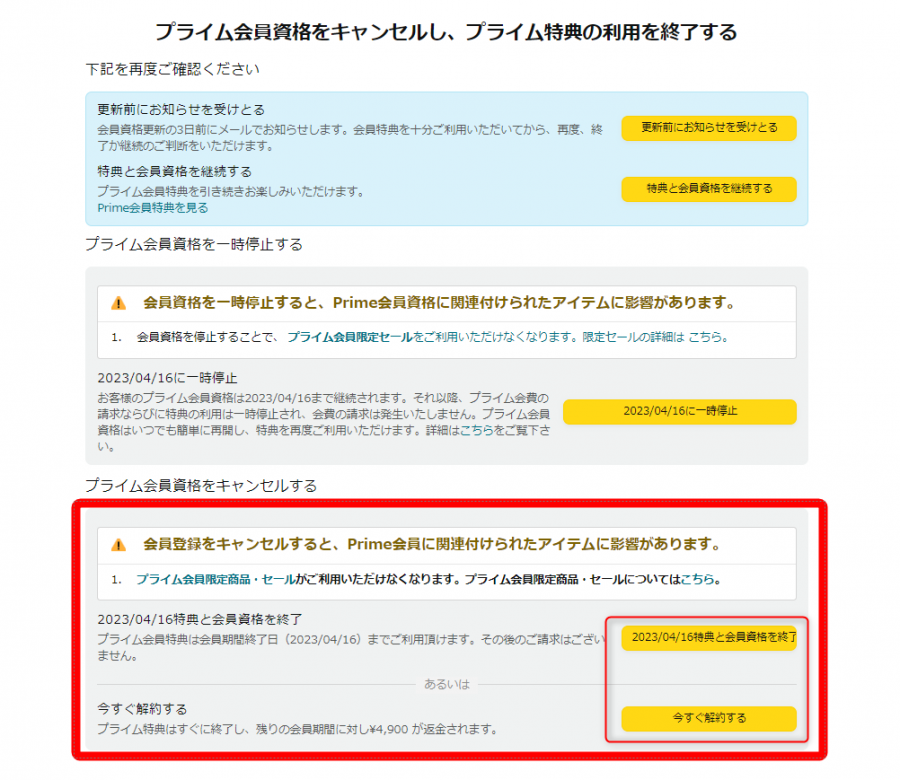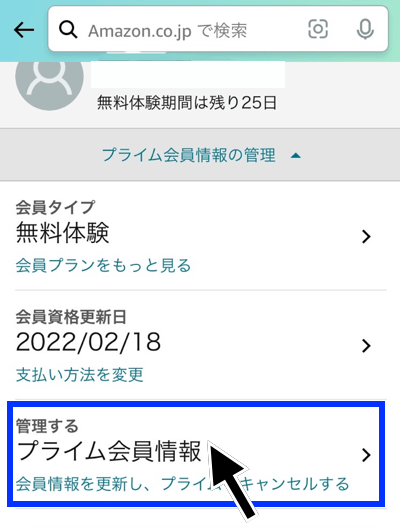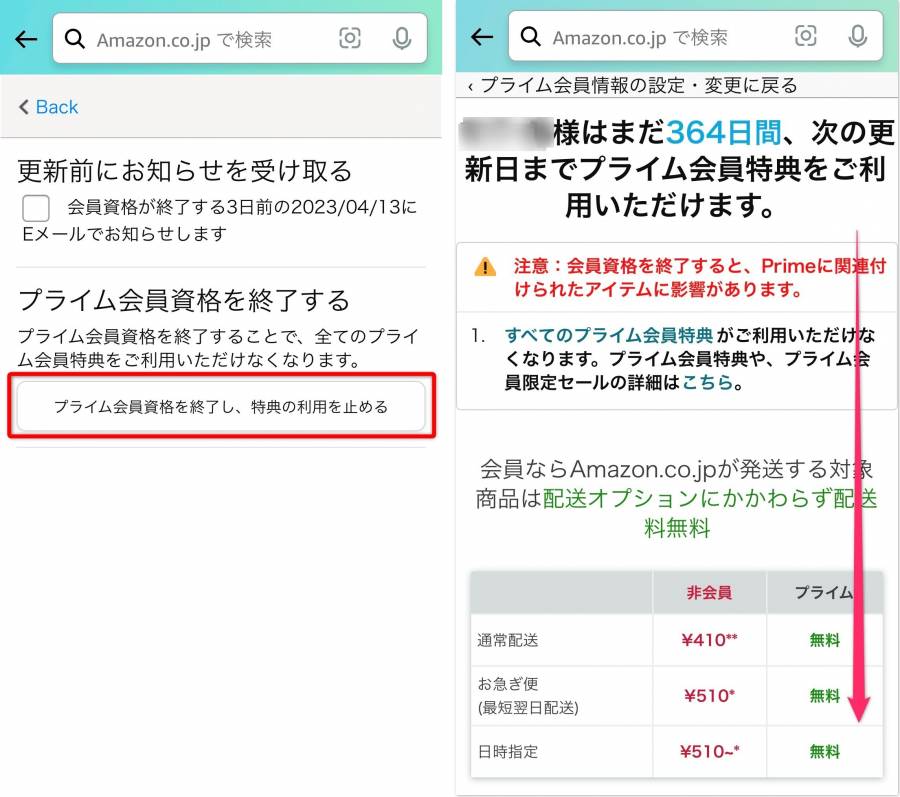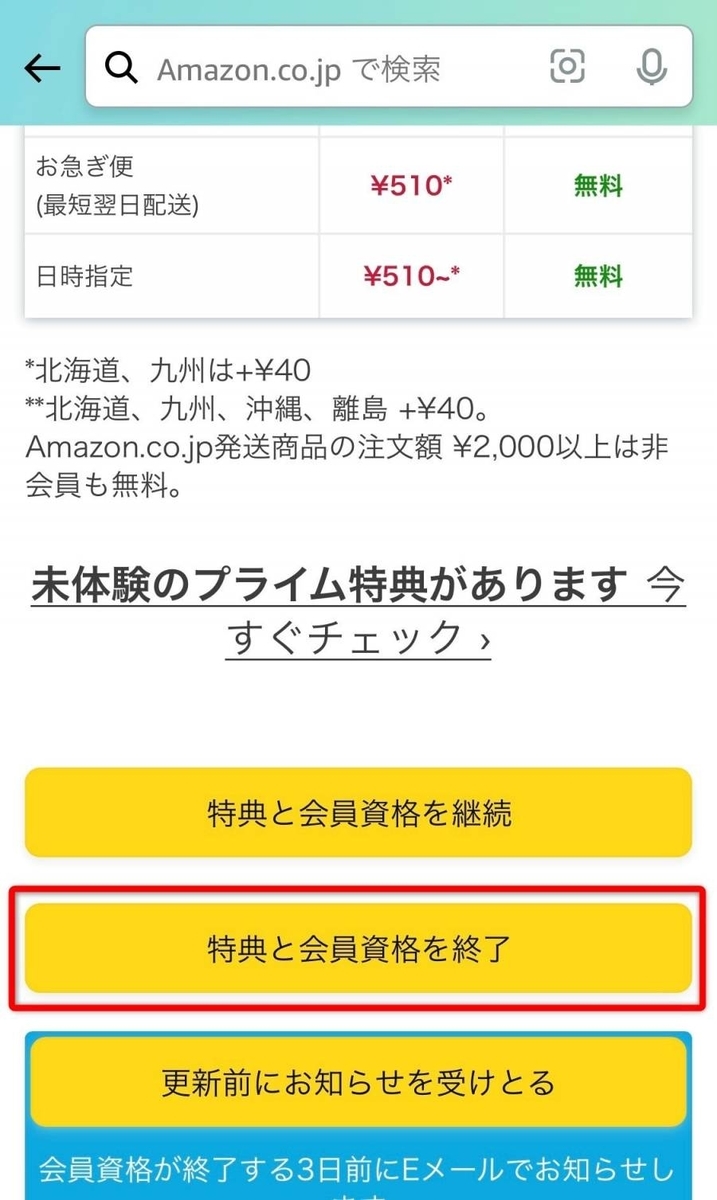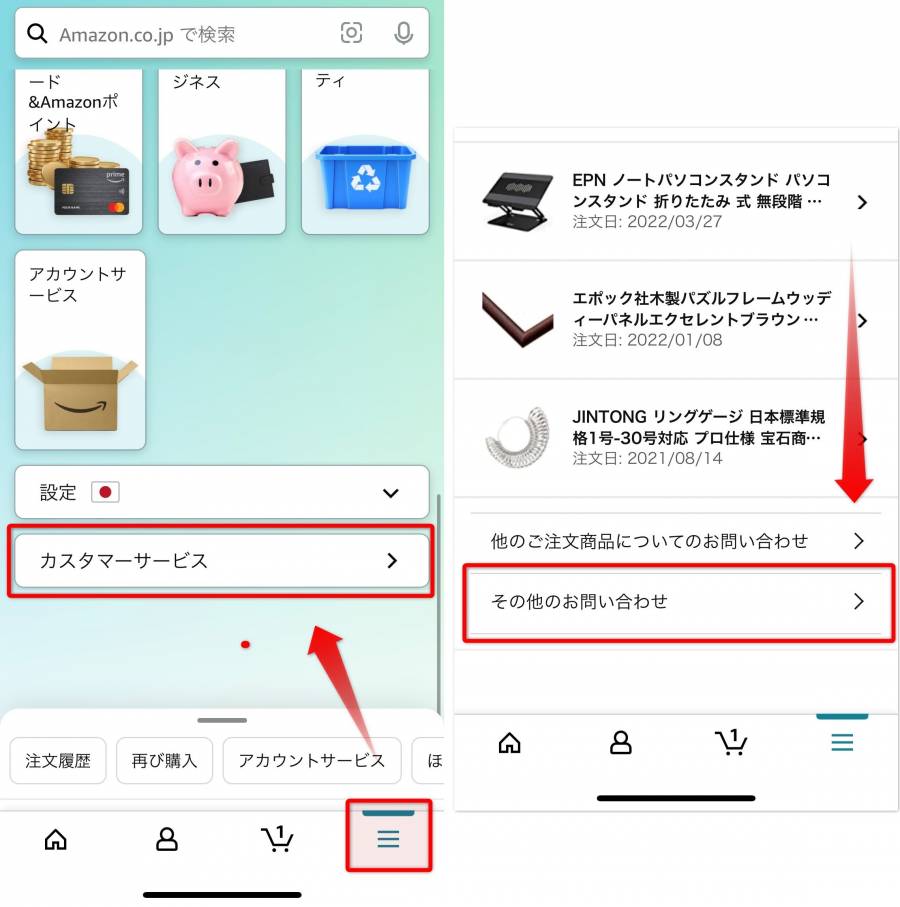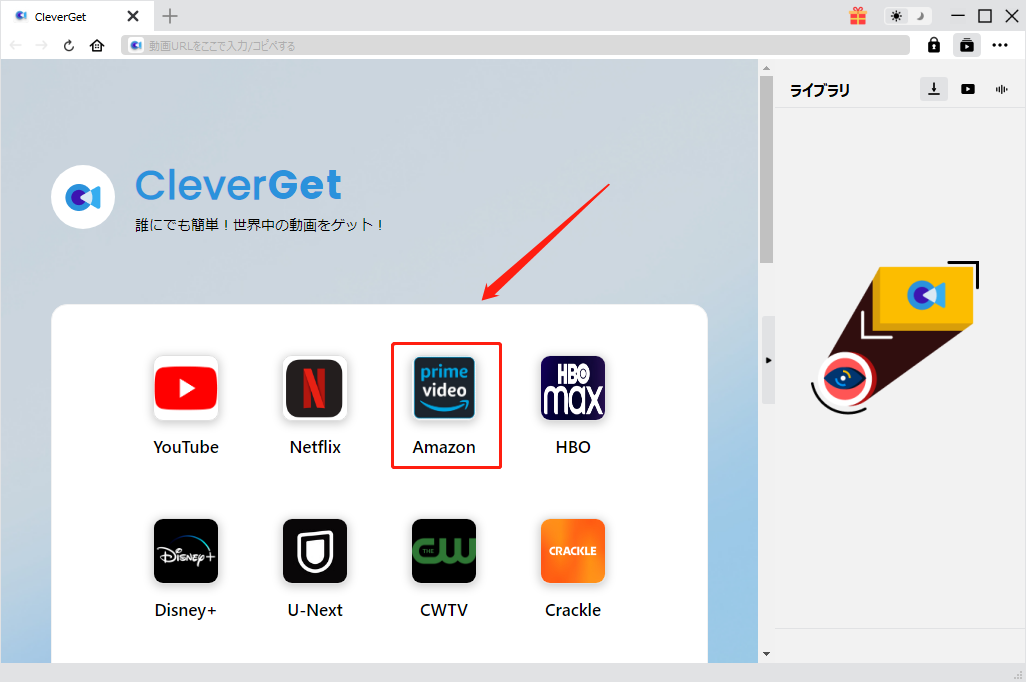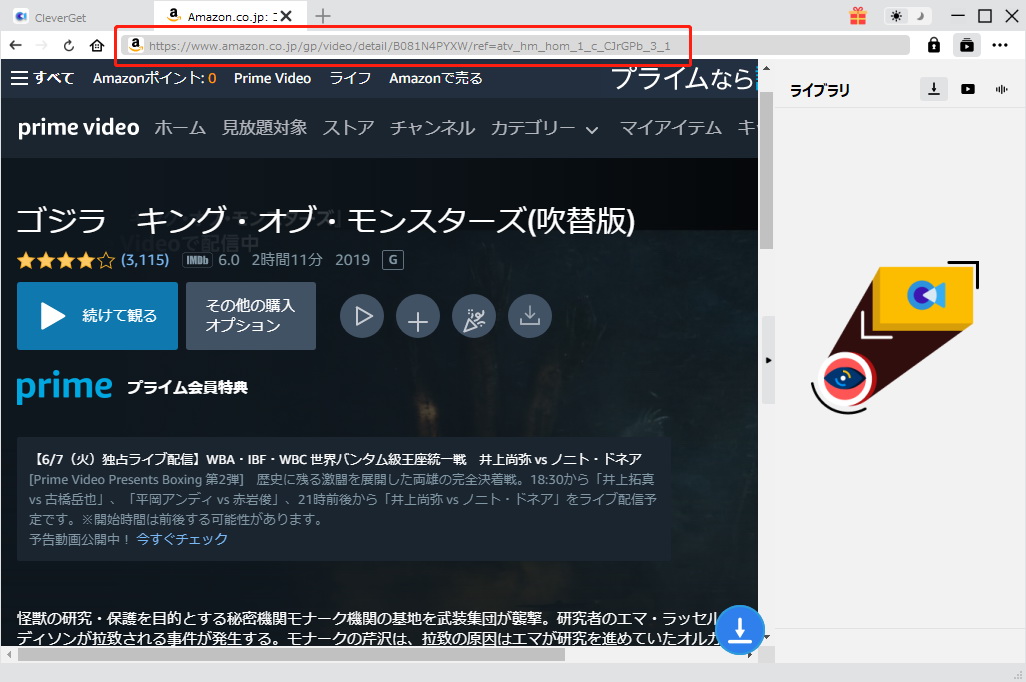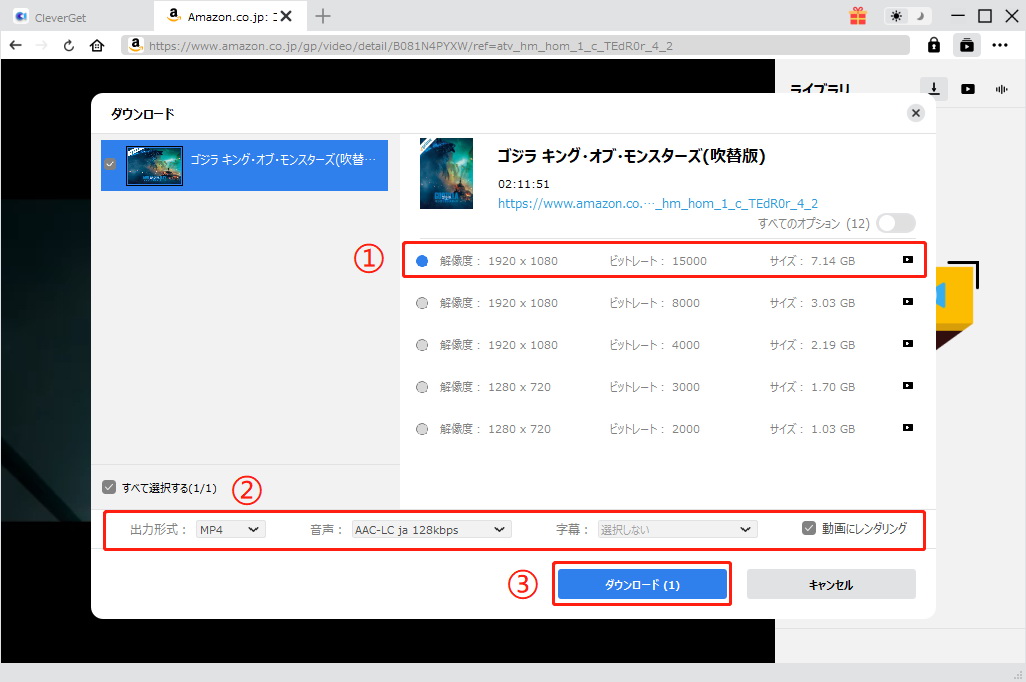Windows Media Playerとは、マイクロソフトが開発しているメディアプレーヤーであり、Windows PCで動画や音楽だけでなく、CDとDVDを快適に再生することができます。しかし、Windows10にアップデートしたら、Windows Media PlayerはDVDの再生に対応できなくなりました。
この記事では、DVD再生フリーソフトを利用して、Windows10でDVDを見る方法をお勧めします。
なぜパソコンでDVDが見れない?
ご承知のとおり、パソコンでDVDを見るには、DVDメディアの読み込みが可能なDVDドライブとDVD再生ソフトが必要です。お使いのDVDドライブまたはDVD再生ソフトがDVDメディアに対応できなければDVDの再生が不可能になるでしょう。
最近のパソコンはDVDディスクドライブを搭載しないことが多いため、外付けのDVDドライブを別途購入する必要があります。DVDドライブを選択する時、読み込み可能なDVDの種類を確認することをご注意ください。
また、破損または傷が付いたDVD、および経年劣化で古くなったDVDは読み込めない、再生できない可能性があります。
Windows10でDVDを見るにはどうするか?
元々は、Windowsでは標準搭載のメディアプレーヤー – Windows Media Playerを使用してDVDビデオを再生することができます。残念ながら、Win 7,8,8.1からWindows10,11へ移行する場合、DVDの再生に必要なDVDコーデックが付属しなくなりました。DVDメディアをパソコンのDVDドライブにセットしても、DVDの再生が始まらない。
Windows10でDVDを見る方法 その1.DVDデコーダをインストールする
Windows Media PlayerでDVDが再生できないときに「DVDデコーダが見つからない」というエラーメッセージが表示されます。Windows10でDVDビデオを再生するには、エラーメッセージダイアログボックスの [Web ヘルプ] をクリックして、Windows Media Playerに互換性のあるDVDデコーダをインストールすることができます。
Windows10でDVDを見る方法 その2.ほかのDVD再生フリーソフトを利用する
DVDデコーダをインストールする手順はやや複雑で時間がかかります。それに、すべてのDVDビデオの再生に対応できるわけではありません。だから、Windows Media Playerの代わりにほかの無料DVD再生ソフトを利用するほうがいいと思います。
DVD再生フリーソフトおすすめ人気ランキング
DVD再生フリーソフトおすすめTOP1:Leawo Blu-ray Player
Leawo Blu-ray PlayerはWindowsとMacの両方でDVDとBlu-rayを含む任意の動画と音楽を高品質に再生できるフリーソフトです。暗号化されているほぼすべてのDVDとBlu-rayの映像を綺麗に再生できるので高い評価を得ました。
それに、任意地域のDVDにも対応して、リージョンコードが違ってレコーダーで再生できないDVDをスムーズに流れます。
さらに、インターレース解除、音声修正、画面比率の調整、倍速再生、字幕追加など便利な機能が揃えています。お金をかけずに、DVDとBlu-rayのコンテンツを高品質で視聴したい方に向いています。
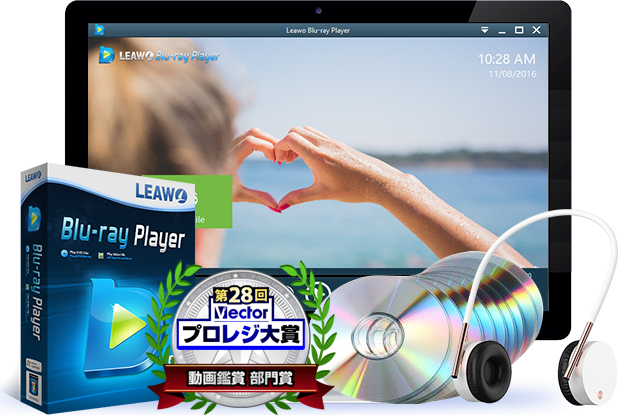
メリット
完全無料
海外版のディスクにも対応できる
市販・レンタル・録画DVDとBlu-rayを再生
DVD/Blu-rayからMKVへ変換可能
デメリット
CPRMディスク(地デジを録画したDVDやBDなど)に対応できない
Leawo Blu-ray Playerの使い方
まずは、DVDディスクをドライブにセットしておきましょう。
Leawo Blu-ray Playerを起動します。
Leawo Blu-ray Playerは自動的にDVDディスクの内容を検出できます。映像が検出されたら、DVDのタイトルがメイン画面に表示されます。

DVDのタイトルをクリックして、動画を再生します。

※要注意:DVDのフォルダやisoファイルを再生する場合、メイン画面の「ファイルを開く」ボタンをクリックして、再生したい動画ファイルを読み込んでください。
関連記事:【随時最新】大人気の無料メディアプレイヤー – Leawo Blu-ray Playerの使い方や評判、注目される機能などを徹底解説
DVD再生フリーソフトおすすめTOP2:VLC media player
VLC media playerは幅広いメディアファイルを再生できる定番の動画再生ソフトです。豊富な機能が備えているフリーソフトとして、とても人気があります。WAV、AVI、MP4、FLV、CD、DVD、ISOイメージファイル、ブルーレイ(m2ts)のような動画と音楽ファイルを快適に再生できます。画質にこだわりがなくて、無料でDVDを再生すればと思われるなら、この優れもの/フリーソフトを利用できるでしょう。
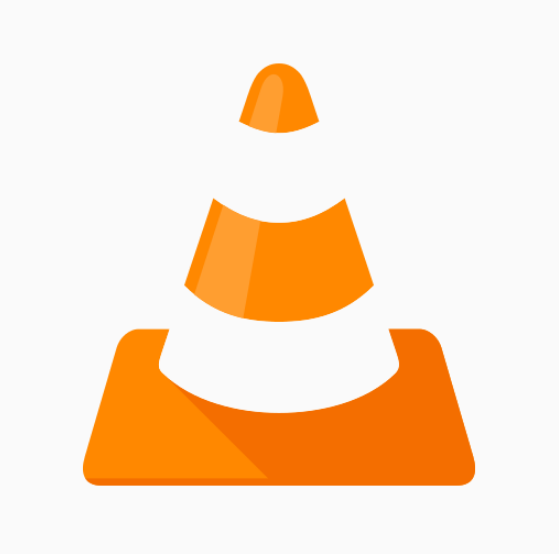
メリット
無料
豊富なコーデックが満載
動画のエンコードや音声抽出が可能
デメリット
暗号化されるブルーレイに対応できない
DVD再生フリーソフトおすすめTOP3:5KPlayer
5KPlayerは中国製の動画再生ソフトです。DVD、MP4、FLV、AVI、MOV、WMVなどの動画およびMP3、AAC、APE、FLACなどの音楽を再生することができます。最大な特徴としては、AirPlayミラーリング機能を使ってiPhoneやiPadなどの画面をPC/Apple TV画面上にミラーリングできることです。5KPlayerのソフトをダウンロードしてウイルス感染を引き起こした、5KPlayerをパソコンからアンインストールできないなど悪い評判があるようです。

メリット
日本語に対応できる
デメリット
アンインストールしにくい
日本語が怪しい
登録が必須
字幕ファイルが文字化けしまうことがある
DVD再生フリーソフトおすすめTOP4:GOM Player
GOM Player(ゴムプレイヤー)は最低限の再生機能を持った動画再生フリーソフトです。シンプルな操作でDVDやMP4、FLV、AVIなどの様々な動画と音楽を再生することができます。また、動画内の画像キャプチャも簡単にできます。字幕のない海外の映画などに字幕ファイルを挿入し再生させることが特徴です。
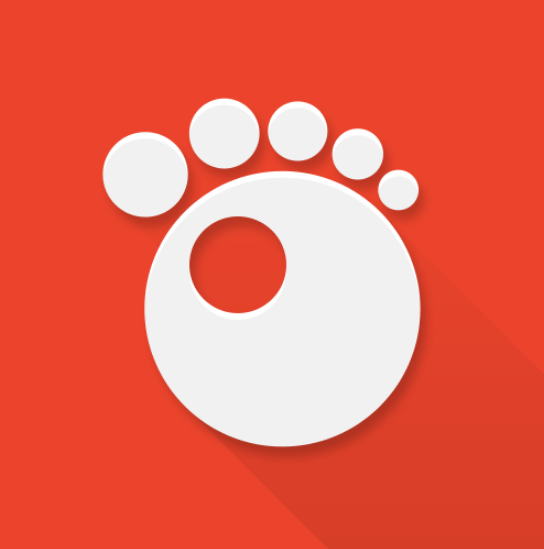
メリット
豊富なコーデックが内蔵
Youtubeの再生に対応
デメリット
広告が多すぎる
処理が若干遅い
DVD再生フリーソフトおすすめTOP5:Pot Player
Pot Playerは韓国製の動画プレーヤーです。KMPlayerの後継となるソフトで、対応しているフォーマットが多く、シンプルなユーザーインターフェースが搭載しています。それに、音声同期、再生速度変更、区間リピート、反転、サムネイルプレビュー機能などの実用的な機能があります。

メリット
動作が軽い
豊富なスキンがある
デメリット
Pot Playerをインストールする時にバンドルソフトがインストールされる可能性がある
日本語に設定しているのに英語で文字が表示される
DVD再生フリーソフト比較表一覧はこちらへ:
PCでDVDを鑑賞できるDVD再生フリーソフトは数多くあります。上記で最も人気のある使いやすくい多機能メディアプレーヤーを紹介しました。いずれかを使ってWindows10でDVDビデオを快適に楽しめます!




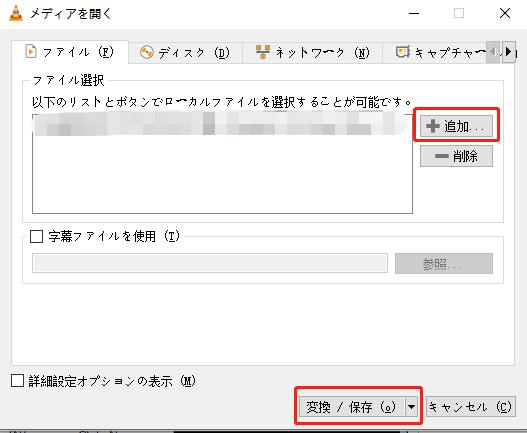
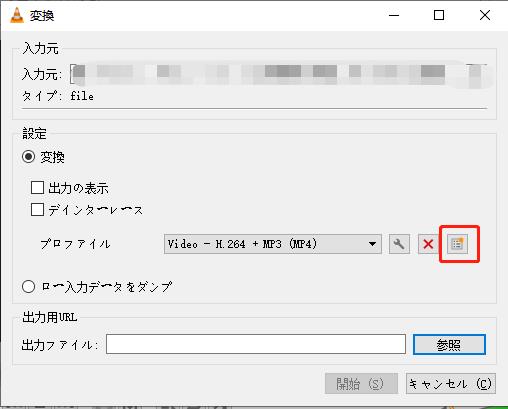

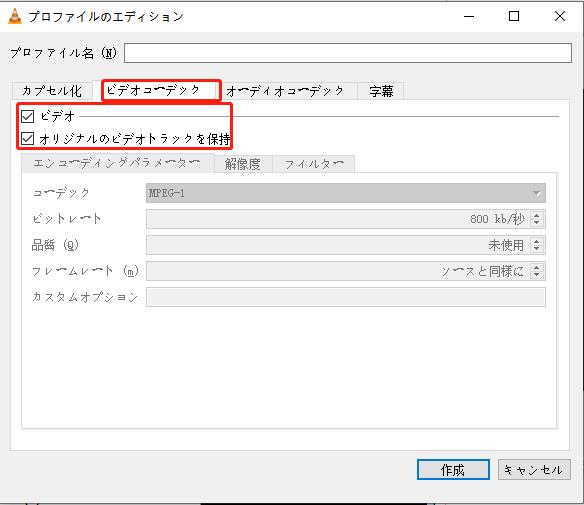
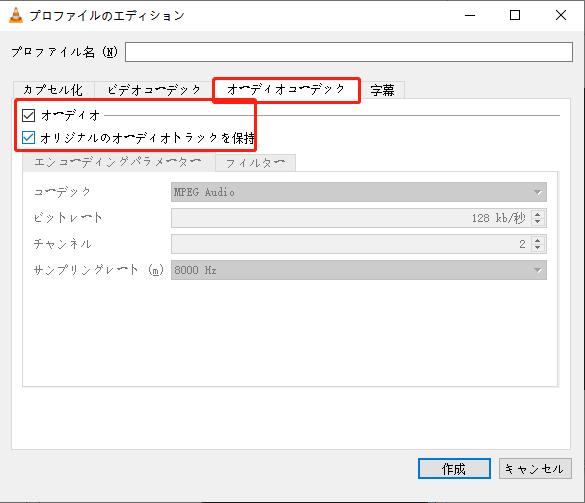
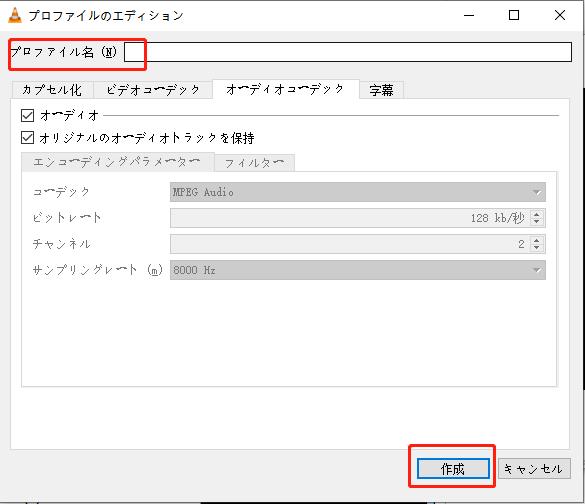
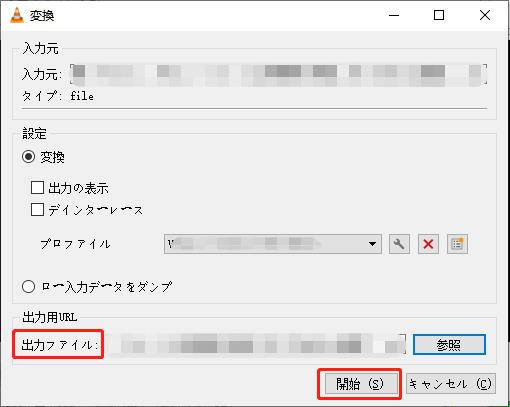

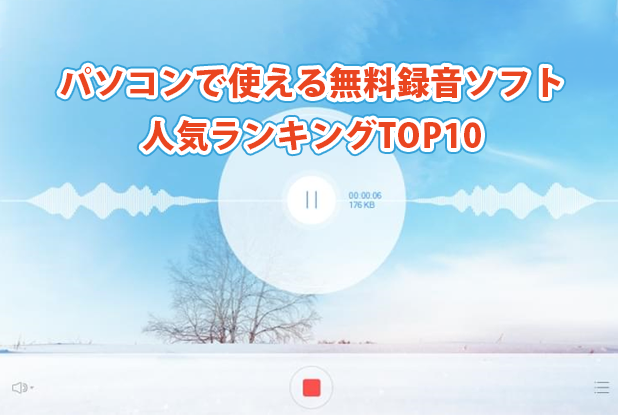


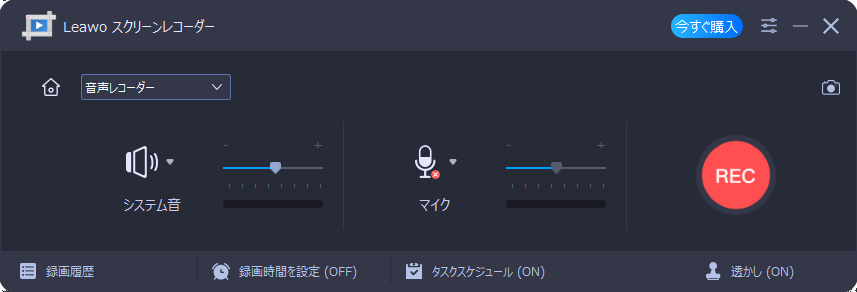

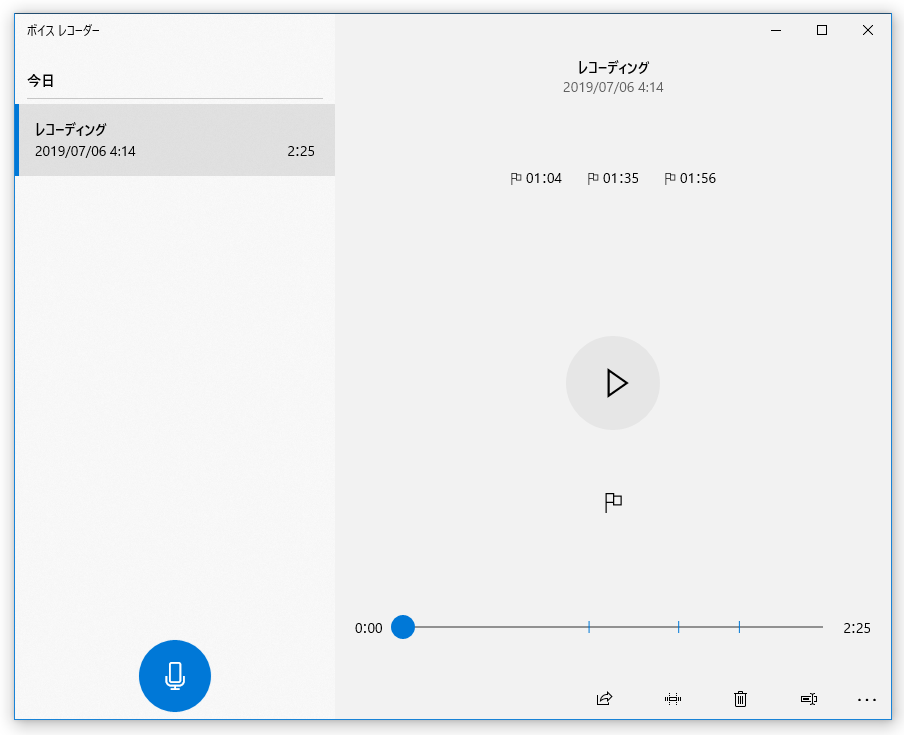
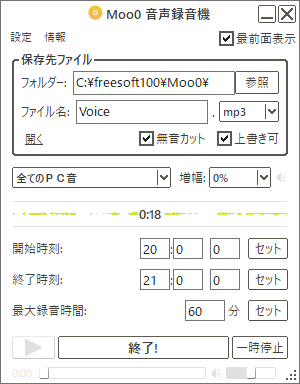

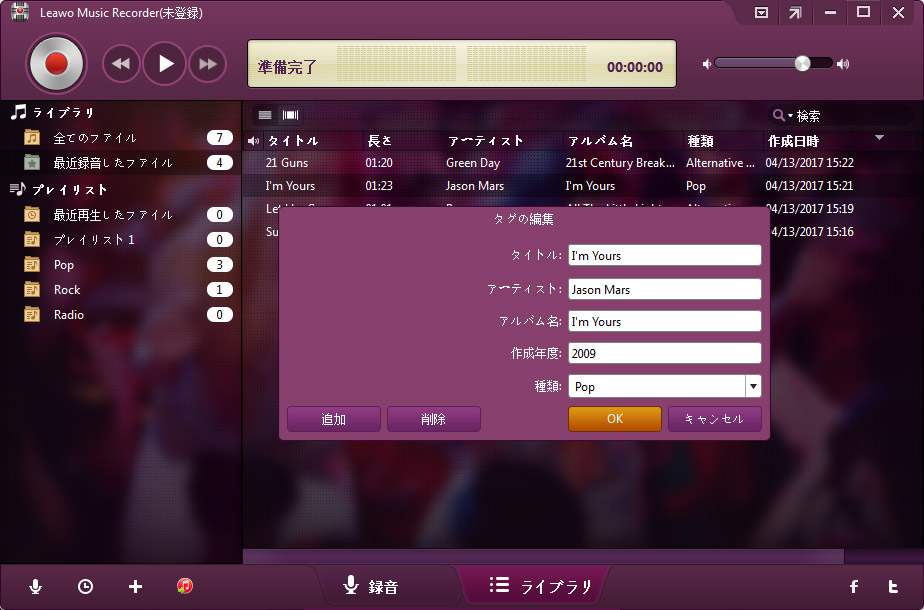



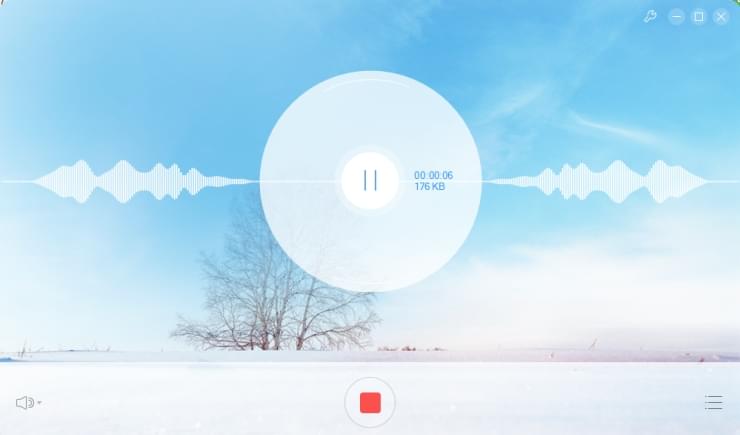

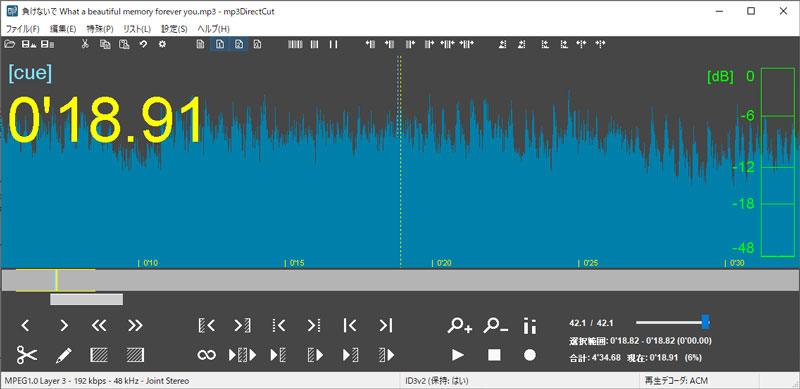


 ホーム画面でスクリーンレコード、webカメラ録画、録音、スクリーンキャプチャーという四つの機能が表示されます。
ホーム画面でスクリーンレコード、webカメラ録画、録音、スクリーンキャプチャーという四つの機能が表示されます。



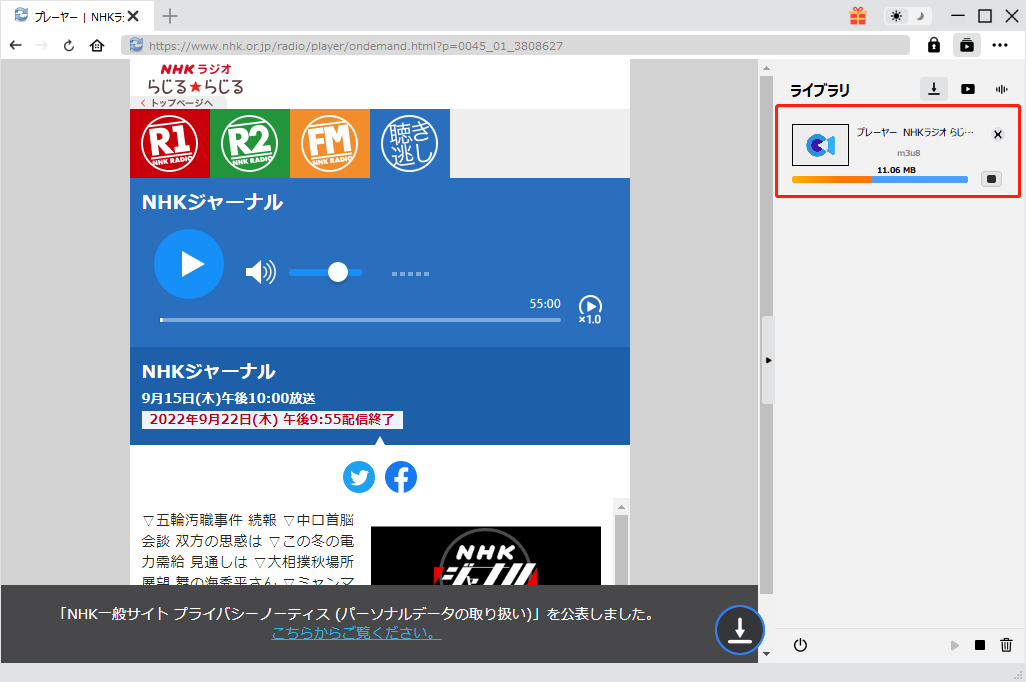
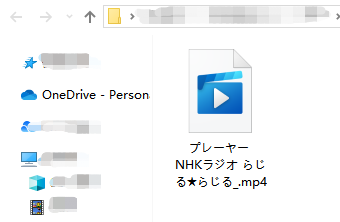

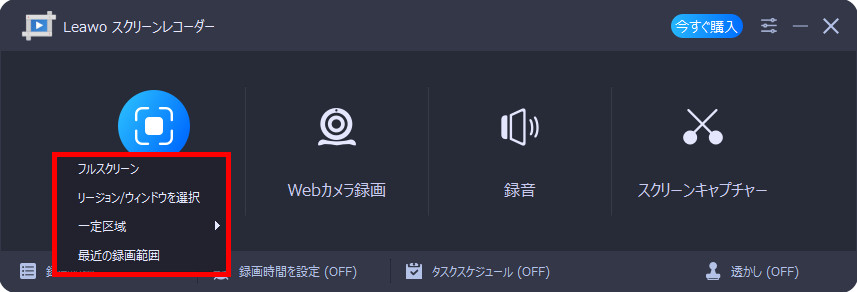











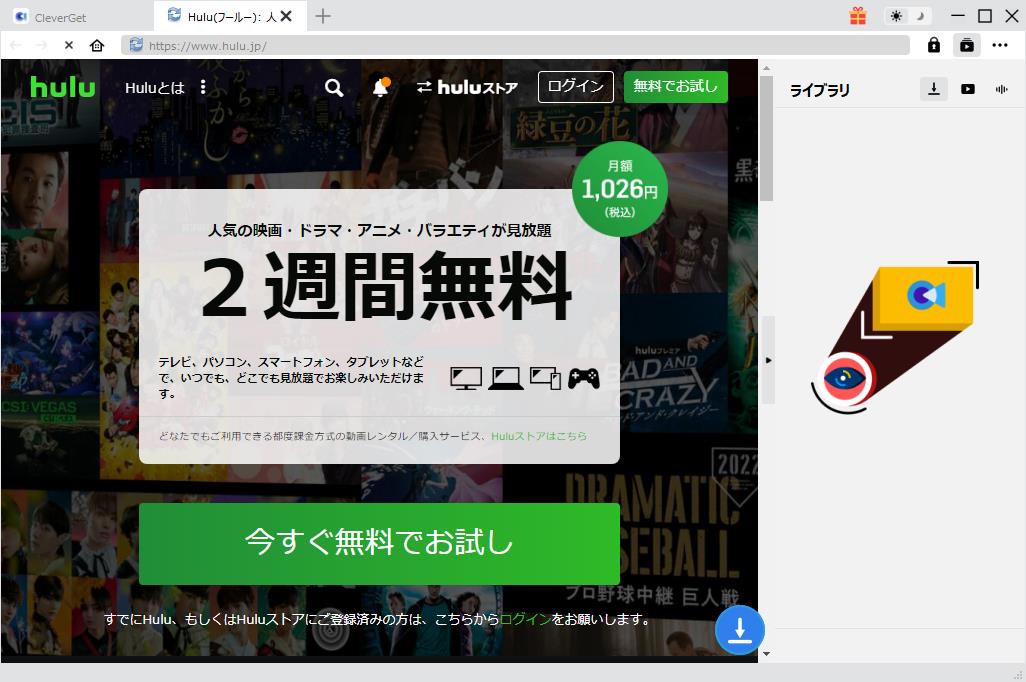
 再生中に右下のダウンロードアイコンをクリックします。下記のような画面が表示されます。
再生中に右下のダウンロードアイコンをクリックします。下記のような画面が表示されます。