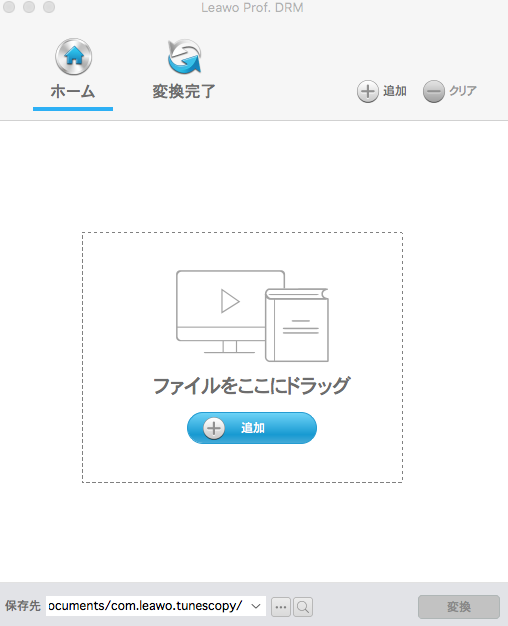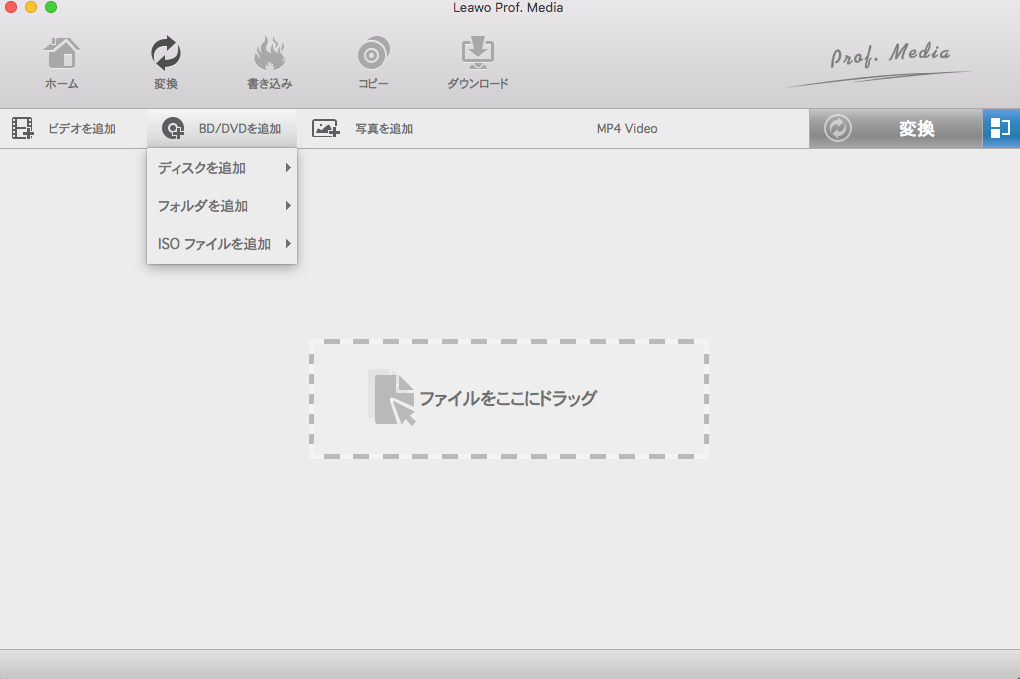ディスクをディスクドライブに挿入すると、Windows 10でDVDが再生できなくて、どうしてでしょうか?原因は、お使いのWindows 10は、適切なDVD再生ソフトウェアを実装していない、またはお使いのCD/DVDドライブにトラブルがあるかもしれません。ご心配なく、解決策がたくさんあります。
ソリューション1:DVDドライブ設定を確認する
DVDが対応可能なプレーヤーを確実に持っていますが、Windows 10でDVDの再生ができないこともあります。時にはお使いのCD/DVDドライブにトラブルがあるかもしれません。DVDドライブを廃棄して新しいものを取得する前に、ここでは、再びそれを動作させる手順を確認してください。
1.1 デバイスマネージャでドライバを再インストールまたは更新する
Windows 10デスクトップを起動して、そして「Windows + X」 を押してデバイスマネージャをクリックすることによって、デバイスマネージャを起動します。DVD/CD-ROMドライブを展開して、表示された光学ドライブを右クリックして、「アンインストール」をクリックします。デバイスマネージャを終了してから、お使いのコンピュータを再起動します。Windows 10は、ドライブを検出してから再インストールします。また、このオプションを介して、デバイスマネージャ内からドライバソフトウェアを更新することもできます。
1.2 バーチャルドライブソフトウェアを取り外す
ディスクイメージ(ISO)をマウントするのに使われるバーチャルドライブソフトウェアは物理的な光学ドライブとの競合を引き起こすことがあります。デーモンツール、PowerISO、ISOレコーダーまたは同様のソフトウェアのようなユーティリティを持っている場合は、それらを削除します。Windowsキー + x を押して、「プログラム」と「機能」を選択します。プログラムをハイライトして、「アンインストール」をクリックします。
1.3 IDE/ATAPIドライバを削除して再インストールする
多くのユーザーにとって有用であるもう一つの選択はIDE/ATAPIドライブを削除して再インストールすることです。デバイスマネージャをもう一度起動して、「表示」メニューをから「非表示デバイスを表示」をクリックします。IDE/ATAPI コントローラ」を展開して、以下をアンインストールします。
ATA Channel 0
ATA Channel 1
標準デュアルチャネルPCI IDEコントローラー
ATA Channel0、1及びPCI IDE コントローラーに複数のエントリが表示されているかもしれません。それらのすべてをアンインストールして、コンピュータを再起動します。Windows 10は、ドライブを検出してから再インストールします。
ソリューション2:サードパーティ製の動画プレーヤーをインストールする
Windows 10では、マイクロソフトはDVDを再生する機能を削除しました。ありがたいことに、問題を解決するためにインストールできる無料ソフトウェアがあります。 Leawo Blu-ray Playerは非常に推奨される一つです。
2.1 Leawo Blu-ray Playerとは何なのか?
プロのプレーヤーとして、Leawo Blu-ray Playerは特定の字幕、ビデオ、音声トラックを設定して、ビデオやオーディオストリームのパラメータを微調整することができます。サポートされている最大1080p HD映画まで、スムーズにブルーレイ、DVD やビデオコンテンツを再生することができます。更に、このソフトウェアは完全に無料でDVD、一般ビデオとHDビデオを再生する永久無料のDVDプレーヤーとビデオプレーヤーです。また、この機能豊富なツールは、プレイリスト、カスタムスキン、及び多様なビデオファイル形式をサポートしていることに言及する価値があります。

2.2 windows 10がDVDを再生しない時に如何にLeawo Blu-ray PlayerでDVDを再生するか?
ステップ 1. Leawo Blu-ray Playerをダウンロードしてインストールします。
ステップ 2. DVDディスクをDVDドライブに挿入します(ブルーレイドライブが必要な場合は、最高の外付けブルーレイドライブのおすすめを参照してください)。メインインターフェイスに入って、DVDドライブの名前でタグ付けされたボタンをクリックすることによってDVDファイルをロードします。
ステップ 3. 字幕を設定します。ビデオファイルをロードした後、自動的に再生されます。再生中に、マウスをタイトルエリアに移動することができます。その後4つのアイコンが表示されます。
ステップ 4. その後、最初のアイコンを選択すると、字幕設定用のウィンドウがポップアップします。ウィンドウには、「字幕を有効にする」、「字幕のタイミング調整」、「字幕の選択」、「テキスト字幕の取得」が含まれています。
ステップ 5. ビデオとオーディオのパラメータを設定します。ビデオとオーディオの設定プロセスは、字幕の設定と同じです。ビデオとオーディオパラメータをそれぞれ設定するには、タイトルエリアの2番目と3番目のアイコンをクリックします。Leawo Blu-ray Playerの編集機能を使用すると、カスタマイズされたビデオを取得するほかには、より特別な視聴体験も獲得します。
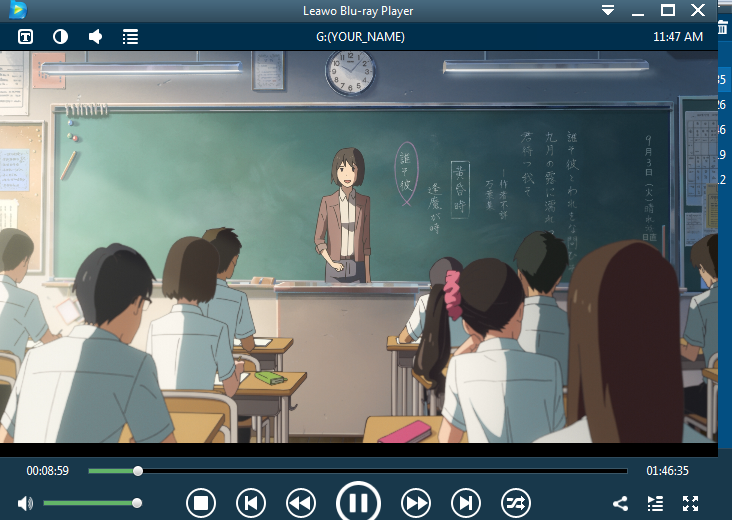
うまくいけば、これらのヒントは、光学ドライブを復活することができます。まだドライブが動作しないか、またはWindows 10に表示されない場合、及び上記の方法でも依然として動作しない場合は、ケーブル接続またはドライブが故障している可能性があります。接続を注意深く確認するか、他のドライブでテストを行います。必要に応じて、デバイスの製造元に問い合わせることもできます。【2018年】最高のブルーレイ映画をダウンロードできるサイト