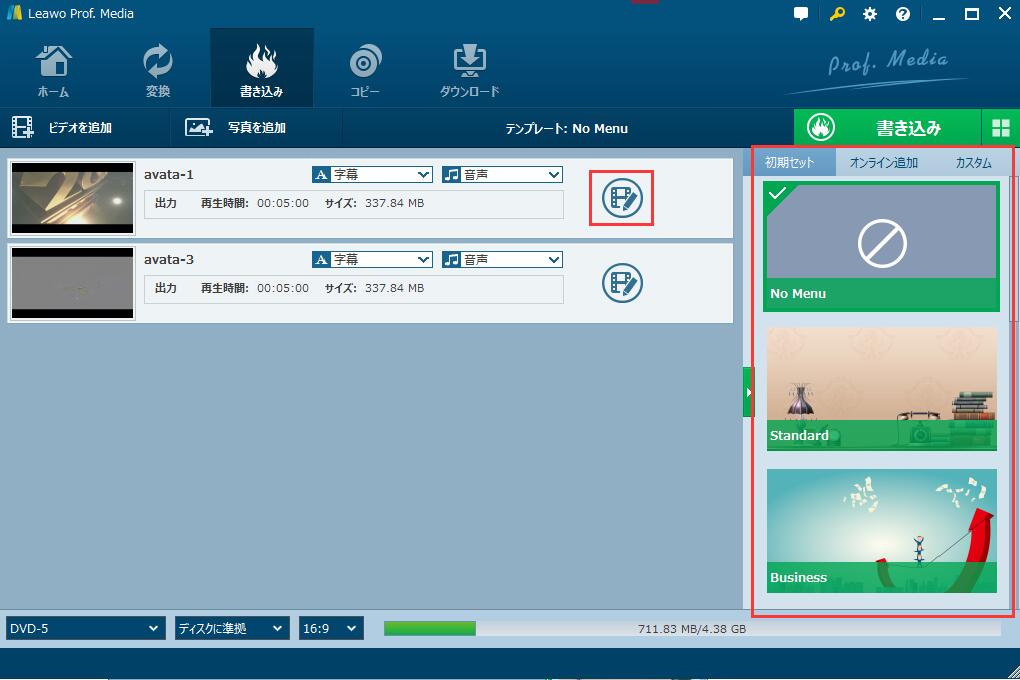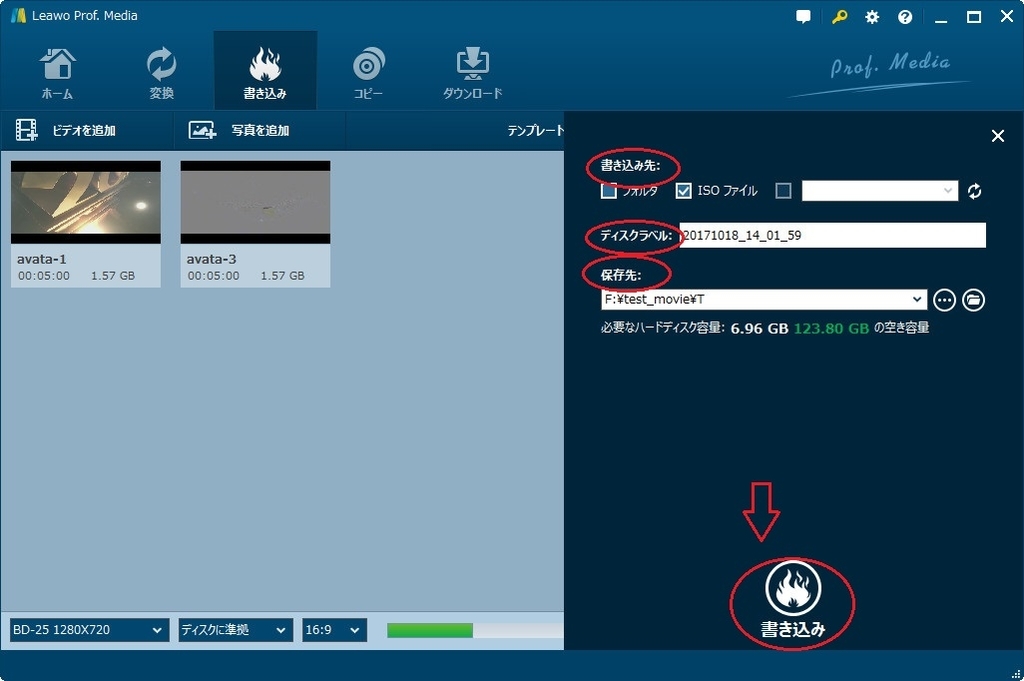『平成の歌姫』である安室 奈美恵は、80年代生まれの若者のアイドル、アジア各国で大きな人気を博してきた音楽達人であり、記憶では、茶髪のロングヘアーに、ミニスカート、細眉、厚底ブーツ、そして黒めの肌というイメージを持ってた女神です。2018年9月18日、引退することになりました。日刊スポーツによって、安室奈美恵のライブDVD、ブルーレイ「namie amuro Final Tour 2018~Finally~」が、オリコン週間チャートでともに週間1位を獲得しました。累計では167・4万枚を売り上げていました。
周知のように、ブルーレイディスクはスクラップや傷付けされやすいです。大切なブルーレイディスクを保存するために、バックアップを作成するのは賢明です。つまり、ブルーレイディスクをコピーすることです。そういえば、3D ブルーレイ映画全体をコピー(BD50→BD50)する方法をお分かりでしょうか?この記事では、詳しい方法を案内いたします。
3D ブルーレイ映画全体をコピー(BD50→BD50)する方法を紹介する前に、ブルーレイディスクをコピーするための優れたソフトをお勧めしたいです。Leawo Prof. Mediaはメディアを変換・コピー・作成・ダウンロード・再生・編集できるオールインワンマルチメディア変換ソフトです。高品質かつ効率的にブルーレイ(BD-50、BD-25、ブルーレイフォルダ、ブルーレイISOファイル)/DVD(DVD-5、DVD-9、DVDフォルダ、DVD ISOファイル)をコンピューターや空白ディスクに無損圧縮・コピー・バックアップすることができます。それに、オンライン動画&音楽をダウンロードしたり、いかなるBlu-ray・DVD・動画・音声形式を変換したり、動画・音声ファイルからBlu-ray/DVDを作成したりできます。更に、winとmacに対応できて、無料体験版を提供します。
さて、Leawo Prof. Mediaのコピーモジュールを利用して、3D効果を保つまま、ブルーレイ映画全体をコピーする詳しい手順は下記のようです。

手順1:ソフトを起動
Leawo Prof. Mediaを起動すると、下記のような画面が表示されます。上部の「コピー」タブをクリックするか、または「Blu-rayコピー」というアイコンをクリックして、ブルーレイ映画をコピーするためのメイン画面に入ります。
手順2:ブルーレイ映画を導入
ブルーレイディスクをドライブに挿入してから、「BD/DVDを追加」というドロップダウンウィンドウをクリックします。「ディスクを追加」アイコンをクリックすると、コピーしたいブルーレイディスクをソフトに導入できます。
ブルーレイディスクをソフトに導入する際に、ブルーレイのリージョンコードを選択する必要があります。Aを選択すれば良いです。
手順3:コピーモードを選択
ブルーレイディスクを追加後、下記のような画面が表示されます。左下には三つのコピーモード(フルムービー、メインムービー、カスタムモード)及び四つの出力ディスクタイプ(BD-50、BD-25、DVD-9、DVD-5)を選択可能です。3D ブルーレイ映画全体をコピーする場合は、コピーモードをフルムービーに設定し、出力ディスクタイプをBD50に設定してください。
手順4:保存先を設定して、ブルーレイディスクをコピー
コピー設定をしてから、緑の「コピー」ボタンをクリックしてください。すると、コピーしたブルーレイ映画の保存場所を設定することが必要です。最後に、ボトムの「コピー」ボタンをクリックして、ブルーレイディスクを他のディスクにコピーできます。
二つドライブが搭載されているパソコンなら、空のディスクをドライブに入れて、ソフトウェアで「コピー先」の「空のディスク」にチェックを入れて、コピーすればいいです。
ドライブが一つしか搭載されていないパソコンなら、まずは「コピー先」で「元のディスク」にチェックを入れて、一応プロセスを開始します。途中に下のような指示が表示されます。その時、元のディスクを取り出して、空のディスクをドライブに挿入すればいいです。