ブルーレイ映画を保存するには、いろいろな方法があります。ブルーレイディスクに保存されているブルーレイ映画をメディアサーバーもしくはコンピューターに入れるのが良い方法です。市場にはたくさんのメディアサーバーがあります。この記事では、Embyメディアサーバーにブルーレイを保存する方法をおすすめします。
パート1:ブルーレイをEmbyメディアサーバーにリッピングできる最高のツールーLeawo Blu-ray変換
Leawo Blu-ray変換はスムーズにブルーレイをEmbyメディアサーバーにリッピングできます。この最高のブルーレイ変換ソフトは簡潔なインタフェースを持っていて、すべてのブルーレイ/ DVDディスクをリッピングできて、とても印象深いです。コピーカード及びリージョン制限があるブルーレイディスクでもEmbyメディアサーバーが対応するMKVもしくはMP4形式のファイルに変換できます。Leawo Blu-ray変換は180種類以上のビデオ/オーディオフォーマットを変換できます。変換プロセスにオリジナル品質を100%保て、プロセス自体も数分しかかかりません。ビデオ変換にとって、最高の選択肢と言っても過言ではありません。Leawo Blu-ray変換でブルーレイ映画をEmbyメディアサーバーにリッピングする方法は以下のようです。

ステップ1:ブルーレイディスクをロードする。
まず、Leawo Prof. Mediaをダウンロード&インストールし、立ち上げます。ブルーレイディスクをブルーレイドライブに挿入し、ソースブルーレイ映画もしくはソースブルーレイフォルダを用意しておきます。メインインタフェースで「ブルーレイ/ DVD変換」をクリックし、「ディスクを追加」をクリックし、4Kブルーレイディスクを、もしくは「フォルダを追加」をクリックし、4Kブルーレイフォルダを追加します。たとえコピーガード付きのブルーレイディスクでも簡単に素早く導入されます。
注:ソースブルーレイ映画を変換ソフトに導入したあと、字幕とオーディオトラックを選択したり、ブルーレイ映画をプレビューしたり、編集したり、スクリーンショットを撮ったりできます。

ステップ2:出力フォーマットを設定し、出力ファイルのパラメーターを編集する
「BD/DVDを追加」ボタンの隣の形式ボタンをクリック、ドロップダウンボックスから「変更」をクリックすると、出力形式を指定できる「プロファイル」パネルにアクセスできます。「フォーマット別」もしくは「デバイス」から出力形式を指定できます。ここでは、「フォーマット別」から「MP4」を選択することをおすすめします。
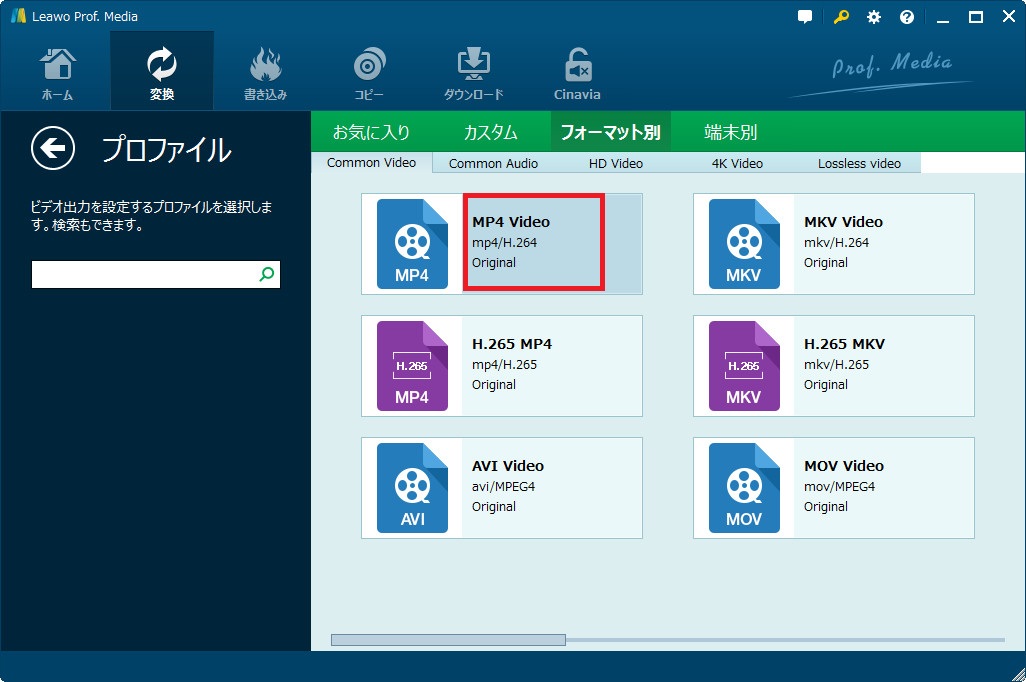
出力形式を設定した後、前述の形式ボタンに戻って、ドロップダウンボックスから「編集」オプションをクリックし、「プロファイル設定」パネルを開けます。そこで、ビデオコーデック、オーディオコーデック、ビットレート、フレームレート、アスペクト比などのパラメーターを調整できます。

ステップ3:出力先を設定し、ブルーレイ映画をEmby Media Serverに変換します。
インタフェースの上部の「ホーム」ボタンの隣の「変換」ボタンをクリックすると、右側からサイドバーが現れます。フォルダアイコンをクリックし、出力ファイルの保存先を設定します。終わってから、サイドバー下部の「変換」アイコンをクリックすると、ブルーレイ映画をEmby Media Serverがサポートできる形式に変換するプロセスが始まります。コピープロテクト付きのディスクに対して、Leawo Blu-ray変換は自動的にディスクにかけられた暗号化を解除できます。すべてのプロセスが終わってから、Emby Media Serverがサポートできるコピーガードフリーのブルーレイ映画を入手できます。それをEmby Media Serverにストリーミングすれば、思う存分に好きな映画を楽しめられます。
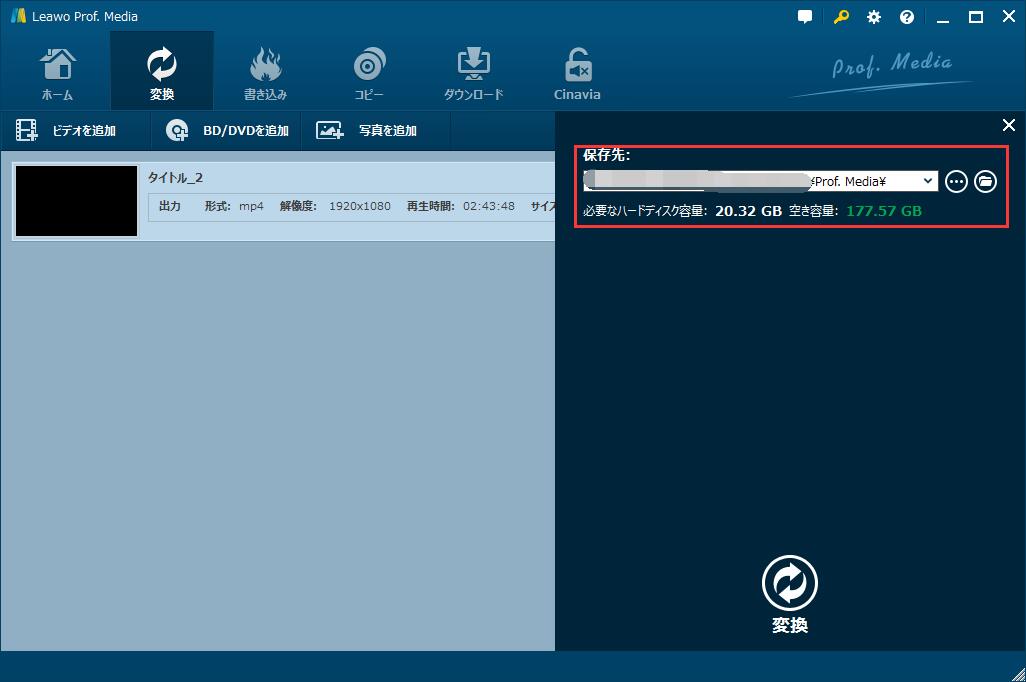
注: ネットに接続された状態で変換プロセスを行ってください。
パート2:Brorsoft Blu-ray RipperでブルーレイをEmbyメディアサーバーにリッピングする
Embyメディアサーバーを通してさまざまなデバイスでブルーレイコンテンツにアクセスしたり、共有したりできます。しかし、Embyメディアサーバー自体はブルーレイを再生できません。こういうとき、Brorsoft Blu-ray Ripperを利用して、ブルーレイをEmbyメディアサーバーにリッピングする必要があります。Brorsoft Blu-ray Ripperはブルーレイディスクのコピーガードとリージョン制限を解除できて、またブルーレイ映画をEmbyメディアサーバーと互換できるMP4 & MKV形式に変換できます。Brorsoft Blu-ray Ripperを利用してブルーレイをEmbyメディアサーバーにリッピングする方法は下記のようです。
ステップ1:ブルーレイ映画を追加
コンピューターにインストールしておいたBrorsoft Blu-ray Ripperを立ち上げて、左上隅のディスクボタンをクリックし、ブルーレイ映画をプログラムにロードします。ロードされたブルーレイビデオファイルは右側でプレビューできます。
ステップ2:出力形式と保存先を設定
「フォーマット」バーをクリックし、Embyメディアサーバーがサポートできるフォーマットを選択します。「Common Video」からMP4もしくはMKVを選択することをおすすめします。出力形式を決めた後、「出力」バーの右側の「ブラウズ」ボタンをクリックし、リッピングされたファイルを保存するフォルダを選択します。
注:「設定」ボタンをクリックすると、出力ファイルのパラメーターを編集できます。
ステップ3:ブルーレイをEmbyメディアサーバーがサポートできるフォーマットに変換
インタフェースの右下の「変換」ボタンをクリックすると、ブルーレイビデオファイルをEmbyメディアサーバーに変換するプロセスが始まります。プロセスが終わってから、「開く」ボタンをクリックすれば、出力ファイルを入手できます。こうして、Embyメディアサーバーでブルーレイ映画を観賞したり、ほかのデバイスと共有したりできます。
パート3:MakeMKVでブルーレイをEmbyメディアサーバーにリッピングする
Embyメディアサーバーは優れた品質でMP4、h264ビデオ、2-channel AACサウンドを検出&再生できます。ブルーレイ映画をEmbyメディアサーバーにバックアップしたいなら、MakeMKVを利用することをおすすめします。MakeMKVは洗練されたデザインを持つ優れたDVD/ブルーレイ変換ソフトで、素早く映画コレクションをバックアップできます。MakeMKVでブルーレイをEmbyメディアサーバーにリッピングする手順は下記のようです。

ステップ1: MakeMKVをコンピューターにダウンロード&インストールし、公認キーで登録します。ブルーレイディスクをコンピューターのドライブに挿入しておきます。
ステップ2: MakeMKVを立ち上げたあと、「ファイル」ボタン>「ディスクを開く」ボタンをクリックし、ブルーレイディスクフォルダを開いて、リッピングしたいビデオファイルを選択します。
ステップ3: 最後に、「Make MKV」ボタンをクリックすると、ブルーレイをEmbyメディアサーバーにリッピングするプロセスが始まります。プロセス自体は数分しかかかりません。終わってから、Embyメディアサーバーにアップロードできるターゲットファイルはディフォルトの出力先に保存されます。
上記の三つのツールはいずれも使いやすいです。それぞれのメリットとディメリットをこちらの比較図表で表現します。ご参照ください。