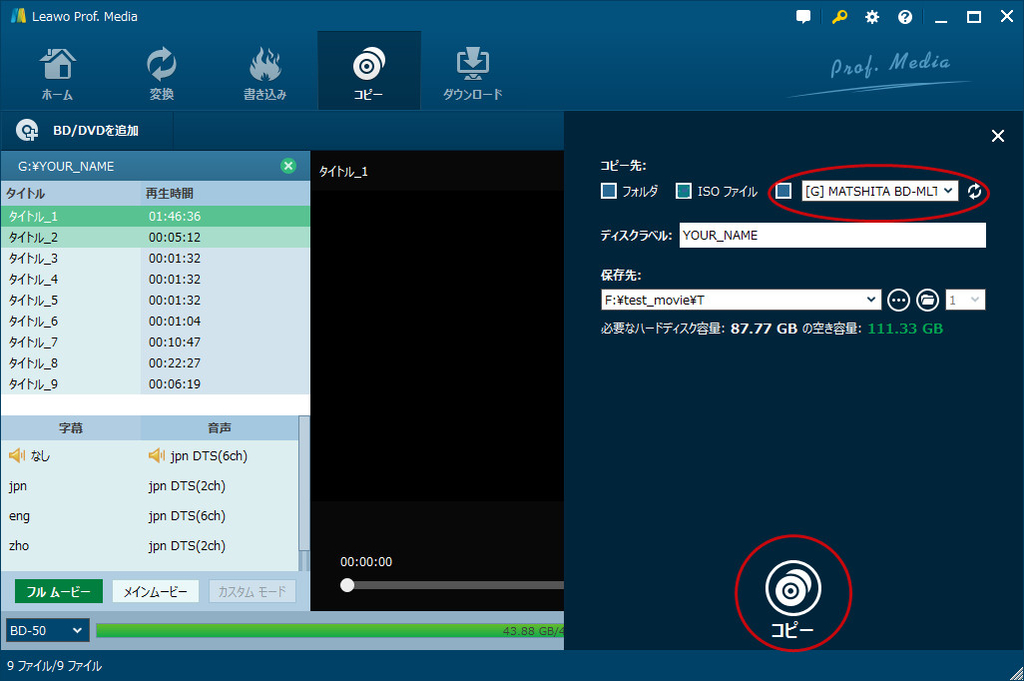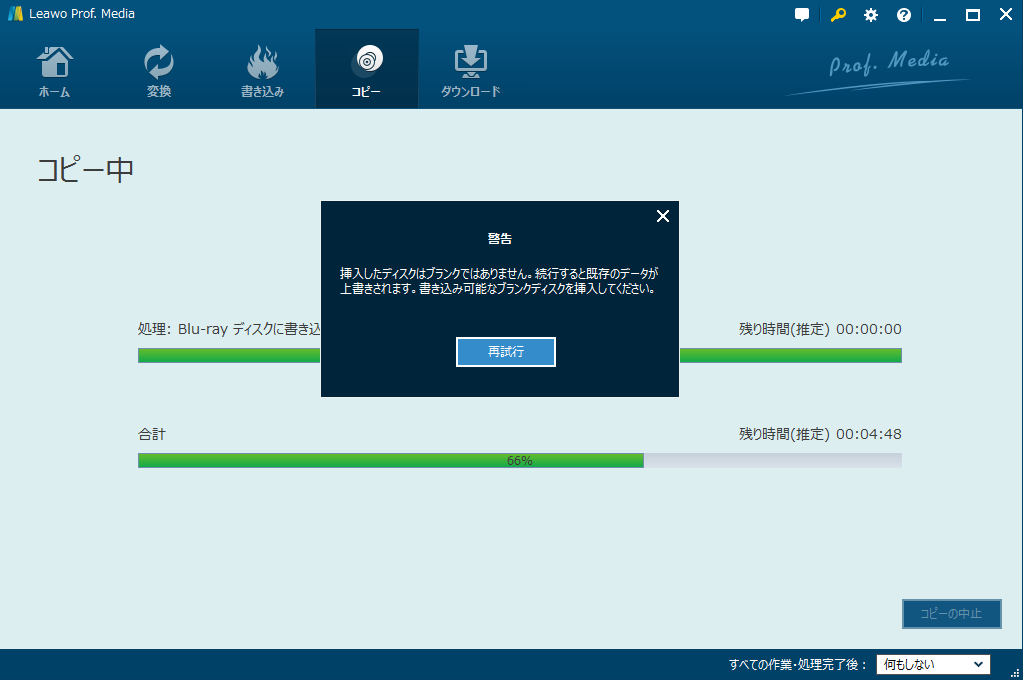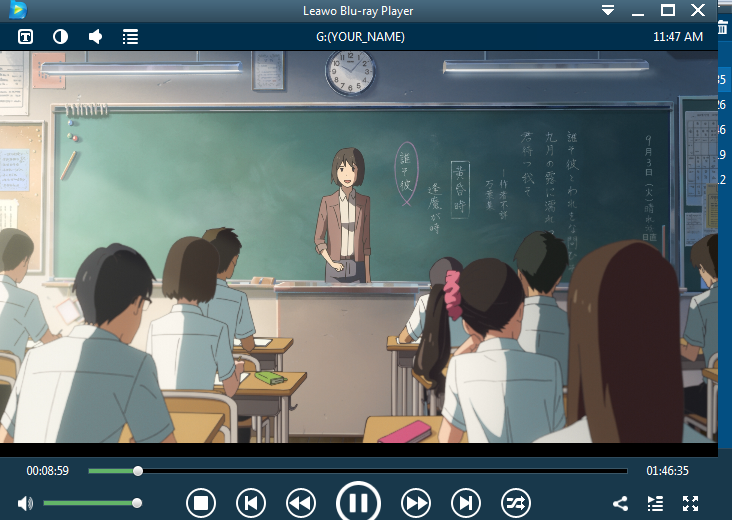「美しいプレゼンテーションを多く保存しています。これらのPPTファイルを友人にシェアしたいです。友人のパソコンにはMicrosoft PowerPointがインストールされていないですため、PPTファイルを見れないです。これらのプレゼンテーションを変換すれば、DVDプレーヤーで再生できますか?」 ーーーあるネットユーザーからの質問
パート1:PowerPointをDVDプレーヤーで再生できますか?
DVDプレーヤーでプレゼンテーションを直接再生することはできません。これらは違うもので、お互いに互換性がありません。PowerPoint(PPTとも呼ばれる)は、Microsoft PowerPointによって開発されて、Microsoft PowerPointのみで再生できます。DVDプレーヤーはDVD再生のために誕生しました。
しかし、PowerPointを動画形式に変換してDVDに焼けば、DVDプレーヤーで再生されます。
どうしてパワーポイントをDVDプレーヤーで再生しますかと言う疑問を抱いている方がいるでしょう。美しいパワーポイントを作成した時、パソコンで観客に見せたいに決まっているでしょう。しかし、パソコンにはMicosoft PowerPointがなくて、レーザーポインターもなくなりました。この場合、DVDプレーヤーでパワーポイントを再生するのは良い方法です。
パート2:Leawo PowerPoint to DVD ProでPowerPointを変換する
Leawo PowerPoint to DVD Proと言う優れたパワーポイント変換ソフトをお勧めしたいと思います。Leawo PowerPoint to DVD Proはオフィスユーザーのために誕生した使いやすいオールインワンPowerPoint DVD変換ソフトであり、パワーポイントファイルをDVDディスク/ブルーレイディスク、フォルダ、isoファイルに変換できます。

PowerPointをDVDビデオに焼くソフトとして、任意のパワーポイントファイルを汎用の動画形式に変換して、Blu-ray/ DVDに焼けます。こうすれば、パワーポイントを自由にほかのポータブルデバイス或いはブルーレイプレーヤーで再生できます。
要するには、PPT DVD変換ソフトがあれば、気軽にDVD/Blu-rayプレーヤーを介して、TVやプロジェクターなどで鑑賞するために、PowerPointをDVD/Blu-rayムービーに変換できます。
パート3:PowerPointをDVDビデオに変換するガイド
Leawo Powerpoint to DVD ProでPowerPointをDVDビデオに変換する詳しい方法は下記のようです。
ステップ1: Leawo PowerPoint to DVD Proをダウンロードして、インストールします。次に、プログラムを起動してください。
ステップ2:サイドバーの「追加」ボタンをクリックして、変換したいプレゼンテーションをプログラムに追加します。

ステップ3:サイドバーの「オプション」ボタンをクリックすると、モードを選択可能です。「DVDの作成」、「ビデオファイルへの変換」、「ブルーレイディスクの作成」と言う三つの選択肢があります。
ステップ4:「詳細設定」アイコンをクリックして、変換設定、スライドサイズ、画質、音声コーデック、エンジンの選択などを調整することができます。
ステップ5:出力ファイルをカスタマイズしてから、「メニュー」ボタンをクリックして、用意されたメニューテンプレートを選択してください。
ステップ6:「音楽」と「ロゴ」ボタンをクリックすると、違う背景音楽とロゴなどを追加することもできます。
ステップ7:お好みに透かしをビデオに追加することもできます。
ステップ8:Leawo PowerPoint to DVD Proは二つのチャプター方式(再生オプション)を提供しています:「1チャプターに一つのスライドのすべてが保存されます」と「1チャプターに一つのアニメーションごとに保存されます」。お好みに一つを選んでください。
ステップ9:「Start」ボタンをクリックして、PPTファイルをDVDビデオに変換させます。
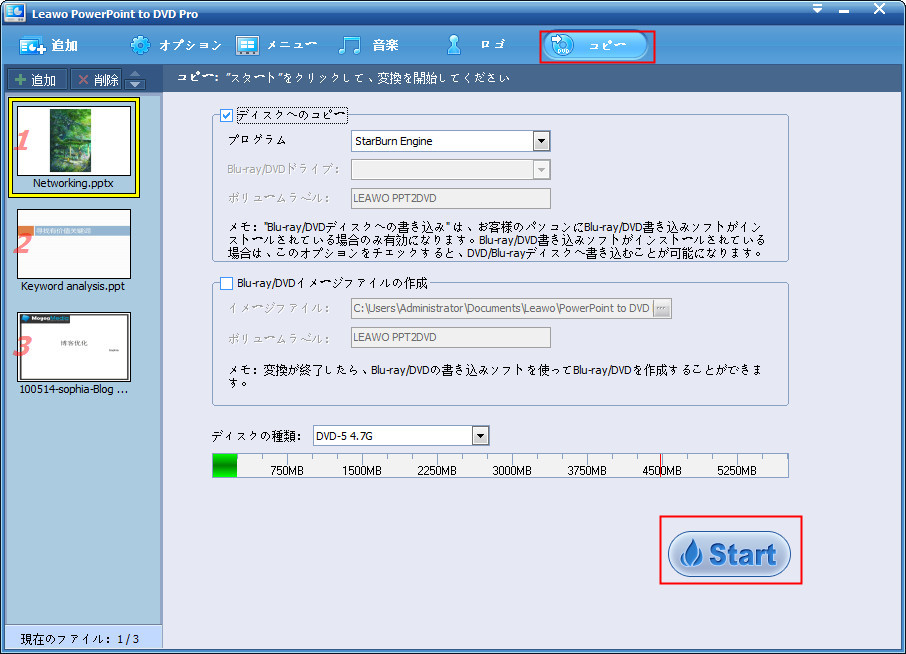
複数のパワーポイントプレゼンテーションを変換したい場合は、Leawo PowerPoint to DVD Proが最良な選択肢です。Leawo PowerPoint to DVD Proは一度複数のパワーポイントファイルを対応できて、バッチでビデオ/DVD/Blu-rayに変換できます。この素晴水パワーポイント変換ソフトは最大12枚のPowerPointファイルをインポートできて、ワンクリックだけでPPTを動画/DVD/Blu-rayに変換できます。
終わりに
Leawo Powerpoint to DVD ProはほかのPPT DVD変換ソフトと異なり、PowerPointファイルを動画、DVD、Blu-rayディスクに変換する際に、ソースファイルのすべての元素を保てます。それに、ソースファイルのカスタマイズ化をサポートできます。例えば、PPTに背景音楽とロゴ、透かしを追加すること、DVD/Blu-ray向けのマルチメニューテンプレートを選択すること。更に、一回に複数のPPTファイルを変換できます。どちらの面から見ると、Leawo PowerPoint to DVD ProはPowerPointをDVDに変換する最高のソフトです。Leawo PowerPoint to DVD Proを利用して、PPTから動画への旅を始めましょう!