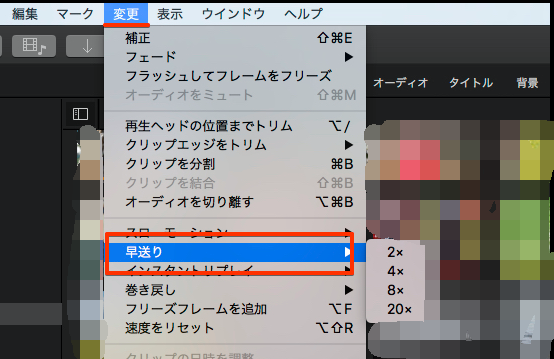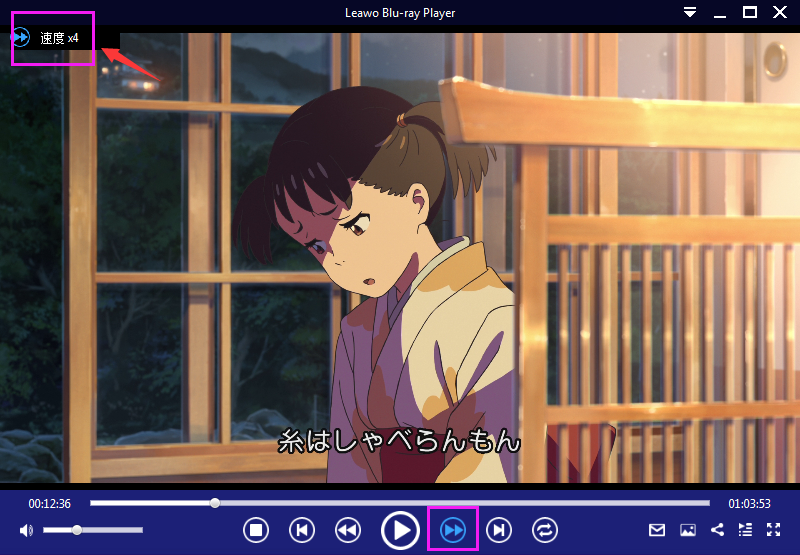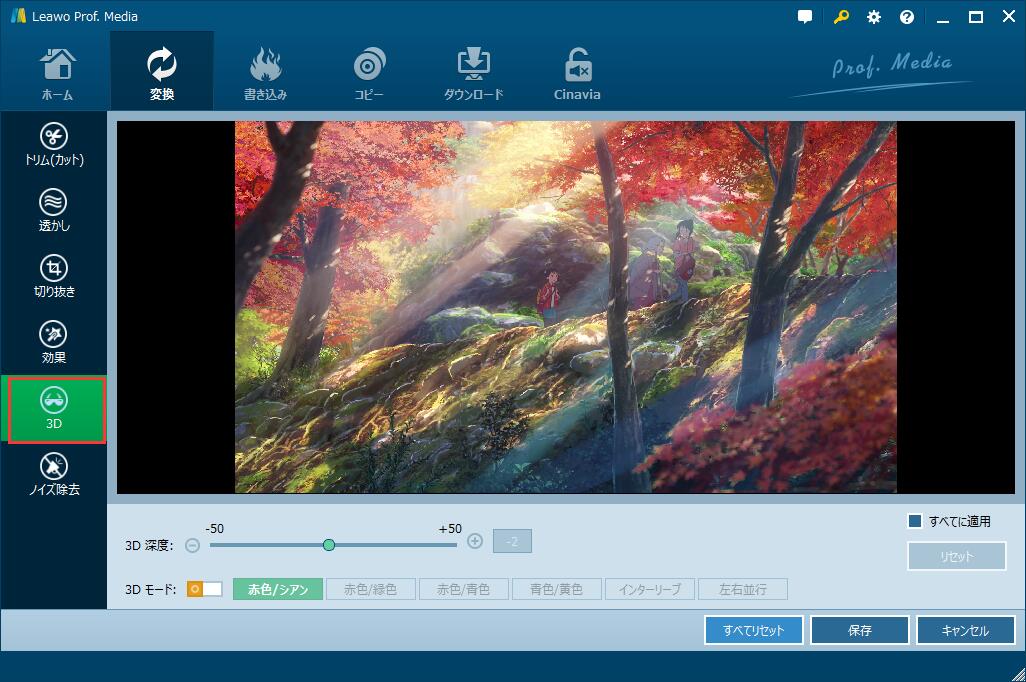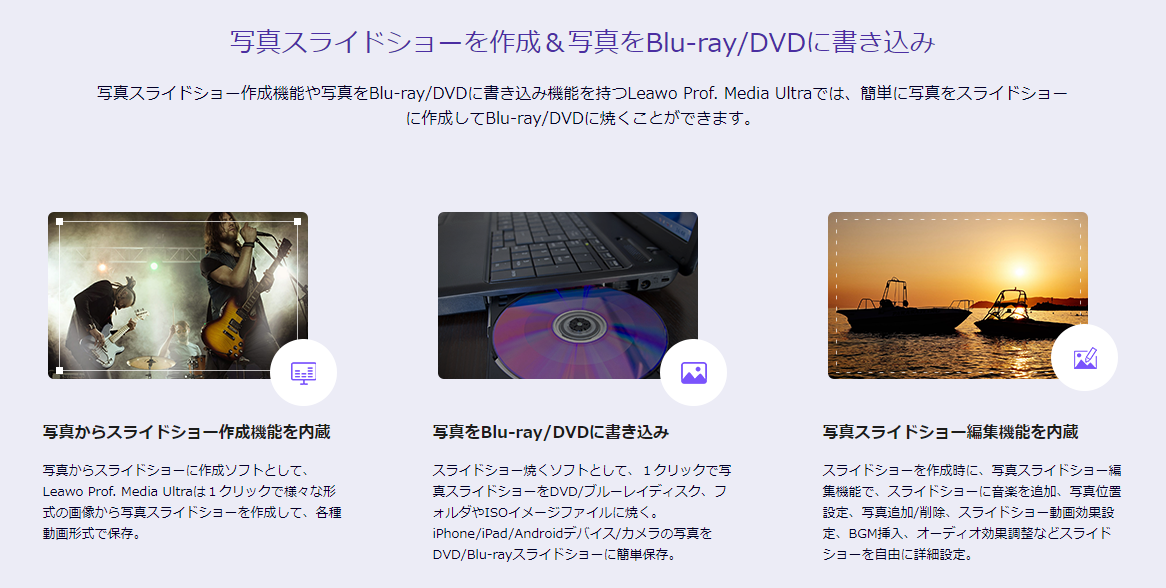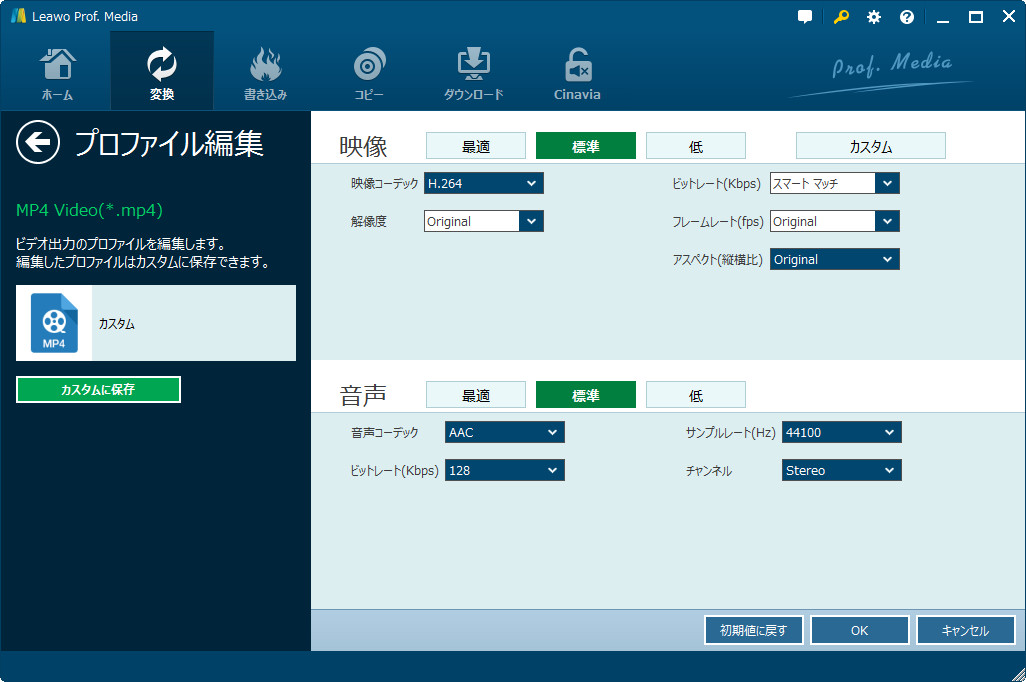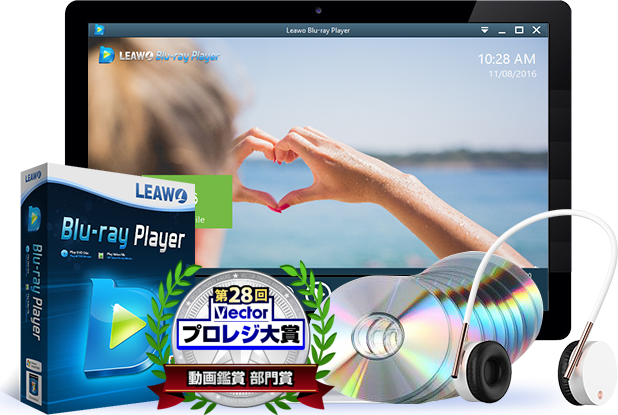著作権を保護し、不正な複製を防止するため、ブルーレイディスクにコピーガードがかかられています。これらのブルーレイ映画を自宅で再生するために、コピーガードの解読を対応できるプレーヤーが必要です。ブルーレイプレーヤーが全ての暗号化されたブルーレイをサポートできるわけではありません。そのため、気軽に暗号化されたブルーレイ映画を再生するには、ブルーレイリージョンコード解除ソフトを利用しなければなりません。
パート1:Windows & Mac向けのランキングトップ5のブルーレイリージョンコード解除ソフト
リージョンコードの原因でブルーレイを再生できないなら、リージョンコードを解除すればいいです。リージョンコードを解除するには、ブルーレイリージョンコード解除ソフトが必要です。この記事では、ブルーレイリージョンコードを解除できるランキングトップ5のプログラムを紹介します。
Top 1. Leawo Blu-rayコピー
Leawo Blu-rayコピーはブルーレイをバックアップでき、リージョンコードを解除できる万能なソフトなので、真っ先におすすめします。さまざまな先進的な暗号化解除技術を搭載したため、AACS、BD+、MKBなどを含むブルーレイディスクのコピープロテクト、及びリージョンA~リージョンCまでのリージョン制限を永久に除去できます。BD25~BD50のブルーレイディスク、ブルーレイフォルダ、ISOイメージファイルをサポートできます。つまり、Leawo Blu-rayコピーがあれば、ユーザーはすべての国と地域のあらゆる映画スタジオが配布したブルーレイ映画コレクションをクローンでき、そのリージョンコードを解除できます。出力ファイルの品質はオリジナルブルーレイコンテンツとまったく同じです。3Dブルーレイ効果さえもそのまま残られます。
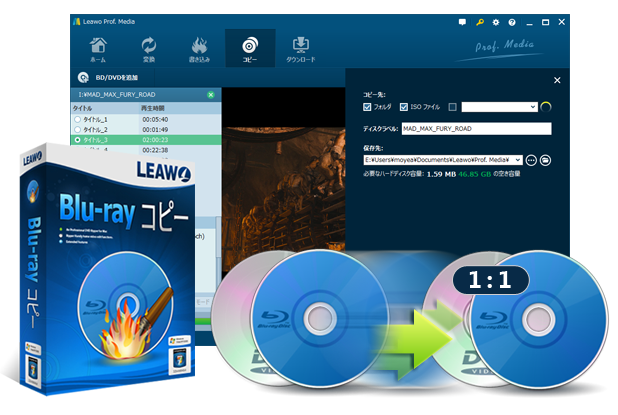
Top 2. Blu-ray Region Code Remover
名前の通りに、ブルーレイディスクからリージョンコードを解除できるソフトです。ネットから無料にダウンロードでき、ブルーレイディスクからリージョンリージョンA~リージョンCまでのリージョン制限をすべて解除できます。インタフェースは簡潔で、一目瞭然です。Windowsシステムで使用可能です。Blu-ray Region Code Removerがあれば、ほかの地域のブルーレイコンテンツでもスムーズにストリーミングできます。たとえば、ヨーロッパでアメリカでリーリスされたブルーレイコンテンツを問題なく再生できます。しかし、このプログラムはMacシステムと互換できません。自動的に実行することができなくて、マニュアルで暗号化を解除する必要があります。また、グラフィックデザインも時代遅れです。

Top 3. Leawo Blu-ray変換
万能なブルーレイリージョンコード解除ソフトとして、Leawo Blu-ray変換はすべてのリージョンコードを解除できて、180種類以上のデジタルフォーマットを作成できます。保護付きのブルーレイディスク、マルチアングルブルーレイディスク、ブルーレイフォルダ、ブルーレイISOファイルとCSS保護つきのDVDを対応できます。このプログラムがあれば、ユーザーはオリジナル画質と音質をキープする前提で最新のブルーレイをリッピングできて、思うままに字幕とサラウンドトラックを決められます。また、内蔵されたプレビューウィンドウで随時に効果を確認できます。さらに、プログラムの編集機能を利用して合併、トリム、クロップ、透かしと3D効果の追加、輝度調整などを行います。Leawo Blu-ray変換のユーザーインタフェースはとても簡潔で、機能も強力で、同類ソフトの6倍速でブルーレイコンテンツを変換できます。
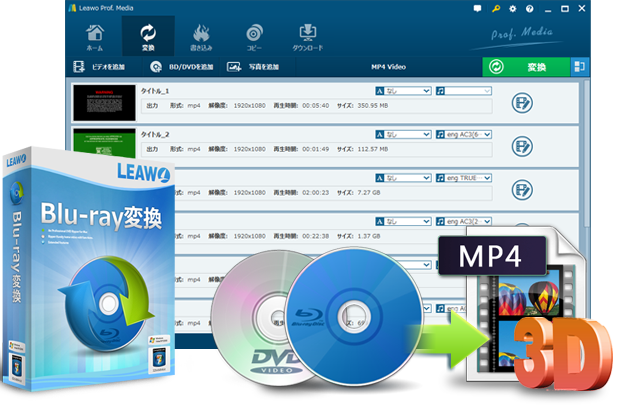
Top 4. Sothink Blu-ray コピー
Sothink Blu-ray コピーはあらゆるBlu-rayを空白Blu-ray/DVD/AVCHDディスクに書き込むか、またはISOやフォルダにしてコンピュータHDDにコピーする総括的なBlu-rayコピー ソフトです。数多くの口コミサイトに薦められ、ネットから無料にダウンロードできます。大サイズのブルーレイコンテンツを圧縮し、サイズを小さくすることができます。メーカー自体はあまり広告をしませんので、ごく一部のユーザーしかその存在を知りません。このソフトもMac版がありませんので、Windowsのユーザーだけにおすすめです。

Top 5. AnyDVD HD Blu-ray Ripper
すべてのブルーレイ制限を解除できる人気プログラムとして、AnyDVD HDはDVD、Blu-rayの制限を自動的に解除するWindows対応ソフトです。どのようなDVD/Blu-rayにも対応していて、ディスクにかかられた制限をきれいに解除できます。独自のUDFリーダーを搭載したため、さまざまなメディアファイルをサポートできます。デジタルディスプレイに接続することによって、ブルーレイ映画を素早く再生できます。このソフトもMac版を備えていません。
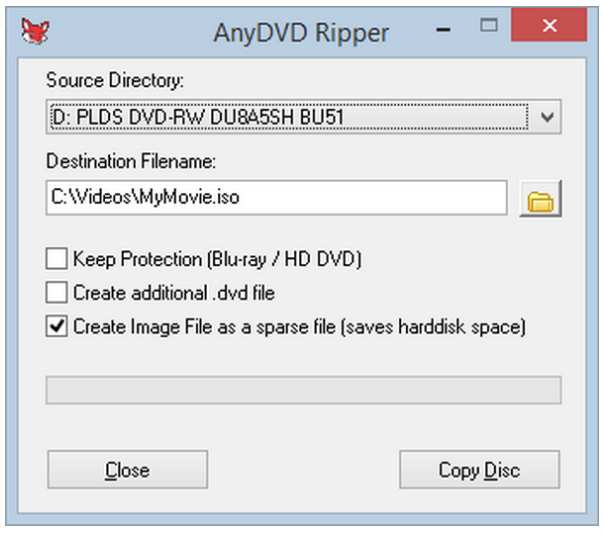
パート2:Leawo Blu-rayコピーでリージョンコードを解除する方法
上記でリージョンコードトラブルを解決できるランキングトップ5のブルーレイリージョンコード解除ソフトを薦めました。下記にて、Leawo Blu-rayコピーを例として、操作手順を説明します。Leawo Blu-rayコピーのユーザーインタフェースはシンプルなので、操作方法もごく簡単で、初心者でも短時間に身に付けられます。
ステップ1:Leawo Blu-rayコピーをダウンロードする
次の「ダウンロード」アイコンをクリックし、Leawo Blu-rayコピーをダウンロードします。
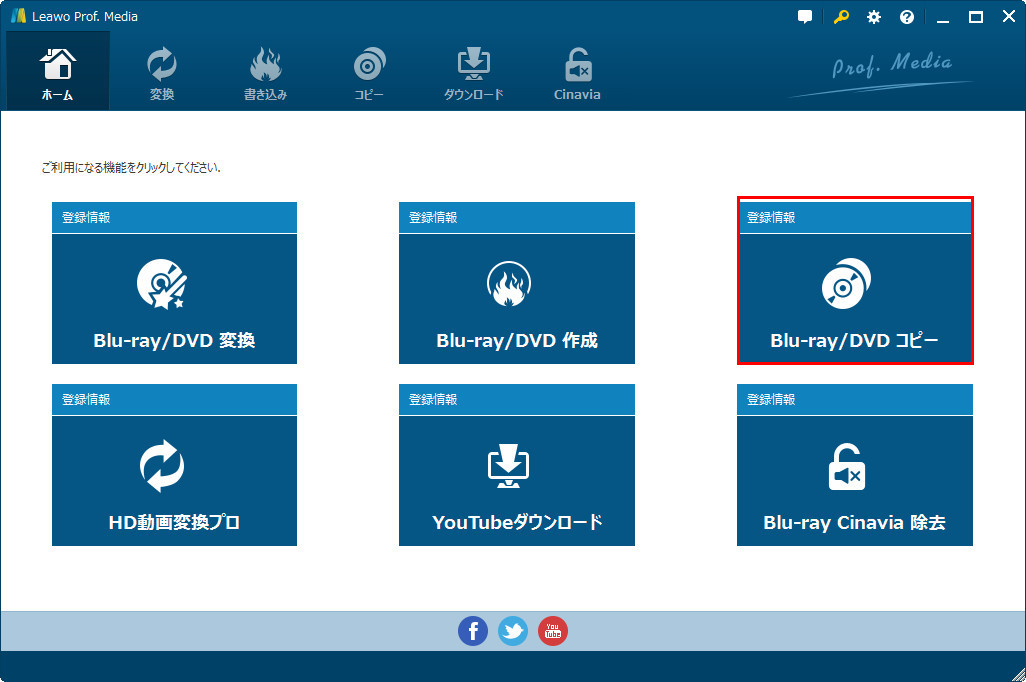
ステップ2:ブルーレイ映画を追加する
暗号化されたブルーレイディスクをドライブに挿入します。そして、Leawo Blu-rayコピーを実行し、「コピー」モジュールに入ります。「BD/DVDを追加」ボタンをクリックし、ブルーレイ映画をプログラムに追加します。

ステップ3:リージョンコードを解除するモードを選択する
左下でリージョンコードを解除するモードを選択します。三つのモードが選択可能です。
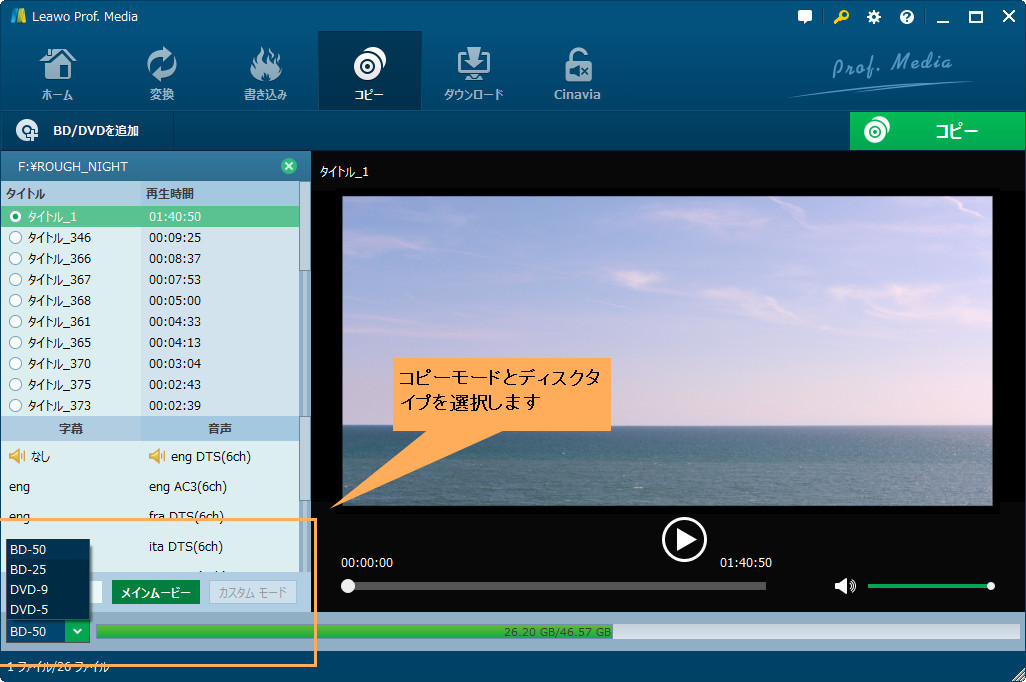
ステップ4:リージョンコードを解除する
緑の「コピー」ボタンをクリックし、ブルーレイディスクのリージョンコードを解除するための設定画面がポップアップされます。出力先を設定してから、「コピー」アイコンをクリックします。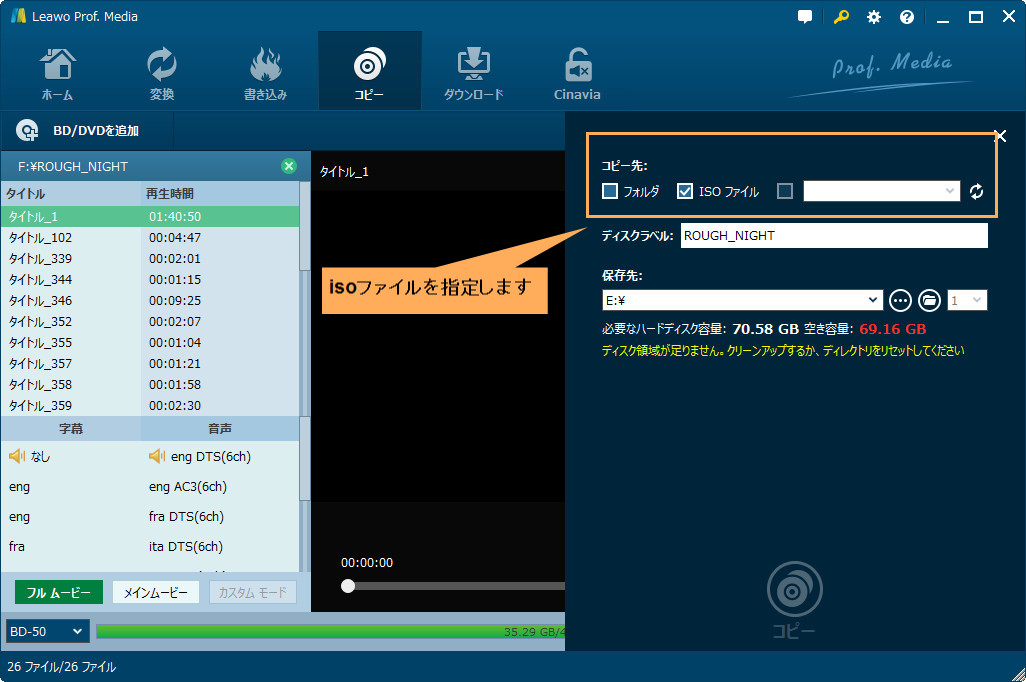
最も魅力的なのは、このブルーレイリージョン解除ソフトは無料にダウンロードでき、使用できます。興味がある方はぜひ試してみてください。
パート3:Blu-ray Region Code Removerでリージョンコードを解除する方法
上記では、Leawo Blu-rayコピーでリージョンコードを解除する方法を説明しました。下記にて、Blu-ray Region Code Removerでリージョンコードを解除する方法を解説します。Blu-ray Region Code RemoverはWindowsシステムだけで使用できます。
ステップ 1. Blu-ray Region Code Removerを無料ダウンロード&インストールします。パッケージをダブルクリックし、インストールを完成します。
ステップ 2. Blu-ray Region Code Removerを開いて、リージョンコード付きのブルーレイディスクをインポートします。ユーザーインタフェースは時代遅れですが、機能ボタンがきちんと表示されています。ディスクを挿入し、「Blu-ray Movie Folder(ブルーレイ映画フォルダ)」バーとマッチします。
ステップ 3. 最初のアイテムの「Blu-ray Region Code(ブルーレイリージョンコード)」をチェックし、「ディスクリージョン」のところでディスクにかかられたリージョンコードを特定します。
ステップ 4. 「Prohibited User Operation(プロヒビテッド ユーザー オペレーション)」をチェックし、「Select Action(アクション選択)」の2番目のオプションから出力先を指定します。
ステップ 5. 「Start(開始)」ボタンをクリックすると、ダイアログボックスが現れます。「OK」をクリックし続ければ、ブルーレイからリージョンコードを解除できます。
まとめ
要するに、リージョンコードを解除するには、プロのリージョンコード解除ソフトが必要です。安全で、強力なフリーソフトを見つけ出すのは容易いことではありません。この記事では、現時点まで評判がいいプログラムをおすすめしました。Leawo Blu-rayコピーと Blu-ray Region Code Removerを例として、この類のソフトの使い方を説明しました。最後に、両者の相違点も比べました。個人的に言えば、どの面から見ても、Leawo Blu-rayコピーはBlu-ray Region Code Removerより優れます。