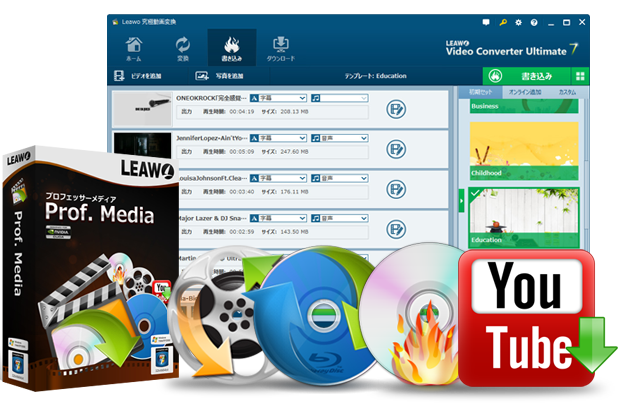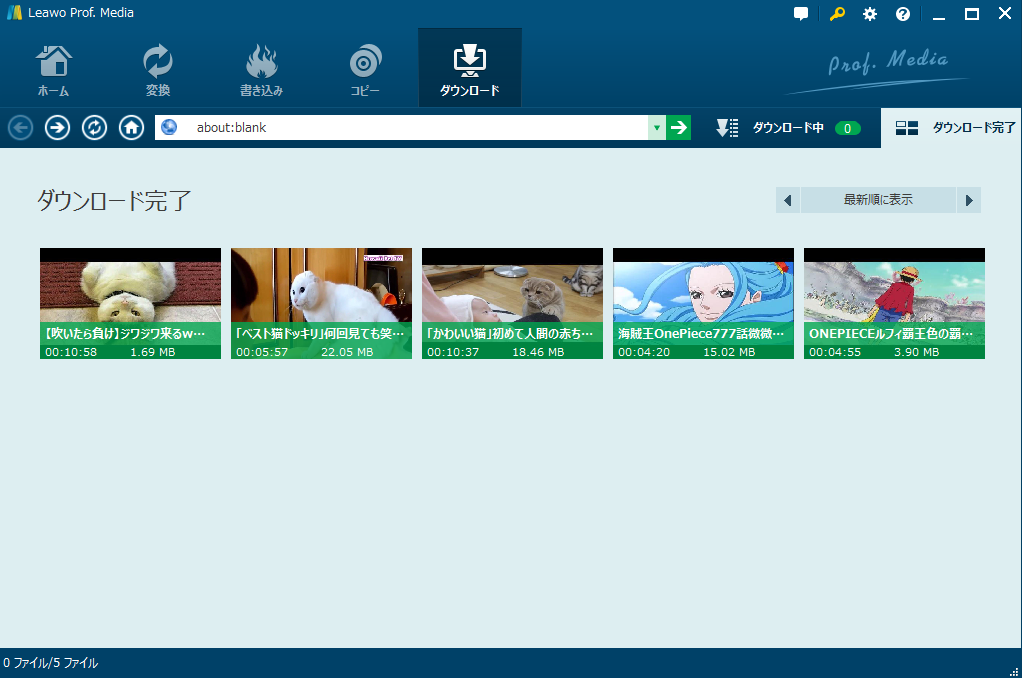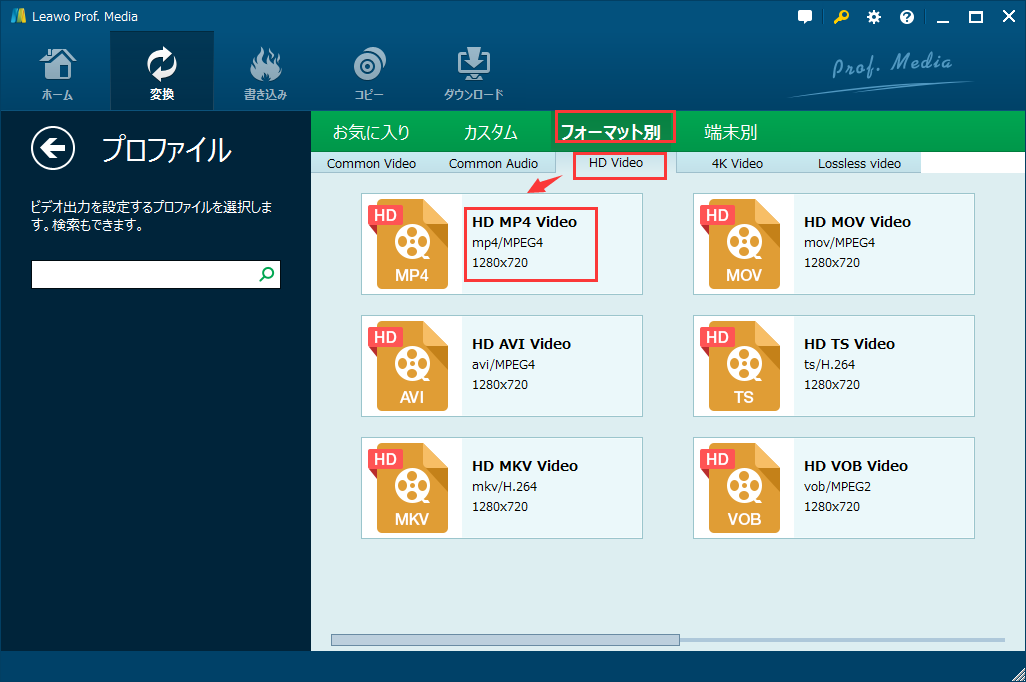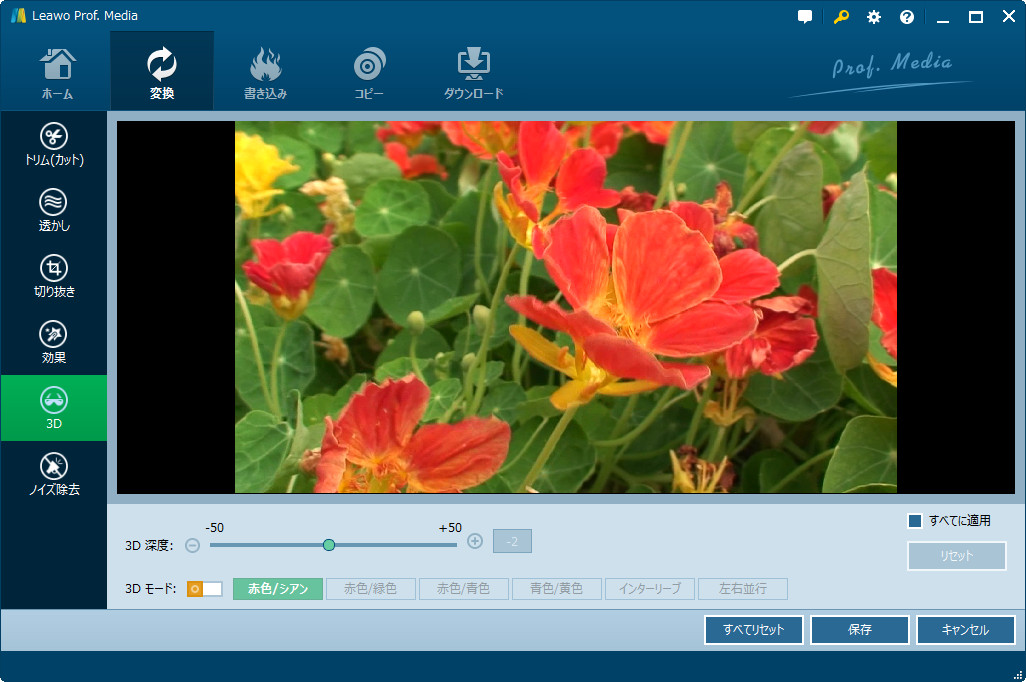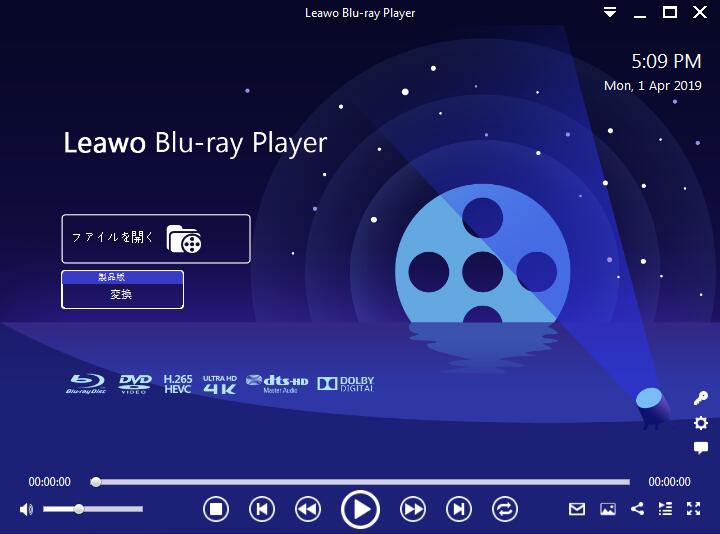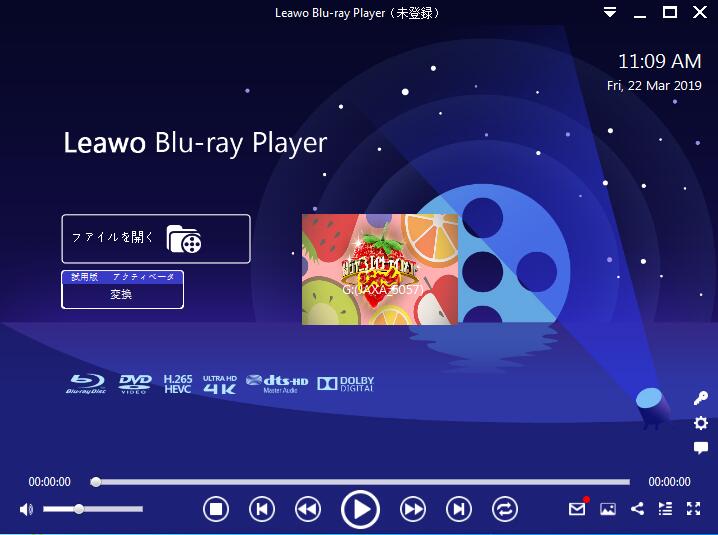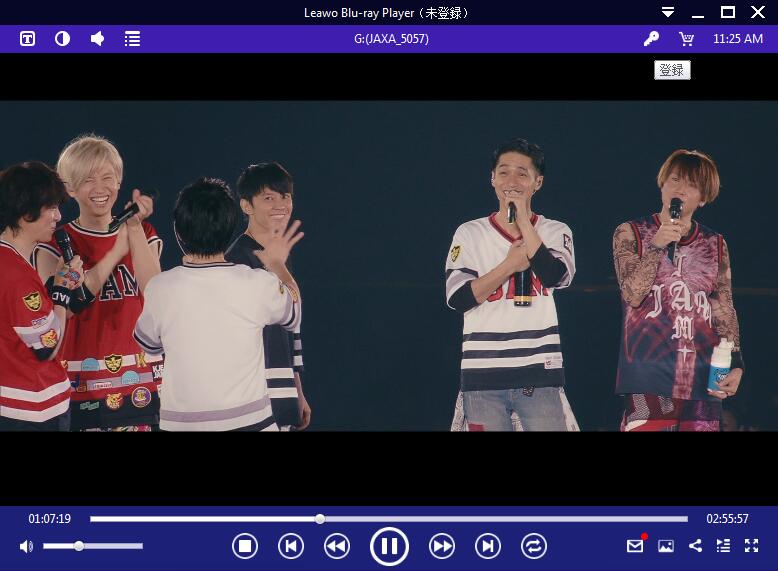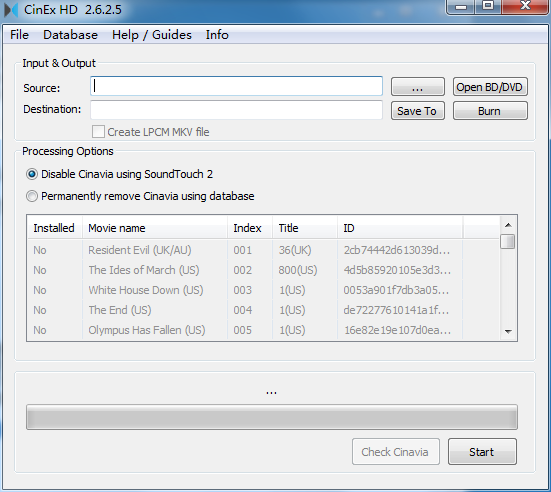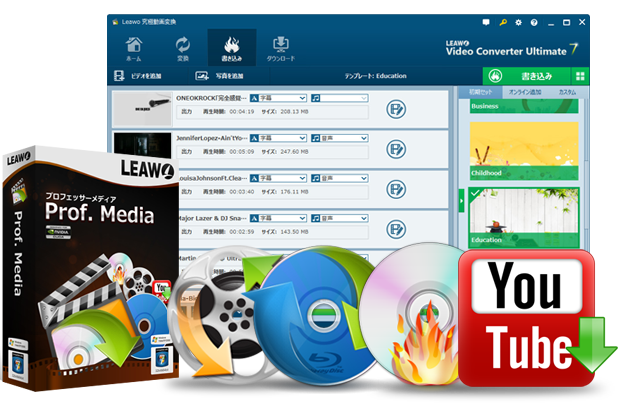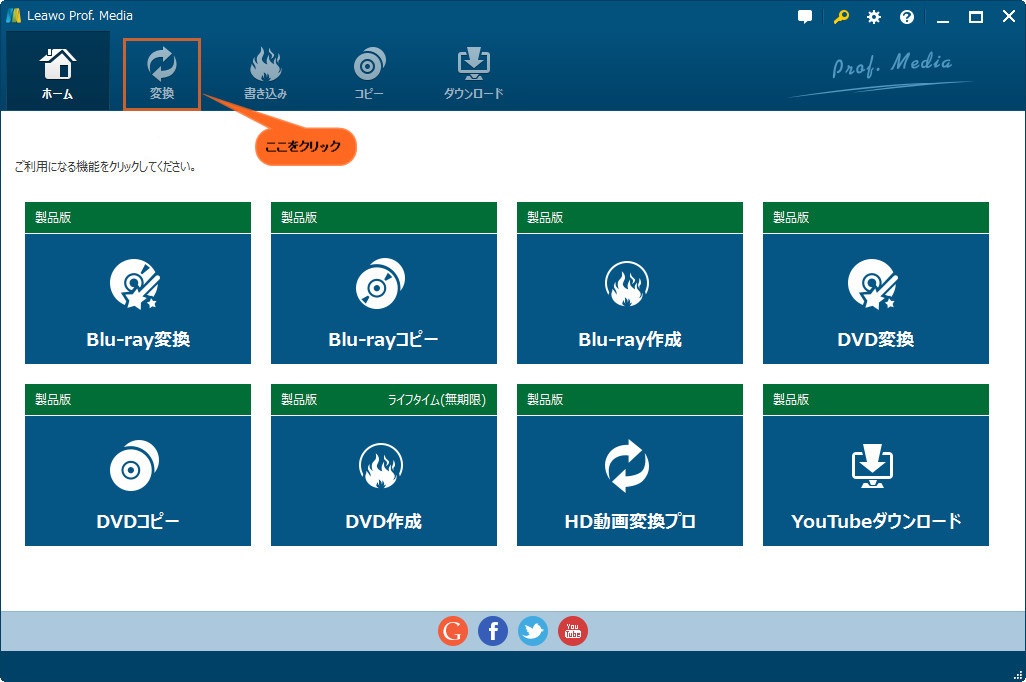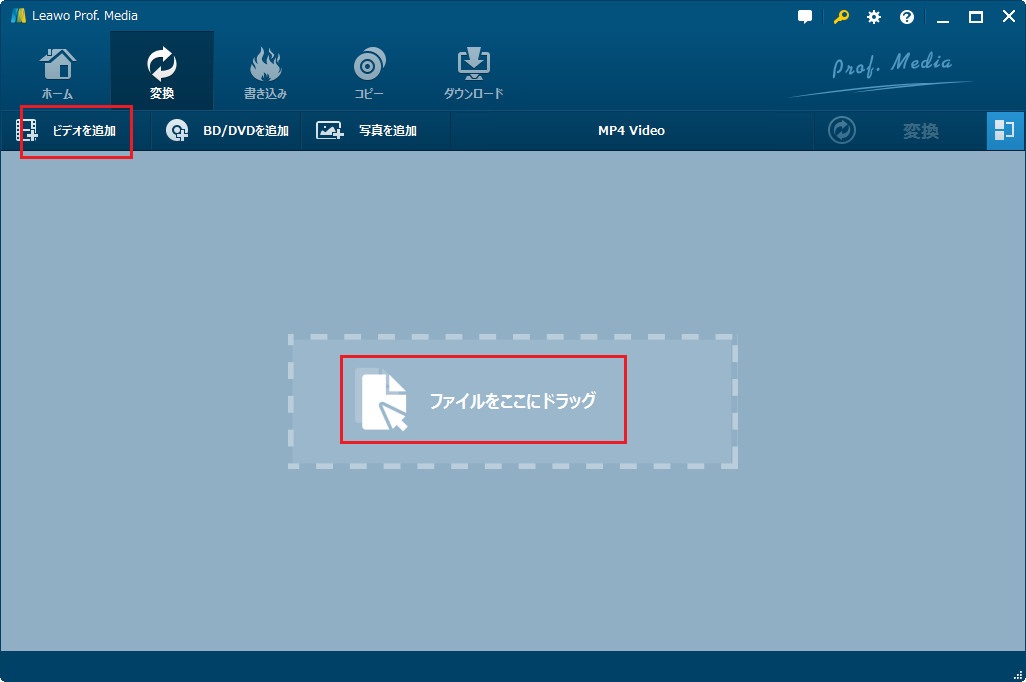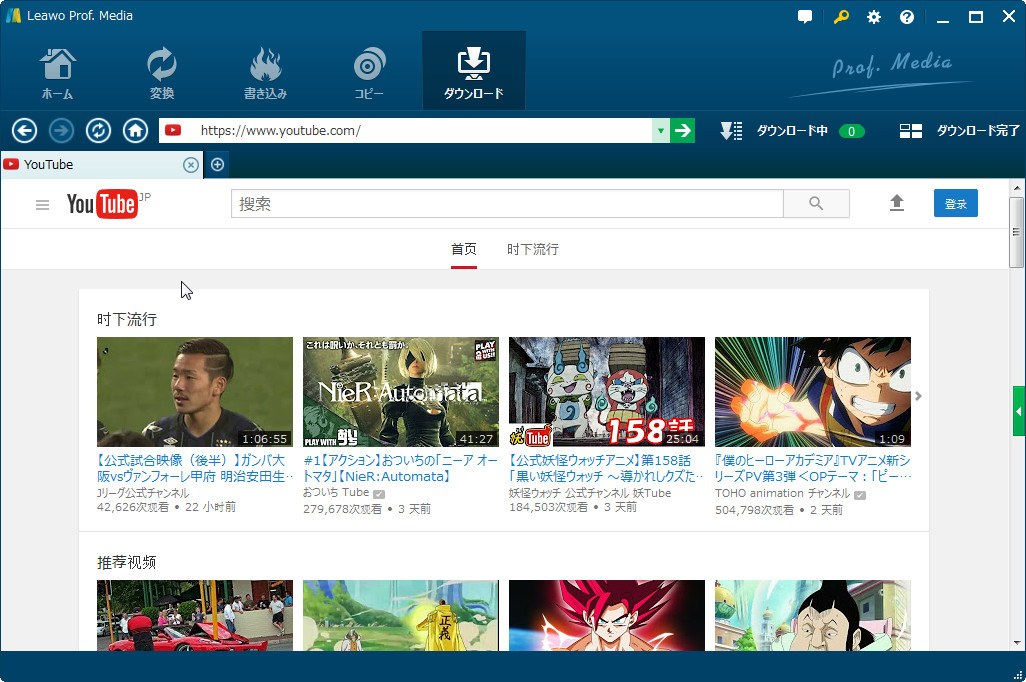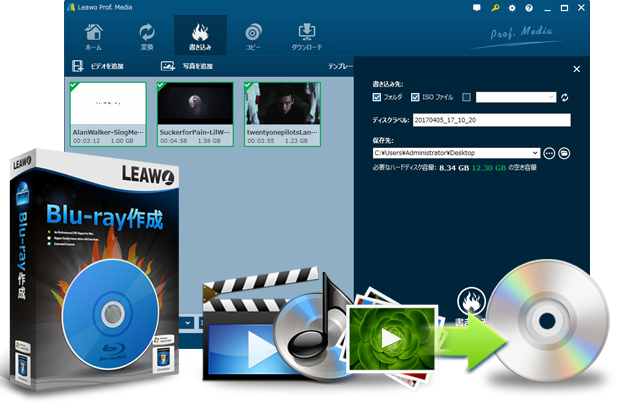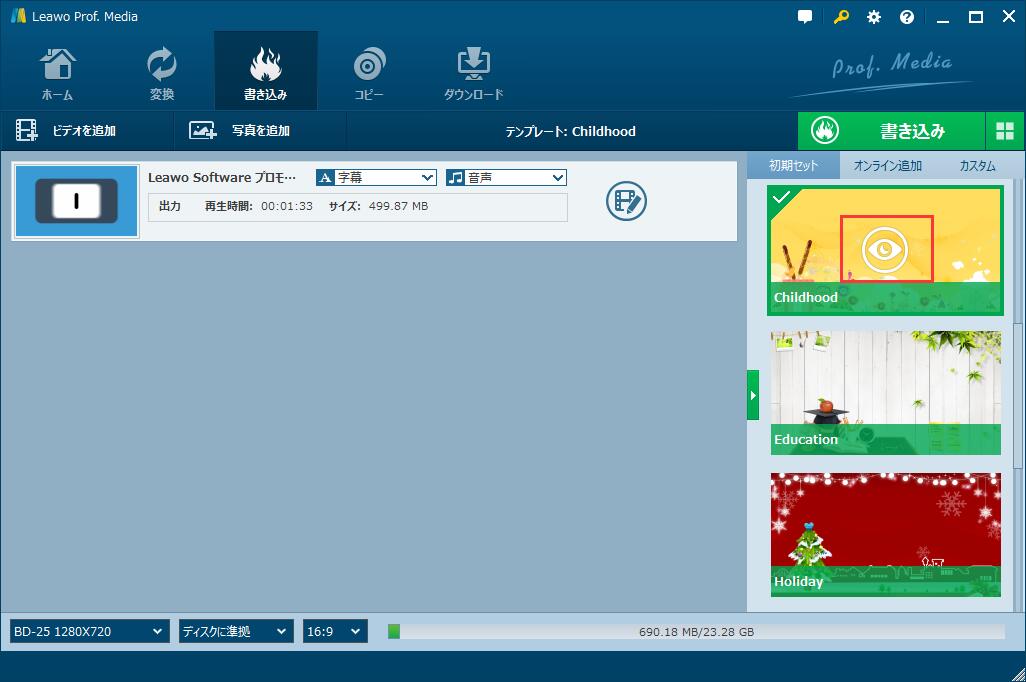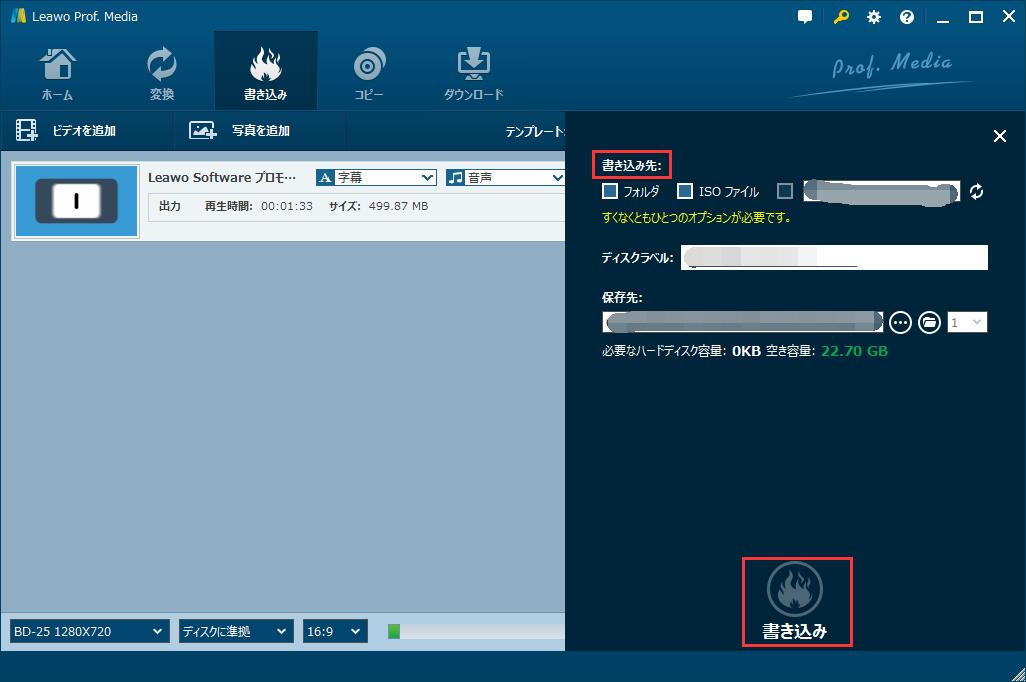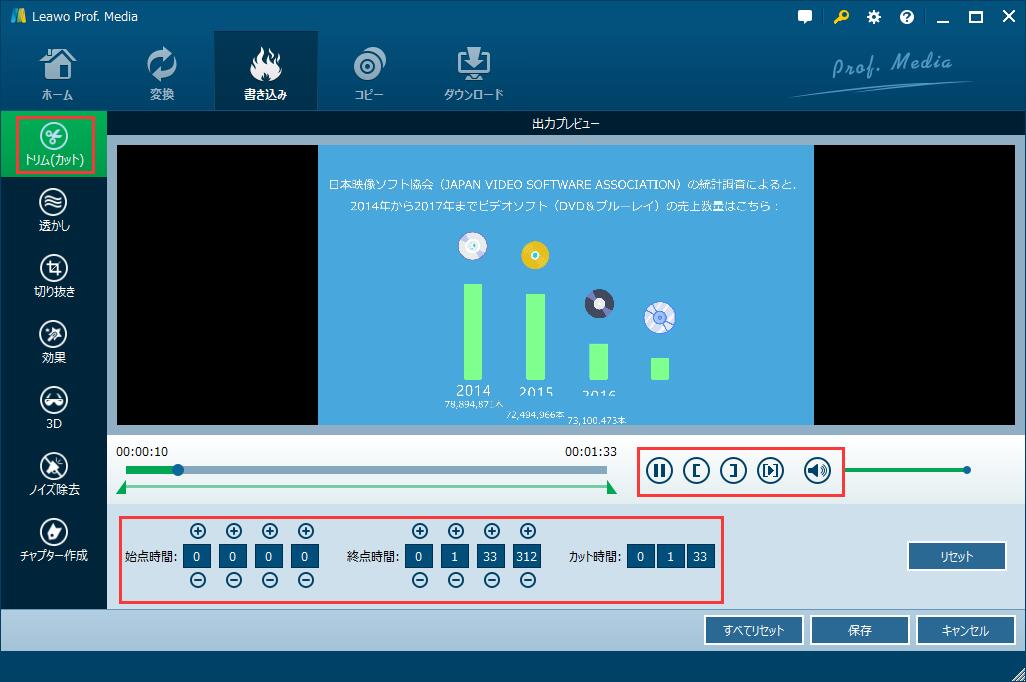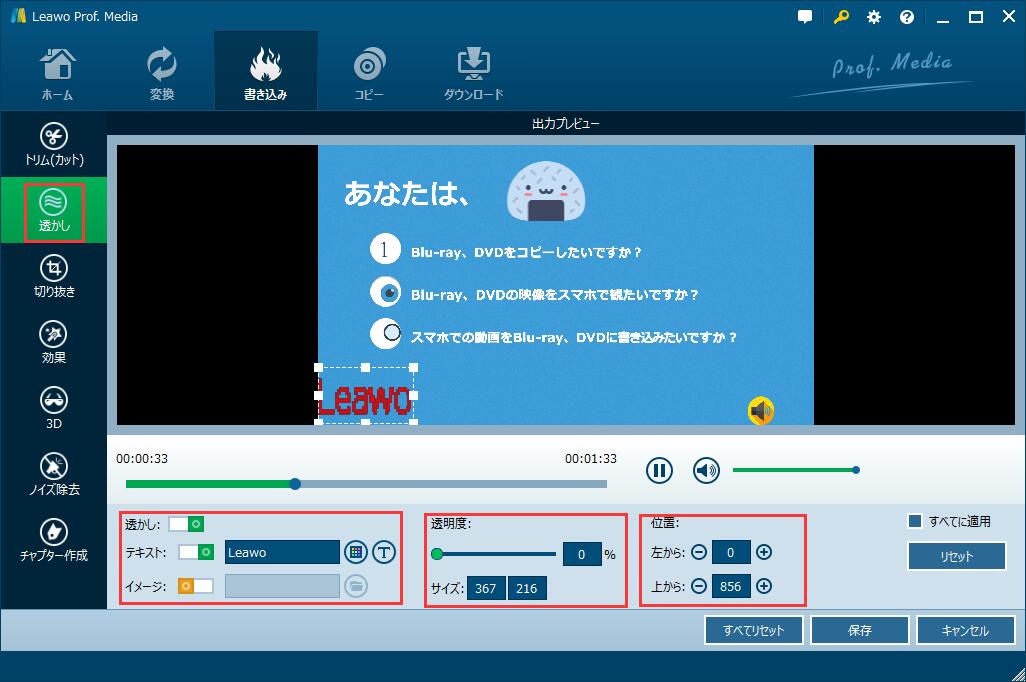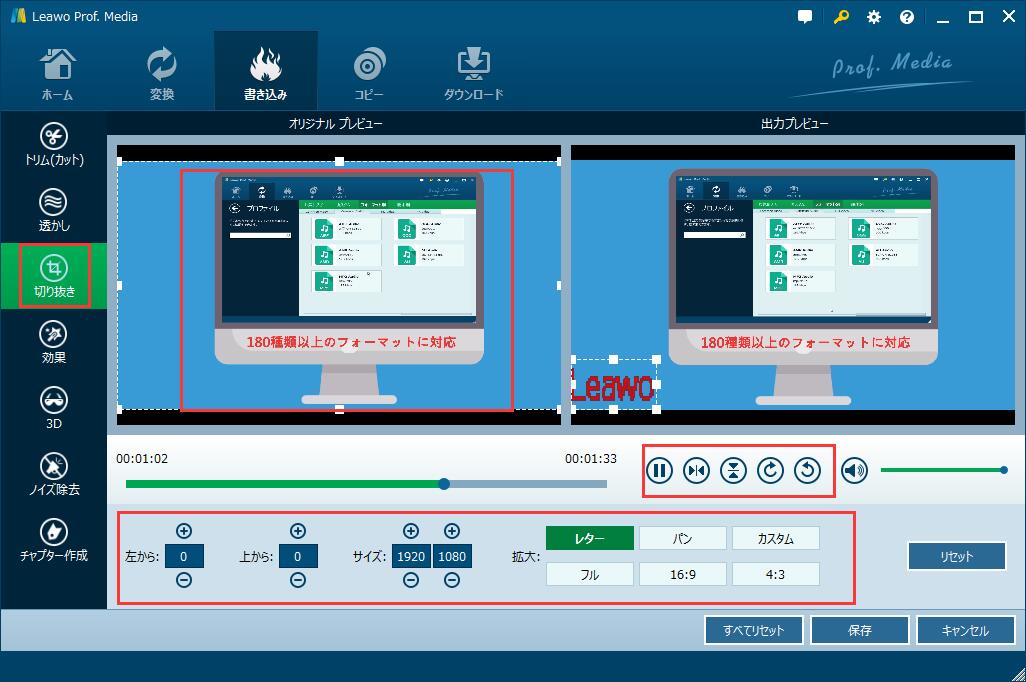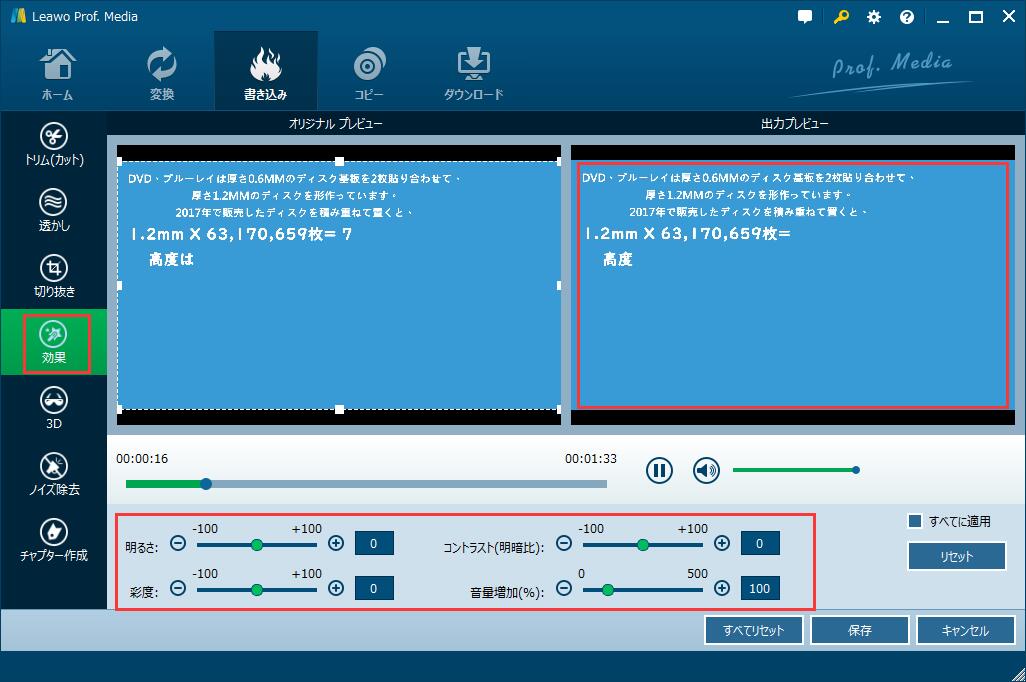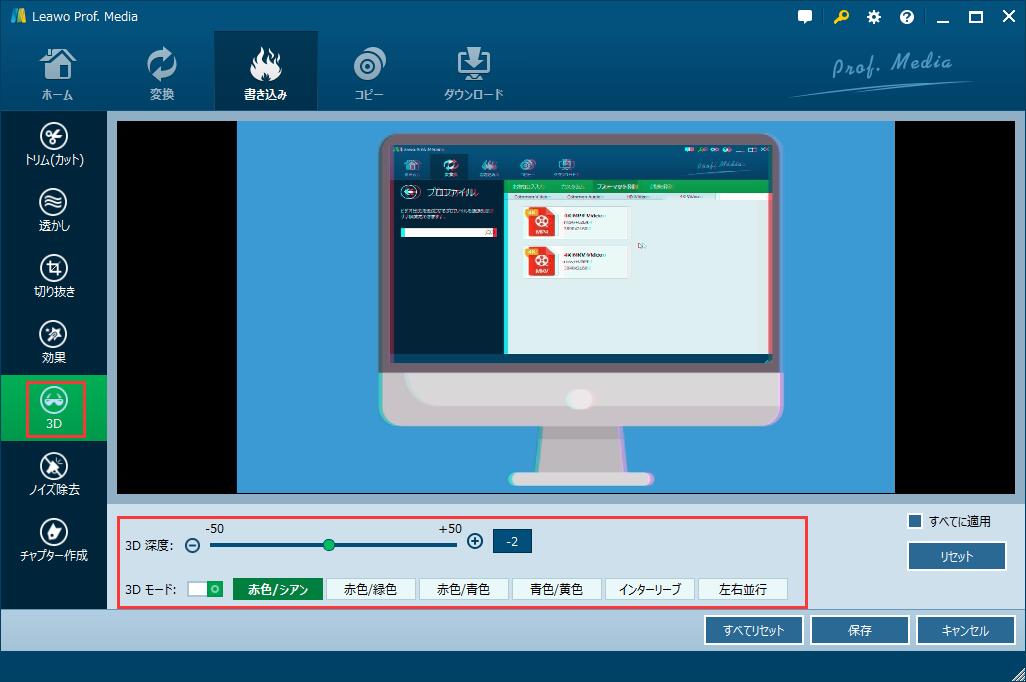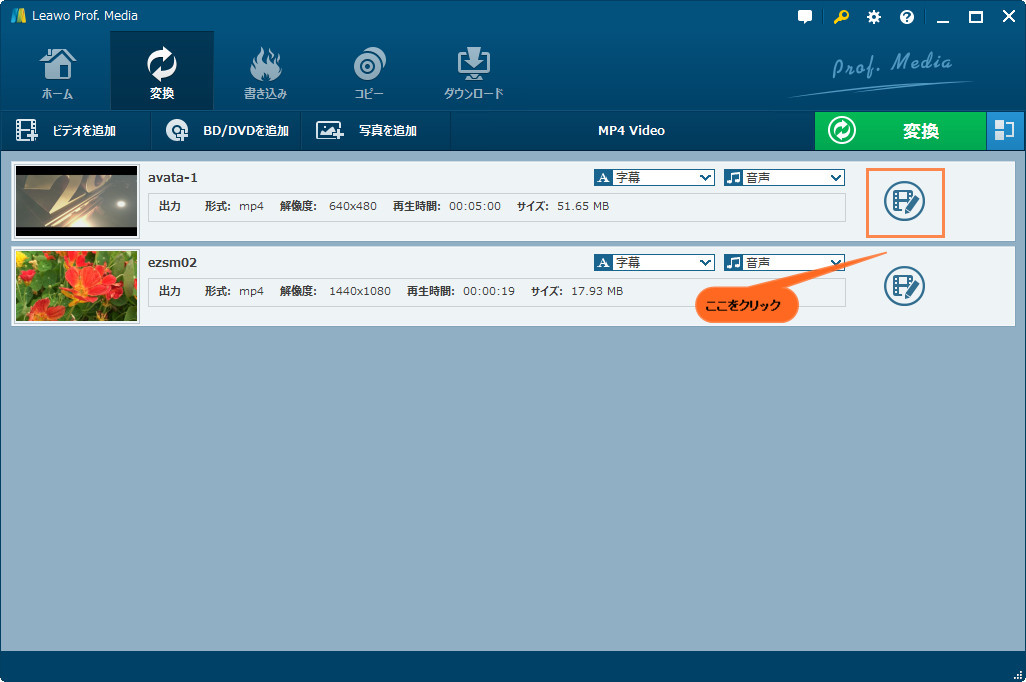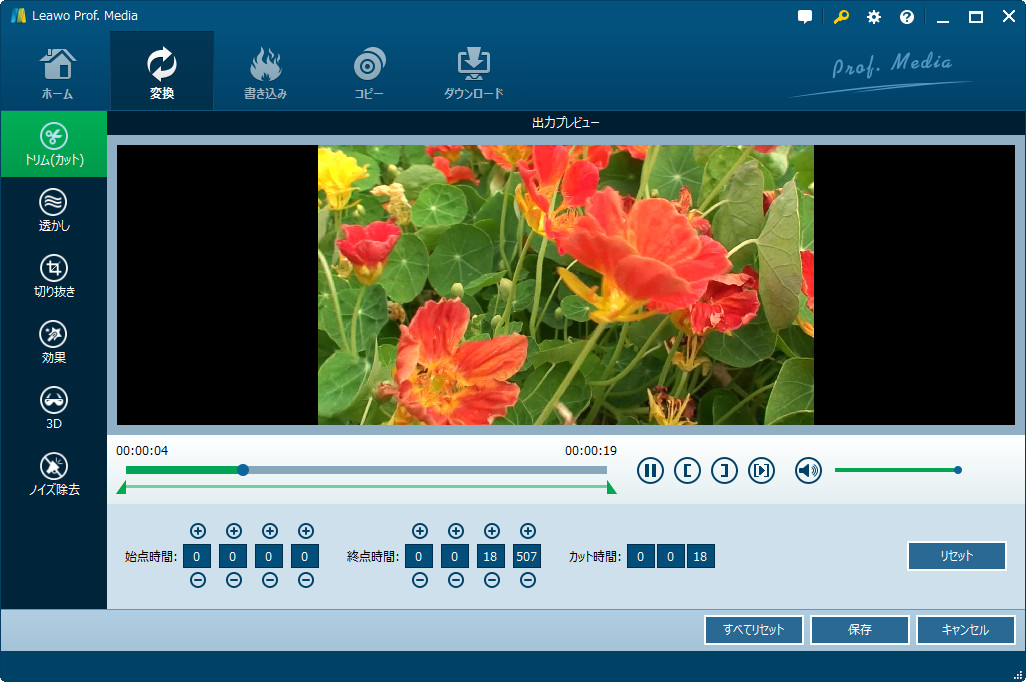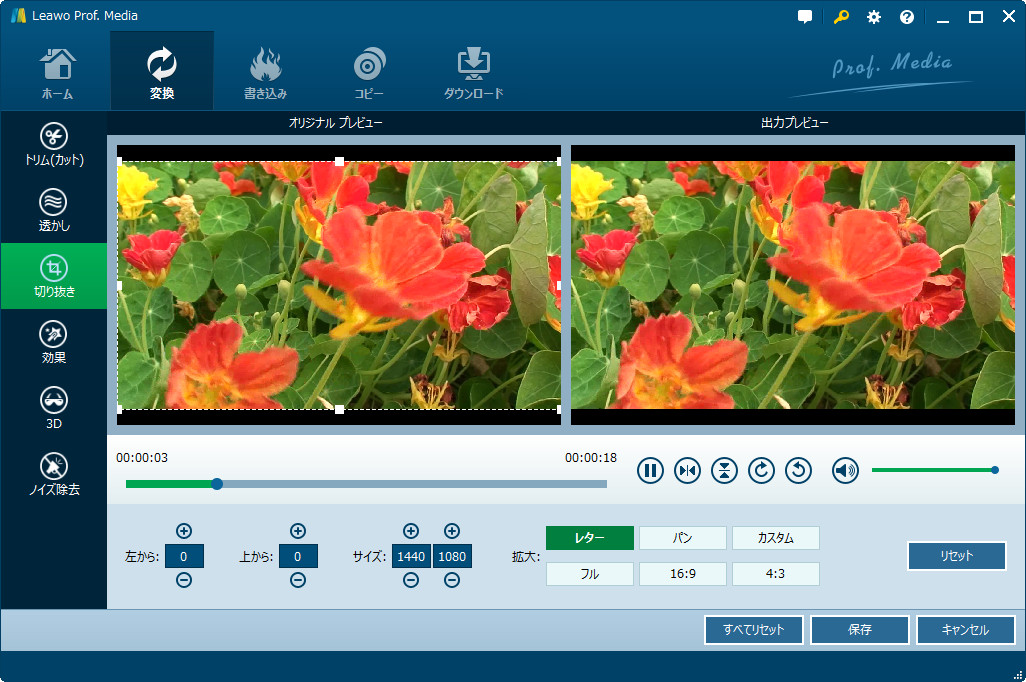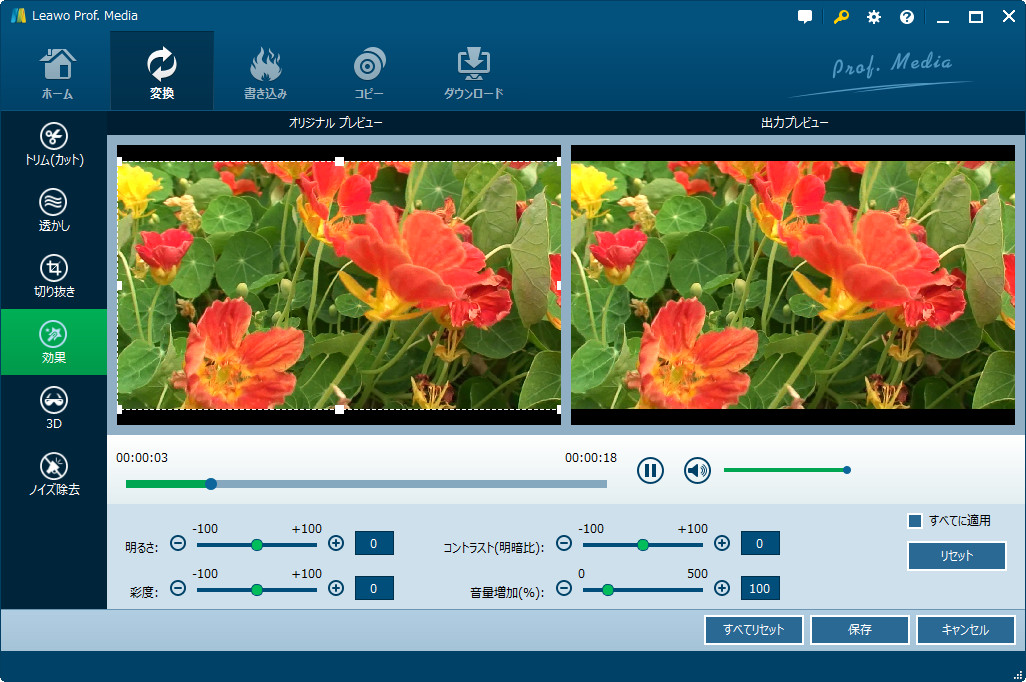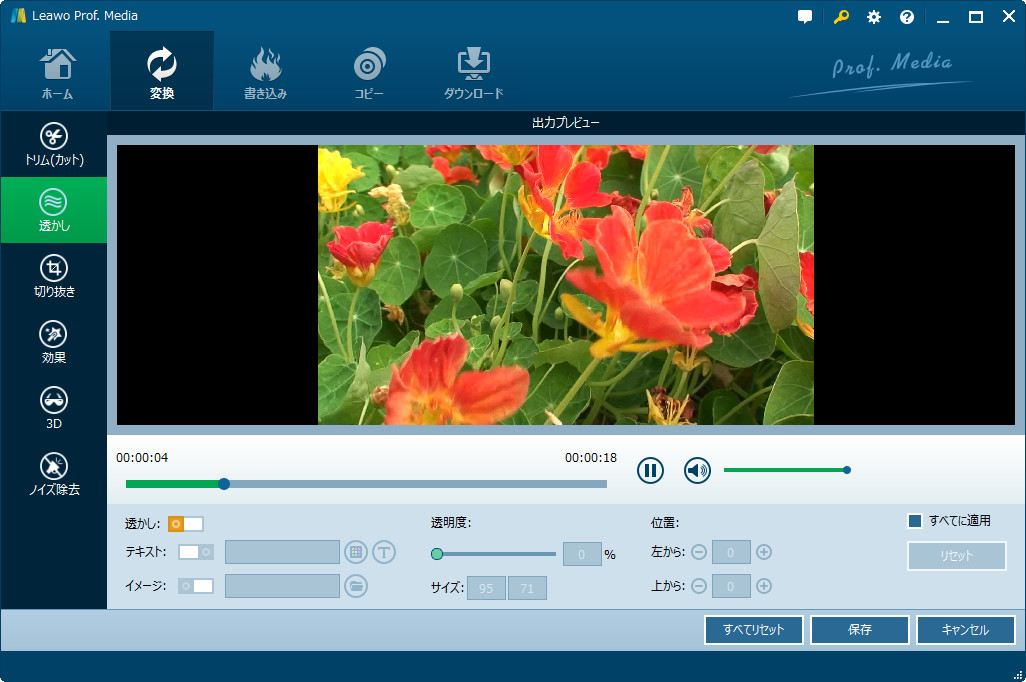MOV形式とは、アップル(Apple)社のマルチメディア技術QuickTimeの一部として規定された、動画や音声などのデータを格納するためのファイル形式(コンテナフォーマット) の一つです。従来のHDVビデオよりも優れたAVCHDは、デジタル録画および再生ために高解像度ビデオカメラで使われています。MOV動画をAVCHDに変換して、ソニーのビデオカメラに再生する方法を探す方々はどんどん増えていきます。下記には、無料/有料でMOV動画をAVCHDに変換するコツをシェアします。
パート1:MOV動画とAVCHDについて
MacユーザーはMOVのことに少しでも詳しいでしょう。MOVはAppleのQuicktimeプレーヤーで使われるMPEG 4ビデオコンテナファイルフォーマットです。MOVファイルはアップル独自の圧縮アルゴリズムを使用して、QuickTime Player、Roxio Creator、Cyberlink PowerDirector、PowerDVD、およびAdobe Flashで広く利用されています。Windows Media Playerを使っている場合は、3ivxコーデック付きのMOVファイルを再生できます。
AVCHD(Advanced Video Codec High Definition)とは、ビデオカメラ用に設計されているビデオフォーマットです。ブルーレイディスクの互換性標準に設計されたディスク構造を用いて、プレイテーション3(PS3)コンソールを含み、ほぼ全てのブルーレイプレーヤーと互換性があります。また、ハンドヘルドビデオカメラ(HDVとか)で対応できます。更に、メニューナビゲーション、スライドショーおよび字幕というメディアを展示する機能を向上させます。
この記事では、MOV動画をAVCHDに変換する二つの方法を案内いたします。
関連記事:動画をiPhone7用に変換、iPhone7で見る方法
パート2:Leawo HD動画変換プロでMOV動画をAVCHDに変換する
Leawo HD動画変換プロはMOV動画をAVCHDに変換する最適なソフトウェアです。違う形式の間にビデオファイルを変換するほか、Leawo HD動画変換プロで動画のサイズをトリム、ビデオをクロップ、透かしを追加、2D動画を3Dに変換など、動画ファイルを自由に編集することができます。そして、門的なHD動画変換ソフトとして、Leawo HD動画変換プロはほか同類ソフトより、最大6倍速の変換スピードで映像と音声を変換し、オリジナル画質/音質をそのまま変換、トップクラスの出力品質を保証できます。Leawo HD動画変換プロでMOV動画をAVCHDに変換するガイドは下記のようです。
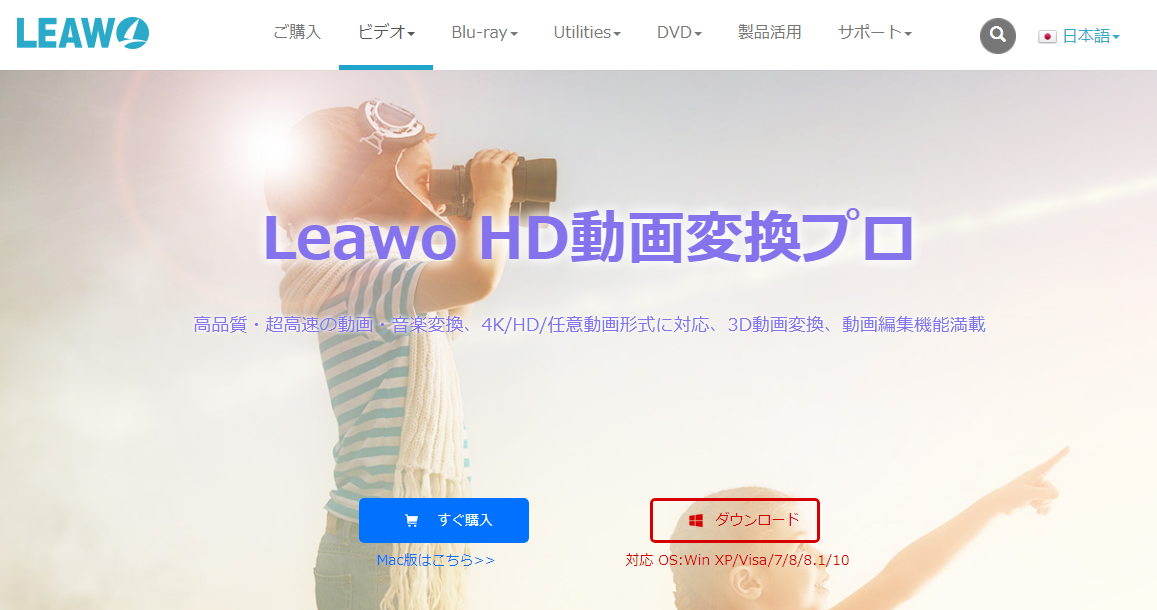
関連記事:PowerPointでビデオをトリミングする二つの方法
ステップ1:Leawo HD動画変換プロをPCにダウンロードして、インストールします。
ステップ2:動画ファイルをインポートする
動画ファイルをプログラムにインポートするには、「ビデオを追加」ボタンをクリックすればいいです。必要に応じて、バッチで動画ファイルをインポート可能です。
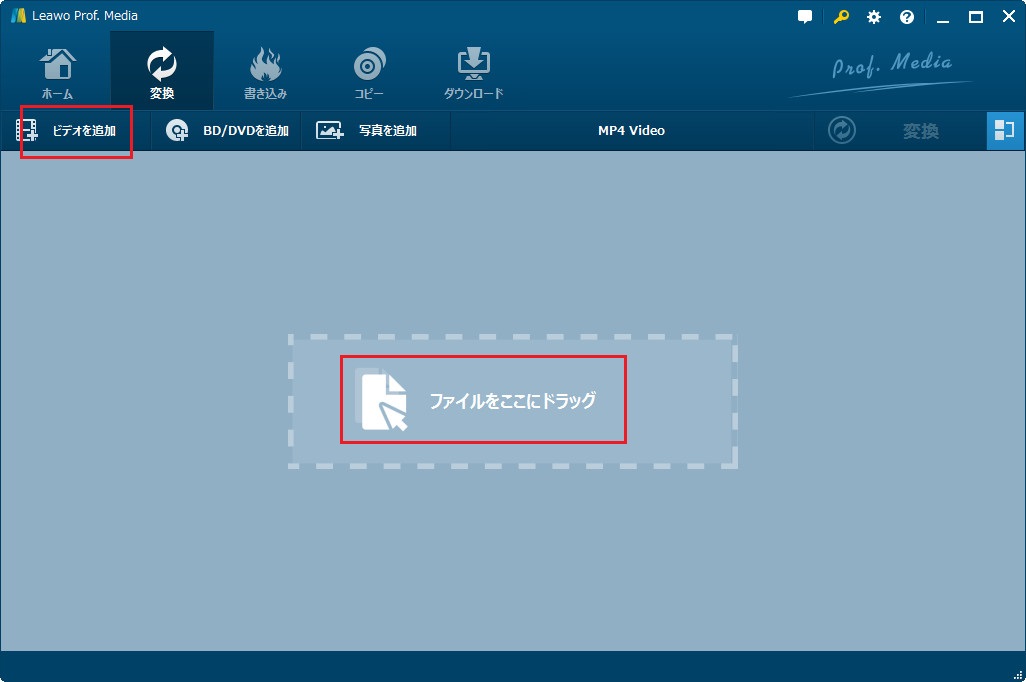
ステップ3:出力形式を変更する
「変換」ボタンの横にあるドロップダウンメニューから「変更」をクリックすると、出力形式を設定できます。AVCHD動画はMPEG-4 AVC/H.264圧縮コーデックにレコードだれたので、ここでは、「HD MP4」を出力形式として設定します。

ステップ4:動画ファイルを編集する
出力する動画ファイルの品質をコントロールするために、ドロップダウンメニューの「編集」ボタンをクリックして、動画ファイルのパラメータを設定できます。

ステップ5:動画ファイルを保存する
緑の「変換」ボタンをクリックして、出力ファイルの保存場所を設定します。次に、ボトムの「変換」ボタンをクリックして、動画ファイルをHD MP4に変換させます。

ステップ6:変換プロセスを見る
緑のプログレスバーを通じて、動画変換の進捗状況を見ることができます。
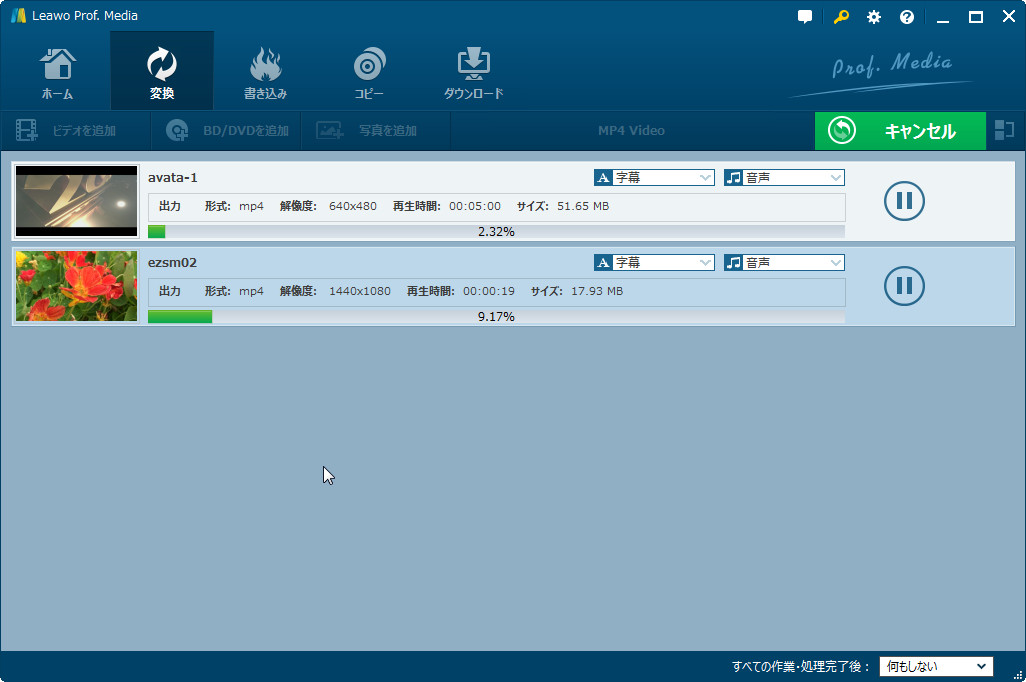
パート3:オンライン無料ソフトでMOV動画をAVCHDに変換する
Leawo HD動画変換プロがあれば、お気軽にMOV動画をAVCHDに変換することができます。ほかのオンライン無料ソフト或いはアプリケーションを利用したい方々は、下記のオンライン動画変換ソフト(無料)およびその使い方をご参照ください。
Online-ConvertはMOV動画をAVCHDに変換できるオンライン動画変換ソフトウェアです。多くの動画変換初心者に愛用されて、使い方も極めて簡単です。Leawo HD動画変換プロと同じく、豊富な機能を搭載していないが、色なファイルフォーマットをサポートできます。ただ3つのステップでMOV動画をAVCHDに変換できます。
ステップ1:動画ファイルをアップロードまたは動画ファイルのURLをコピペして、ソースの動画ファイルを追加する。
ステップ2:出力パラメータを設定する。
ステップ3:「Convert」ボタンをクリックする。
終わりに
速くに動画を変換し、動画変換ソフトをダウンロードしたくない方々にとって、オンライン動画変換ソフトを利用するのが一番です。Online-Convertは数百のファイルフォーマットを対応できて、速やかに動画ファイルを変換できます。しかし、Online-Convertは初心者だけ向いているので、動画を編集するなどの機能が搭載していません。動画の品質にこだわりがあるなら、Leawo HD動画変換プロが最適です。Leawo HD動画変換プロは動画編集のような豊富な機能を備えて、高品質に動画を変換できます。MOV動画をAVCHDに変換をするなら、是非Leawo HD動画変換プロを試してみてください。