AppleとiOSデバイスを使っている方は、iTunesを愛用しているでしょう。iTunesを通じて、ムービー、テレビ番組などをダウンロードしたり、再生したり、シェアしたりすることができます。
iTunesはISOファイルをサポートできないため、iTunesで直接ISOファイルを再生することはできません。iTunesでISOファイルを視聴したい場合、ISOファイルをiTunesでサポートする動画形式に(MOVまたは MP4)変換する必要があります。
この記事では、MacでisoファイルをiTunes用の動画形式に変換する三つの方法をお勧めします。
パート1:Leawo Blu-ray変換 for MacでisoファイルをiTunesに取り込む
上記で説明した通り、iTunesにisoファイルを取り込んで、再生するために、isoファイルをiTunesと互換性のある動画形式に変換しなければなりません。例えば、MP4、MOV。Leawo Blu-ray変換はwindows/MacでisoファイルをMP4などの汎用的な動画ファイルに変換んするのに最適なソフトウェアです。一流のメディア変換ソフトウェアとして、Leawo Blu-ray変換はBlu-ray/DVDディスク、フォルダ、及びISOイメージファイルを動画ファイル(MP4、MKV、MOV、FLV、WMV、M4Vなど)に変換することができます。コピーガードがかかったディスクでも対応して、解除、変換できます。出力する動画ファイルはiOSデバイス、Androidスマートフォン、タブレット、マイクロソフトデバイスなど、様々なデバイスと互換性があります。また、メディアファイルを変換するとき、DVDとブルーレイ映画を編集したり、字幕とオーディオトラックを選択したり、DVDタイトルをマージしたりすることができます。

MacでisoファイルをiTunes用に変換するには、Leawo Blu-ray変換 for Macの公式サイトからプログラムをダウンロードして、次のガイドを従えばいいです。(Leawo Blu-ray変換のwinバーションとMACバーションの使い方はほぼ同じですので、下記ではLeawo Blu-ray変換を利用して、詳しい手順を説明いたします。)
メモ:
Leawo Blu-ray変換(for Mac)はLeawo Prof. Media(for Mac)に統合されて、 Leawo Prof. Media(for Mac)のモジュールの一つです。
ステップ1:ISOファイルを追加
Leawo Prof. Mediaを実行し、「変換」タブをクリックし、変換モジュールに入ります。ソースISOファイルをインポートするには、「BD/DVDを追加」ボタンをクリックします。

メモ:
Leawo Blu-ray変換は三つのロードモードを提供します。メインムービー、フルムービーとカスタムモードです。一つのモードを選んで、「OK」アイコンをクリックすればいいです。
追加したソースISOファイルをプレビューしたり、字幕とオーディオトラックを自由に選択したり、編集、マージしたりすることができます。
ステップ2:出力フォーマットを選択
ドロップダウンボックスをクリックし、サブメニューバーから「変更」ボタンをクリックします。「フォーマット別 > Common Video」グループからMOV Video または MP4 Videoを出力フォーマットとして選択します。iTunesはMOVとMP4 ファイルを対応します。

ステップ3:ビデオパラーメータを設定
ビデオパラーメータを調整したい場合、ドロップダウンボックスをクリックし、サブメニューバーから「編集」ボタンをクリックします。すると、出力するビデオファイルのパラーメータを編集するためのプロファイルに入ります。ここでは、ビデオのパラーメータを自由に調整できます。例えば、ビデオコーデック、品質、ビットレート、フレームレート、アスペクト比、チャンネル、オーディオコーデック、解像度など。
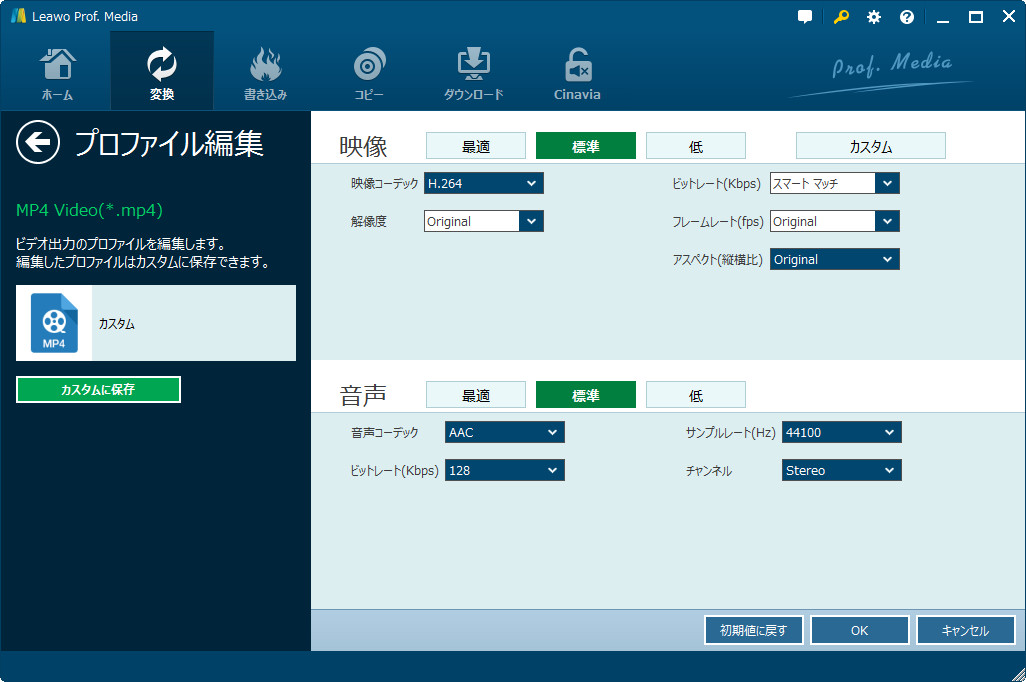
ステップ4:出力ディレクトリを設定
パラーメータ設定が終わったら、メイン画面に戻ります。緑の「変換」ボタンをクリックし、サイドバーで出力先を設定します。

ステップ5:ISOイメージファイルを変換
最後に、「変換」ボタンをクリックし、ISOイメージファイルをMOV/MP4ビデオに変換させます。

ISOイメージファイルをMOV/MP4ビデオに変換するとき、変換プロセスを一時停止、終了できます。変換が完了したら、気軽にISOファイル(変換した動画ファイル)を iTunesに入れて、再生することができます。
パート2:Tipard Blu-ray Ripper for MacでisoファイルをiTunesに変換する
Tipard Blu-ray Converter for Macは3-in-1メディアビデオ変換ソフトであり、MacでBlu-ray/DVDと動画ファイルを変換することができます。Blu-ray/DVDディスク、フォルダ、及びisoファイルを対応し、Blu-ray/DVD映画を様々な動画形式に変換できます。変換した動画ファイルはスマホや動画プレーヤーで再生可能です。
次のガイドを参照して、簡単にTipard Blu-ray Ripper for MacでISOファイルをMP4 /MOVビデオに変換できます。
1.Tipard Blu-ray Ripper for Macをダウンロードし、パソコンにインストールします。ISOイメージファイルを用意します。
2.Tipard Blu-ray Ripper for Macを実行し、「Add Blu-ray」または「Add DVD」をクリックし、ソースISOイメージファイルを追加します。
3.ソースISOイメージファイルを追加後、タイトル、字幕とオーディオトラックを選択します。ISOイメージファイルを再生することもできます。
4.「Profile」ボックスをクリックし、MPEG4 Video (*.mp4)を出力形式として設定します。
5.「Settings」ボタンをクリックし、ビデオとオーディオパラーメータを設定します。例えば、ビデオコーデック、ビットレート、アスペクト比、解像度、オーディオコーデック、チャネル、サンプルレート。
6.「Destination」ボックスで出力ディレクトリを設定します。
7.最後に、「convert」アイコンをクリックします。
後は待つだけです。数分後、変換したmp4ビデオファイルを入手できます。
パート3:MonstuneでisoファイルをiTunesに変換する
プロのBlu-ray/DVD変換ソフトとして、Monstuneは品質劣化なしにBlu-ray/DVDディスクをマルチトラックのMKV/MP4/MOV/AVIビデオに変換できます。ユーザーは、Dolby TrueHDオーディオトラックを含む字幕とオーディオトラックを自由に選択できます。また、オリジナル字幕とオーディオトラックを保存するまま、1:1でBlu-ray/DVDをロスレスMKVに変換することができます。更に、Windows (10)と互換性があり、Blu-ray/DVDディスク、フォルダ、 ISOイメージファイルをサポートします。
MonstuneでisoファイルをiTunesと互換性のある動画ファイルに変換する手順は下記のようです。
1.Monstuneをダウンロードし、パソコンにインストールします。
2.Monstuneを実行します。
3.「Convert」モジュールに入り、「Add Blu-ray」または「Add DVD」をクリックして、isoファイルをインポートします。
4.isoファイルをロードした後、タイトル、字幕とオーディオトラックを選択します。
5.MP4を出力形式として選択します。
6.車輪の形のアイコンをクリックして、ビデオとオーディオパラーメータを調整します。
7.「Output Folder」ボックスで出力先を設定します。
8.最後に、「Start」ボタンをクリックして、isoファイルをMP4に変換します。
しばらくすると、変換したMP4ファイルを入手できます。