
いつも見るYouTubeのチャンネルが突然にブロックされて好きな動画が見れなくなったら視聴者にとってショックだったでしょう。
YouTubeでは数えきれないほど多くのおもしろ動画や映画を視聴できます。好きな動画を友人に共有したいとき、永続保存して何度も視聴したい時どうすればいいですか?
この記事は、好みのYouTube動画を何度も見たくて永続保存したいために、YouTube動画をダウロードして、Blu-ray/DVDディスクに書き込む方法を徹底解説します。
YouTube動画をダウロードする
YouTubeに投稿される動画ファイルをBlu-ray/DVDに焼く前に、YouTubeからビデオをパソコンにダウンロードする必要があります。今、web動画をダウンロードできる動画ダウンロード専用ツールが数多くあるので、YouTube動画を保存することが難しいことではありません。YouTube動画をダウロードする方法については、下記のガイドを参照できます。
無料サイト – clipconverterを利用する
clipconverterはオンラインでYoutubeの動画をMP4に変換できる無料サイトです。インストール不要でYoutube動画をパソコンに保存できて便利です。ウェブサイトでYoutubeの動画をMP3に変換できると書かれているが、アプリをダウンロードしないとできません。
clipconverterでYoutubeの動画をダウンロードして保存する流れ
1.clipconverterのページを開き、Youtube動画のURLをアドレスバーに貼り付けて「GO」をクリックします。

2. Webページを下にスクロールすると、動画のサムネイル画像が表示されます。サムネイル画像の右にある「DOWNLOAD VIDEO」をクリックします。
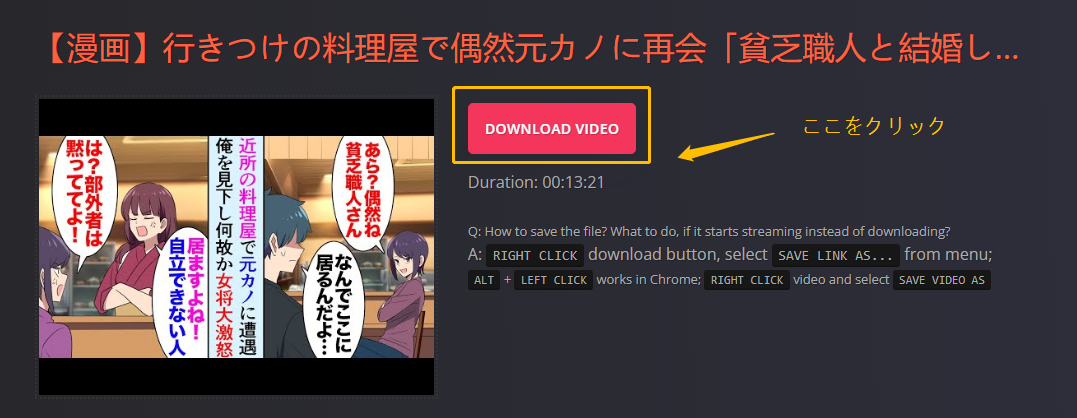
3.動画の保存先を設定して「保存」をクリックすれば動画がPCに保存されます。

最強動画ダウンローダー – CleverGetを使用する
CleverGetは高品質でYoutube動画をダウンロードして保存する優れた動画ダウンローダーです。Youtubeだけでなく、ニコニコ動画、Vimeo、Dailymotion、Twitter、FC2、Instagramなどの1000+サイトから8Kまでの動画(ライブ)をダウンロードすることができます。また、オンラインサイト(フリーソフト)と比較すると、安全にweb動画を保存できて、複数の動画を同時にダウンロード可能!
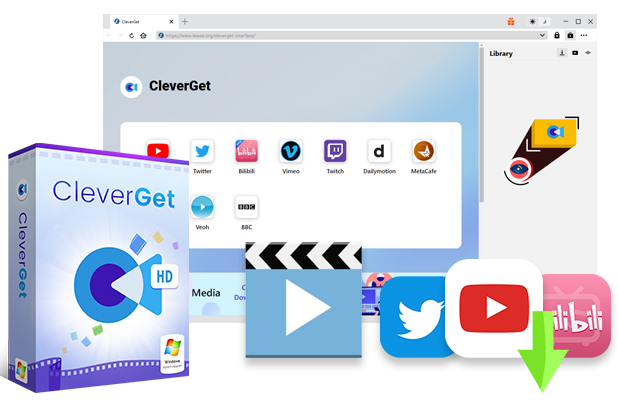
CleverGetの使い方
CleverGetを立ち上げたら、下記のような画面が表示されます。
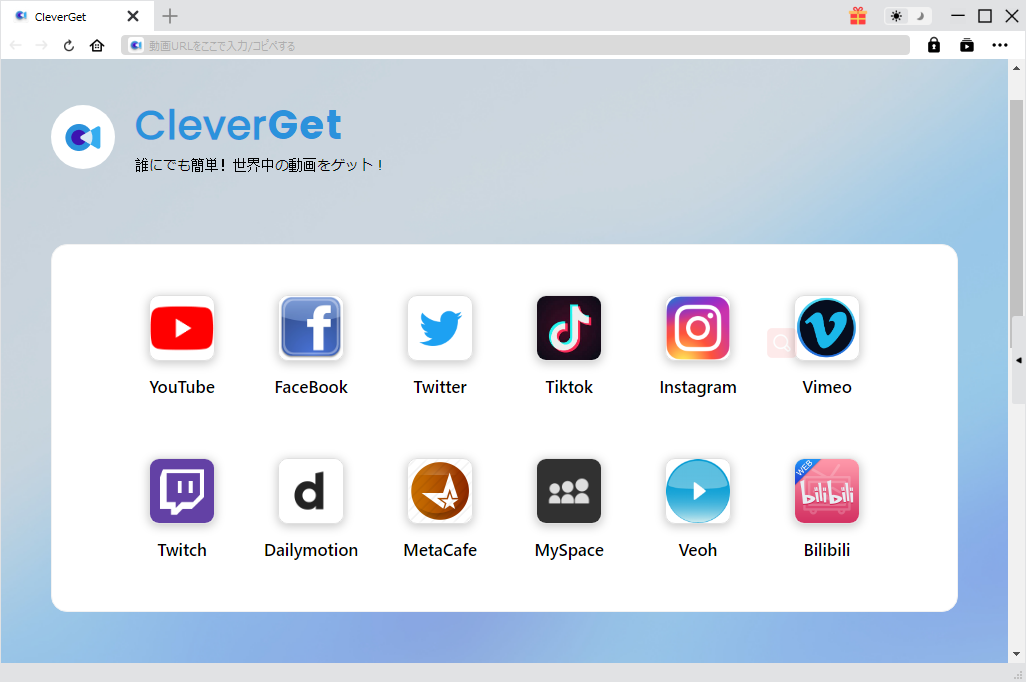
Youtube動画のURLをブラウザのアドレスバーに貼り付けます。
動画の解析が完了したら、ダウンロード可能な動画が表示されます。
解像度や出力形式などによって動画を選択して「ダウンロード」ボタンをクリックします。

ライブラリでダウンロードしている進捗状況を確認したり、ダウンロードした動画を管理したりできます。
ダウンロードした動画をBlu-ray/DVDディスクに書き込む
Youtubeから好きな動画をダウンロードしてから、動画をお好みで編集して空きのBlu-ray/DVDに書き込みすることが可能です。色々な機能を持っている有料・無料ブルーレイ/DVD書き込みソフトがたくさんあるのでどちらを使うか迷っている方はいますでしょう。ここでは、WindowsとMac OSで動画をBlu-ray/DVDディスクに焼く方法をご紹介します。
Windowsで動画をBlu-ray/DVDディスクに焼く
Windows用のBlu-ray/DVDオーサリングソフトが数多くあるので、Windowsで動画をBlu-ray/DVDディスクに焼く場合、お気に入りのフリーソフトを選ぶ可能。ここでは、BurnAware Freeという無料ソフトで動画をBlu-ray/DVDディスクに焼く手順をご説明します。
BurnAware Freeはあらゆる音楽や動画をCD/DVD/BDに焼ける無料ライティングソフトです。また、ISO イメージファイルの作成やイメージファイルの書き込みなどの処理ができます。ソフトをインストールすると誰でも気軽に使用できます。
BurnAware Freeの使い方
BurnAware Freeを実行して、「データディスク」オプションを選択します。

「追加」をクリックして書き込みたい動画ファイルを読み込みします。
書き込み先を確認します。
左上にある「書き込み」ボタンをクリックしたら、書き込み処理が開始します。
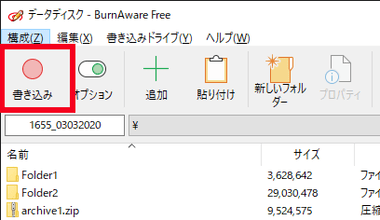
Macで動画をBlu-ray/DVDディスクに焼く
Mac OSは業務効率化のための付属アプリが豊富で高利便性の開発環境を持っているのでエンジニアに人気があります。しかし、オペレーティングシステムに恵まれないことは、無料で使えるMac向けのDVD/ブルーレイライティングソフトがWindowsより少ないです。ここでは、Leawo Blu-ray作成 for Macという素晴らしいソフトを利用してMacで動画をBlu-ray/DVDディスクに書き込みする方法を徹底解説します。
Leawo Blu-ray作成はMac/Windowsで快適に動作できるDVD/ブルーレイ書き込みソフトです。複数の動画/スライドショーを綺麗なメニューとチャプター付きでDVD/ブルーレイディスク、フォルダ、およびisoイメージファイルに焼く可能!また、便利な動画編集機能を搭載するので動画ファイルを自由にカスタマイズできます。さらに、分かりやすくて簡潔なUIがあるため初心者でも簡単に操作できます。
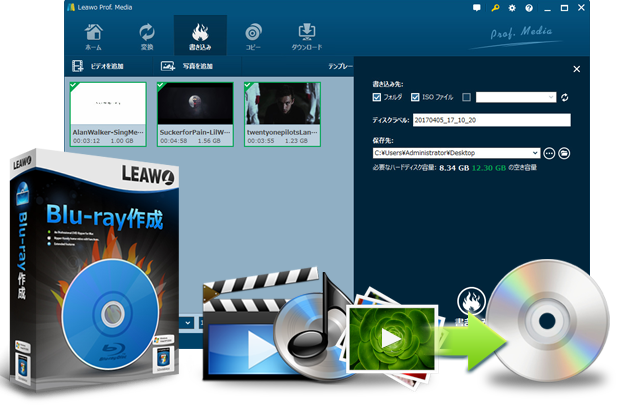
※要注意
Leawo Blu-ray作成はLeawo Prof. Mediaというパッケージソフトに組み込まれている。
Leawo Blu-ray作成 for Macの使い方
Leawo Prof. Media for Macを立ち上げたら、「Blu-ray作成」モジュールを選択します。
書き込みたいファイルをソフトにドラッグアンドドロップします。
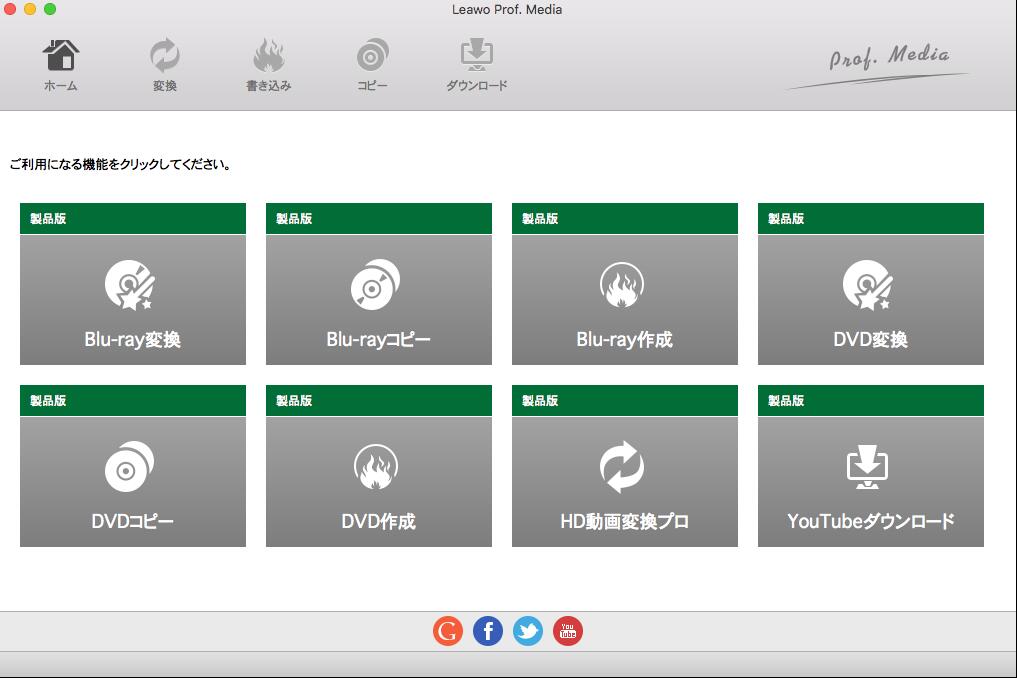
動画ファイルの右側にある「編集」ボタンをクリックすると、動画の効果を自由に設定できます。必要に応じてチャプターを作成できます。
DVD/ブルーレイメニューがほしい場合、メイン画面の右にお気に入りのメニューを選択して編集できます。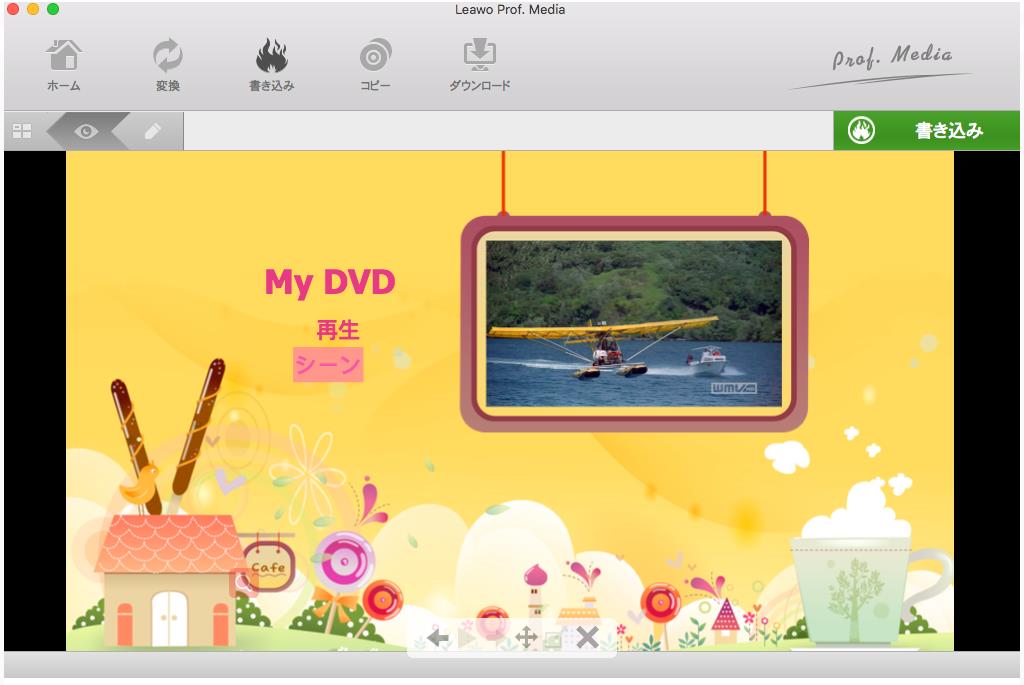
緑な「書き込み」ボタンをクリックして設定パネルを呼び出します。書き込み先やディスクラベルなどを選択してから下の「書き込み」をクリックしてください。すると、書き込み処理が始まります。