Twitterなどに逆再生の動画を楽に楽しめます。これらの動画がどうやって作成されるんですか?この記事では、パソコンで動画を逆再生する方法を徹底解説いたします。逆再生動画を作成するツールをお探しでしたら、続きをお読みください。
オンラインで動画を逆再生できる無料サイト
Ezgif
EzgifはGIFファイルを作成および編集する無料で使えるツールです。動画をGIFに変換できるほか、動画をカットやクロップすることで動画ファイルをカスタマイズできます。また、オンラインで動画を逆再生することもできます。
動画を逆再生する画面:https://ezgif.com/reverse-video
1.動画ファイルを追加してから、「pload video!」をクリックします。
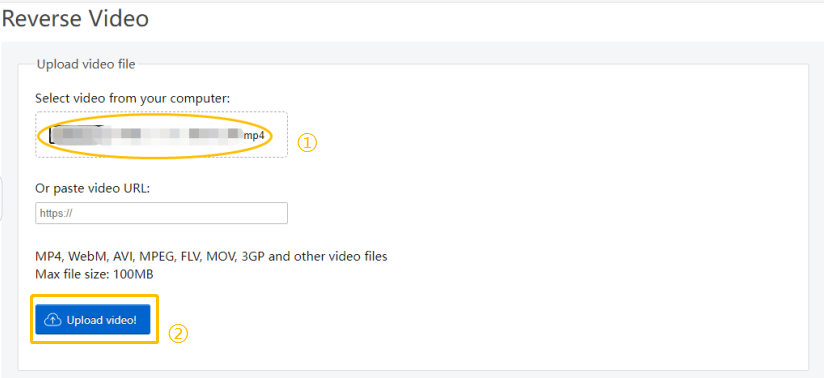
2.音声設定を行って、「Reverse video!」をクリックします。

3.「︙」アイコンをクリックして、動画をダウンロードします。

Clideo
Clideoは動画を扱うオールインワンのオンライン動画編集ツールです。動画をマージ、圧縮、リサイズ、カット、クロップ、ループすることは可能です。また、音声ファイルをカットしたり、結合したりできます。更に、音楽付きのスライドショーを作成することもできます。
動画を逆再生する画面:https://clideo.com/reverse-video
ステップ1.「choose file」を押して、動画ファイルを追加します。

ステップ2.出力形式、再生速度および音声をミュートするかどうかを設定してから、「Export」を押します。

ステップ3.「Download」を押して動画ファイルを保存します。
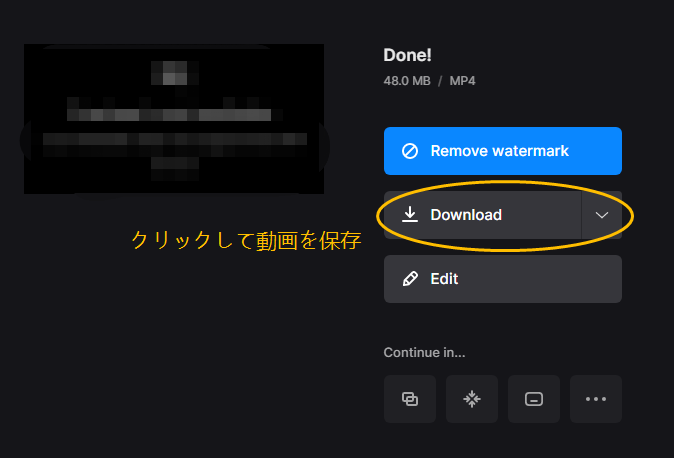
メリット:
多くのビデオフォーマットに対応して、出力形式を自由に選択できます
デメリット:
ビデオサイズに制限がある
読み込み速度と変換速度が遅い
動画をプレビューできない時がある
Kapwing
Kapwingはオンラインで動画を簡単に編集できる無料サイトです。動画に字幕、BGM(背景音楽)、と透かしを追加したり、動画形式を変換したり、動画をカット・切り抜き・結合などをしたりすることで、お手元の動画ファイルを思う存分にカスタマイズできます。Kapwingを使えば、楽に動画を逆再生できます。
動画を逆再生する画面:https://www.kapwing.com/tools/reverse-video
ステップ1.「Upload」を押すか、または動画のリンクを入力して、逆再生したい動画をロードします。
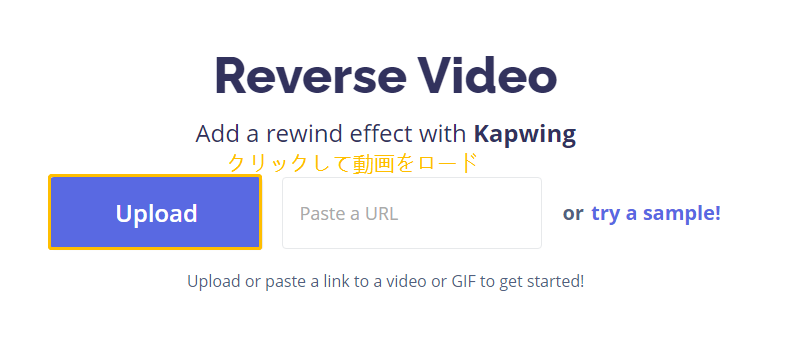
ステップ2.次に、動画の再生速度と音声の有無を設定してから、「Create! >」をクリックします。
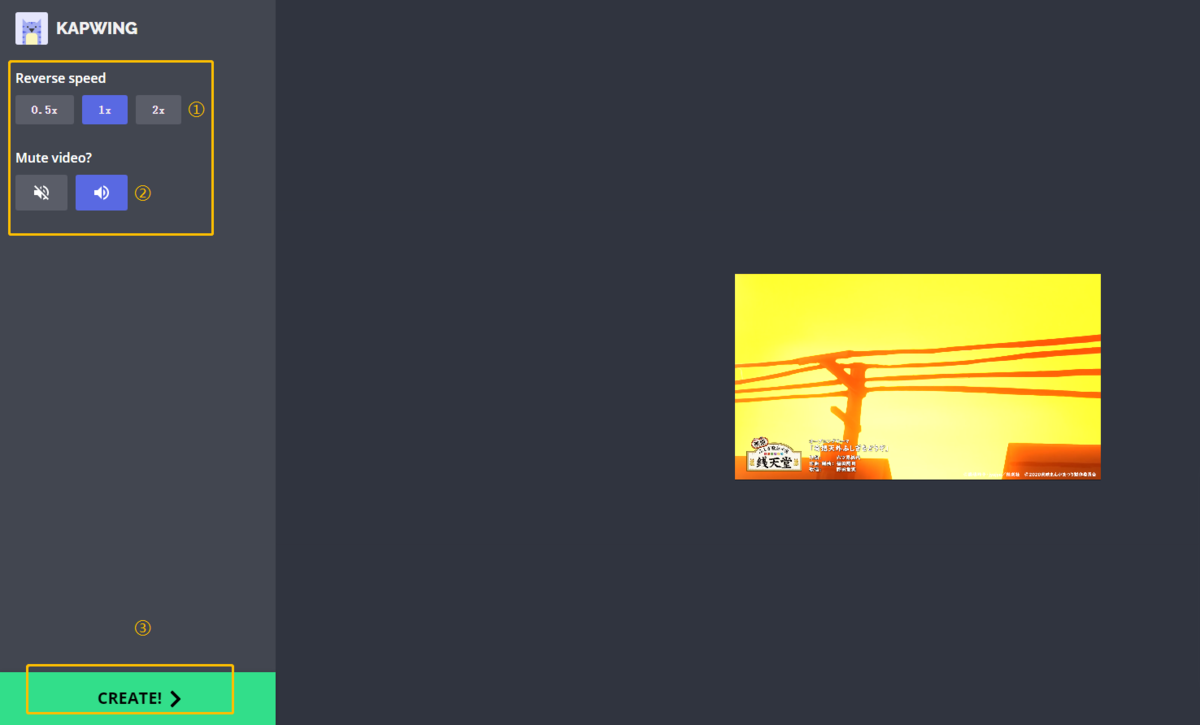
ステップ3.しばらくすると、動画変換が完了します。「Download」ボタンをクリックして動画をPCに保存できます。

メモ:
1.作成した動画ファイルの右下にロゴが入っています。Facebook或いはGoogleアカウントを利用してログインすれば、動画に付いたウォーターマークが削除されます。アカウント情報が漏れる可能性があるので、ご注意ください。
2.250MB以上の動画を編集する場合、Kapwing Proに有料アップデートする必要があります。
動画を逆再生する有料・フリーソフト
上記で紹介した無料サイトを使えば、簡単に動画を逆再生できます。しかし、読み込み速度と変換速度が遅いし、ビデオサイズに制限があります。また、日本語に対応できないため、英語が苦手な方にとって操作しにくいです。高速に動画を逆再生するには、専門的な動画編集ソフトや逆再生動画を作成するツールを利用することができます。ここでは、動画を逆再生できる三つのソフトウェアをおすすめします。
Video Time Reversal
Video Time Reversalは誰でも楽に逆再生動画を作成できるフリーソフトです。動画を追加してからワンクリックだけで動画を逆再生することができます。音声を4パターン(「削除/逆再生/Wav Fileに保存/オリジナルの音声を維持」)から指定できます。日本語に対応できないが、初心者でも簡単に使えます。

Filmora
Filmoraとは、Wondershareが開発・販売している初心者から中級者向け動画編集ソフトです。日本語に対応しています。動画をトリミング、音声を編集、テキストを追加、動画や画像を加工することができます。また、トランジションや、エフェクト、エレメント、アニメーション、ボリュウムキーフレーム、ズームなどの機能があります。更に、動画の再生速度(倍速・スロー・一時停止・逆再生)を調整できます。
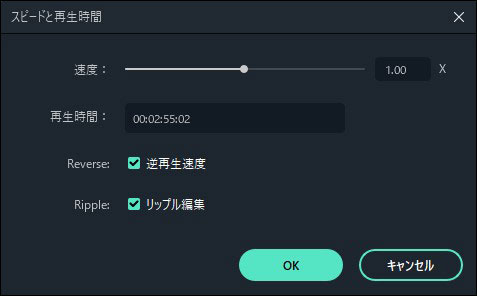
AviUtl
AviUtlは無料で使える高機能の動画編集ソフトです。日本語にも対応しています。動画をカット、トリミングしたり、エフェクト/字幕/音声/BGMを追加したりして、動画を簡単にエンコードできます。それに、色々な便利な機能が搭載しています。設定方法や操作手順がやや複雑なので、初心者には難しいです。動画を倍速・スロー・逆再生する方法はこちらのガイドを参照できます。

おすすめのWindows 10向け動画再生フリーソフト
逆再生動画を作成したら、パソコン向けの動画再生ソフトを使えば綺麗に動画を再生可能です。Leawo Blu-ray PlayerはDVDやブルーレイを含むあらゆる動画を無劣化に再生できる無料メディアプレーヤーです。市販・レンタルDVD/Blu-rayディスクだけでなく、ISOファイル、フォルダ、IFOファイルの再生に対応しています。また、動画に外部字幕を追加したり、動画の音ズレを補正したり、スクリーンショットを撮ったりするなど、実用的な機能が備わっています。無料で動画を再生したい場合、ぜひLeawo Blu-ray Playerをお見逃さなく!