要約:
Cisco Webex MeetingsはWeb会議とビデオ会議アプリケーションの開発及び販売を行うCisco Webex社が提供するWeb会議システムです。参加者がWebexのアカウントを作成しなくても会議に参加できるのが特徴です。しかし、世界で最も使われているオンライン会議アプリとして、Webex Meetings の会議で録画機能を利用できるのは主催者と共同主催者です。この記事は、主催者以外の参加者でもWebex Meetings の会議を録画・録音する方法を説明いたします。
【主催者編】Webex Meetings の会議録画機能の使い方
Webex Meetings の主催者は、ソフトウェアに搭載されている録画機能を利用して、会議内容をすべて録画してパソコン(Windowsのみ)やクラウドに保存することができます。会議参加者は会議URLをクリックするだけで会議に参加することができます。では、どうやってWebex Meetingsで会議を主催しますか?ここでは、Webex Meetingsで会議を予約して、会議を録画する方法を説明させていただきます。
※要注意
1.会議の内容を録画してクラウドに保存する場合、有料のStarter、Plus、Businessプランを利用する必要があります。
2.参加者は事前に専用アプリをダウンロードしておく必要があります。
ステップ1
Webex Meetingsのサイトにアクセスして、アカウントを作成してログインします。

ステップ2
ホームページで「スケジュールする」をクリックして、ミーティングの議題、パスワード、地域、日時、出席者などの情報を記入してから「スケジュールする」をクリックしましょう。こうして、会議の予約手順が完了しました。

ステップ3
「ミーティングを開始」をクリックして、主催者として会議を開始させます。会議の画面が下図のように表示されます。真ん中の「録画」マークを押したら、会議の画面を録画し始められます。

【参加者編】誰でもWEB会議を録画・録音する方法
Cisco Webex の会議を主催しない会議の参加者は録画機能を利用できないが、第三者の画面録画ソフトを使えば、高品質にビデオ会議やオンライン会議を録画・録音して保存することが可能です。
LeawoスクリーンレコーダーはパソコンでWebex Meetingsを含むWeb会議システムのオンライン会議を録画して編集できる多機能の画面録画ソフトです。録画中にウォーターマークやBGMなどを追加することで画面を自由に編集することができます。また、ワンクリックするだけで会議を録音したり、スクリーンショットを撮影したりできます。

Leawoスクリーンレコーダーの使い方
1.Leawoスクリーンレコーダーをあらかじめパソコンにダウンロード、インストールしてください。
2.Leawoスクリーンレコーダーを起動して、「スクリーンレコード」ボタンを押します。

3.録画したい会議の画面領域を選択し、システム音を調整しましょう。そして、右側の赤い丸ボタン「REC」をクリックすると、会議を録画し始めます。

タイムリアル編集機能を利用して録画画面を自由にカスタマイズできます。「停止」ボタンを押したら、録画が終了します。「録画履歴」画面で保存した動画ファイルを管理できます。

Leawoスクリーンレコーダーは会議を録画・録音するだけでなく、PCゲームやPCで再生している動画をすべて録画して保存できます。例えば、V LIVEやSHOWROOM、Paravi、TVer、ニコニコ動画、Netflix、AbemaTV、YouTube Liveなどの動画配信プラットフォームから動画と音声を抽出することができます。
もっと読む:無料で使えるWeb会議システム5選
Zoom
Zoom(ズーム)は、アメリカの「Zoomビデオコミュニケーションズ」社が提供するWeb会議サービスです。接続環境が非常に安定するのが特徴です。コロナの影響によって出張が少なくなり、在宅勤務が増えました。PCやスマートフォンなどを使い、遠隔で行えるコミュニケーションツールとして、世界で多くのユーザーに愛用されています。
メリット
URLをクリックするだけで簡単に参加できる
接続が非常に安定して、ストレスなく使える
背景画面を変えられるので、部屋の様子を映さなくて済む
デメリット
無料プランは3人以上だと40分までの制限がある
各種サービスとのデータ連携ができない
情報流出の危険性がある
Microsoft Teams
Microsoft Teams(チームズ)は、Microsoft社が運営するチームコラボレーションサービスです。最大10,000人の大規模オンライン会議にも対応しています。Mac、iOS、Android、LinuxなどOSの異なるパソコンやスマートフォンなどたくさんのデバイスで気軽に利用できます。
メリット
「Word」「Excel」などのオフィス製品と連携して共同編集できる
高度なセキュリティ機能(データ損失防止、情報バリア、アイテム保持ポリシー、電子情報開示、法的ホールド)
デメリット
無料プランのグループミーティングは40分まで
無料プラン使うとサポートを利用できない
Slack
Slackは世界で非常に人気のあるチームコミュニケーションツールです。グループチャット、1対1のメッセージング、音声通話に対応しています。最大の特徴としては、1500以上の外部サービスと連携できることです。
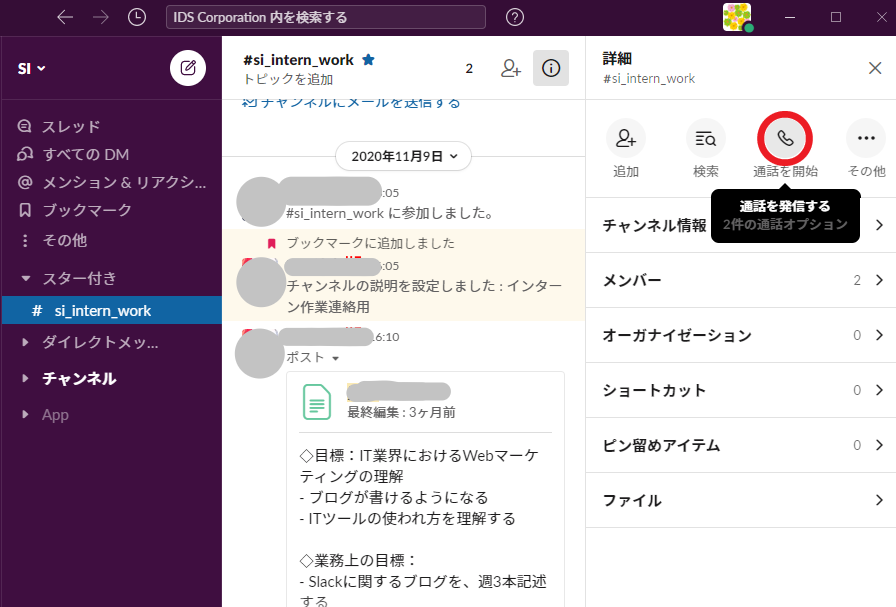
メリット
連携できる外部ツールが多い
検索機能が搭載し、過去のメッセージを確認できる
スニペット機能
デメリット
無料版には制限がある
Slackのアカウント作成とインストールが必要