要約:
プレイステーション4はソニー・コンピュータエンタテインメントが開発する人気の家庭用ゲーム機です。PS4があれば、お宅でもグラフィックが綺麗な高画質ゲームを遊んだり、DVD・Blu-rayを視聴したり、YouTubeやHulu、Amazonプライムビデオ、U-NEXTなんかで映画やドラマを見たりすることができます。
SwitchやXboxと同じように、PS4で既定の録画機能が搭載しています。PS4のコントローラーのshareボタンを押すことでプレイゲームを録画できます。しかし、この録画機能には制限があります。この記事では、PS4やPCでプレイゲームを録画する方法を徹底解説いたします。
PS4でプレイゲームを録画する
ゲーム録画に必要なもの
テレビ
PS4本体
コントローラー
録画したいPS4のゲームソフト
PS4でプレイゲームを録画するには、自動録画と手動録画という二つの方法があります。ゲーム録画に必要なものを用意した後、下記のガイドに従って行えば、プレイゲームを簡単に最小30秒から最大60分まで録画できます。
【自動録画】指定したタイミングでプレイゲームを録画する
❶ SHAREボタンを押す
❷「❑」ボタンまたは「ビデオクリップを保存する」を押すと、プレイゲームの録画が開始します。15分前まで巻き戻してプレイ動画を保存できます。
※要注意:初期設定では録画時間は15分となります。録画時間を延ばしたい場合、「Shareボタン」→「シェアとブロードキャストの設定」→「ビデオクリップの長さ」を順に押して、「30秒・1分・3分・5分・10分・15分・30分・60分」の中から希望の時間を選択できます。
【手動録画】任意のタイミングでゲーム画面を録画する
❶ SHAREボタンを2回押すと、録画が開始します。
❷ 再度SHAREボタンを2回押すと、録画が終了します。「キャプチャーギャラリー」画面で保存した動画ファイルを確認できます。
保存した動画ファイルをYouTubeとTwitterに投稿することが可能です。キャプチャーギャラリーパネルを開き、投稿したい動画を指定します。そして、SHAREボタンを押してSNSを選択すると、ゲーム実況をシェアできます。さらに、動画をSNSにアップロードする前に、動画の長さをトリミングする可能です。
PCでPS4のプレイ動画を録画する
PCでPS4のプレイ動画を録画する必要性
PS4ではプレイゲームを動画として保存できる機能が付いているので、PCでPS4のプレイ動画を録画する必要性がないと思われる方が少なくないでしょう。実は、PS4の録画機能を使うとき、色々な制限があります。長時間や高画質な録画を求める場合、PC向けの画面キャプチャーソフトを利用することができます。
PS4で画面録画機能が制限されている
①60分以上の録画は無理
②ゲームによって録画できないシーンが設定される
③最大フレームレートが30fpsの制限がある
④録画中に動画編集が不可
PCでPS4のプレイ動画を録画するガイド
PS4のプレイゲームの画面をパソコンに接続すれば、PCでPS4のプレイゲームを動画として保存することができます。PCでPS4のプレイ動画を録画するのに必要なものと詳しい手順は下記のようです。

ゲーム録画に必要なもの
PC本体
PS4コントローラー
USBケーブル
インターネット環境
ステップ1.必要なツールを用意する
「PS4リモートプレイ」と「Leawoスクリーンレコーダー」をパソコンにダウンロードしてインストールします。
LeawoスクリーンレコーダーはPC画面上のプレイゲームを任意の範囲で録画できる多機能画面キャプチャーソフトです。PCでPS4やswitchのプレイゲームを録画できるだけでなく、あらゆるPCゲームやweb会議、ストリーミング動画、ライブ配信などのコンテンツを自由に録画する可能です。
ステップ2.PS4の設定をする
「設定 -> リモートプレイ接続設定」から「リモートプレイを有効にする」をチェックします。
「設定 -> アカウント管理」から「いつも使うPS4として登録する」を選択します。
「設定 -> 省電力設定」から[スタンバイモード中の機能を設定する]を選択し、[インターネットに接続したままにする]、[ネットワーク経由でPS4の電源を入れられる]にチェックします。
ステップ3.PS4をPCに接続する
PS4をスタンバイモードに設定してから、PCとコントローラーをUSBケーブルで接続します。
ステップ4.PS4リモートプレイを起動する
PC上で「PS4リモートプレイ」アプリを起動して、[はじめる]をクリックしPlayStation Networkのアカウントでサインインします。
ステップ5.Leawoスクリーンレコーダーでゲーム画面録画する
Leawoスクリーンレコーダーを実行して、「スクリーンレコード」をクリックします。
必要に応じて自由に画面録画の範囲を選択します。

「REC」ボタンをクリックすると、プレイゲームの録画が開始します。プレイゲームを録画しながら動画にライン、図形、文字、矢印などの注釈やコメントを付けることができます。

追記:保存した動画をDVD/Blu-rayに焼く
Leawo Blu-ray作成は任意の動画ファイルをメニューやチャプター付きでDVD/Blu-rayディスクに焼くためのDVD/ブルーレイ書き込みソフトです。MKV、MP4、AVI、M2TSなどの動画(4Kビデオ)から高品質かつ高速にDVD/BDディスク、isoファイルもしくはフォルダを作成できます。また、トリミング、透かしやエフェクトの追加、回転、結合、3Dビデオの作成などの実用的な動画編集機能を備えています。
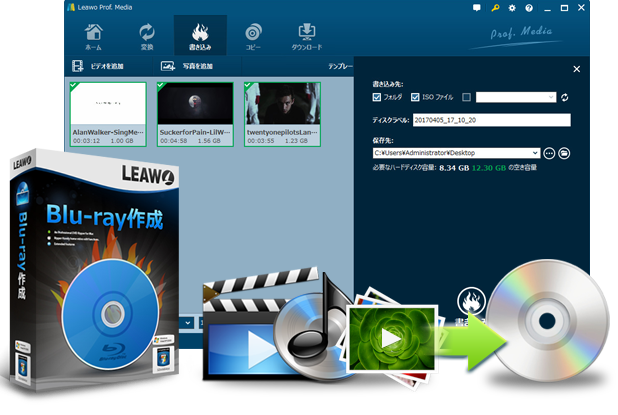
Leawo Blu-ray作成の使い方
1.Leawo Blu-ray作成をパソコンにインストールして実行します。「Blu-ray作成」モジュールを選択します。
2.「ビデオを追加」ボタンをクリックして、動画ファイルをロードします。
3.動画ファイルの右側の「編集」ボタンをクリックすると、パネル画面が表示されます。必要に応じて動画の効果を自由に調整できます。
4.ホーム画面の右側に様々なメニューテンプレートがあります。いずれ一つかを選んで編集します。
5.緑色の「書き込み」ボタンをクリックして、書き込み先、ディスクラベル、保存先を設定します。下にある「書き込み」をクリックすると、書き込み手順が始まります。