
Locipoってご存じでしょうか?
Locipo(ロキポ)は東海テレビ、中京テレビ、CBCテレビおよびテレビ愛知で放送中のテレビ番組を放送後に無料で配信する見逃し無料配信動画サービスのことです。
この記事はLocipoについて話したいと思います。Locipoの動画をダウンロードしてDVDに保存する方法も徹底解説いたします。
Locipoについて

Locipo(ロキポ)は会員登録/ログインも月額料金も不要、誰でも見放題で動画コンテンツを再生できる無料の番組見逃し配信サイトです。Locipoには名古屋のローカル番組やニュースを豊富に配信され、視聴期限のない作品もあります。名古屋の番組(東海テレビ、中京テレビ、CBCテレビ、テレビ愛知)を視聴したい人、見逃し配信を視聴したい人におすすめです。
Locipoでは検索機能が搭載するので、見たいテレビ番組を直接に検索して再生することができます。また、左側のカテゴリを選択すると様々なジャンルの動画が表示されます。その中から好きな動画をクリックすると番組を見ることができます。動画再生中に動画の画質を調整する可能です。
LocipoはiOS、Android、Windows、Macに対応していて、パソコン、スマートフォン、タブレットで動画コンテンツを無料視聴することができます。Locipoはテレビで視聴できないことをご注意ください。
| 公式サイト | https://locipo.jp/ |
| 利用料金 | 完全無料 |
| 対応端末 | パソコン、スマートフォン、タブレット |
| ダウンロード機能 | 無し |
| 同時再生 | 無し |
| 検索機能 | あり |
Locipoの動画をダウンロード保存する方法
Locipoアプリではダウンロード機能が付いていないので、Locipoの動画コンテンツを保存する場合、サードパーティーの動画保存ツールを利用する必要があります。ここで「CleverGet動画ダウンロード」という万能の動画ダウンロードソフトをお勧めします。
CleverGet 動画ダウンロードはLocipoをダウンロードする最高の動画ダウンローダーです。Locipoだけでなく、TBS FREE、ネットもテレ東、テレ朝動画、TVer、GYAO!、9tsuなどの無料動画配信サービスから見逃し配信・テレビ番組をダウンロードすることができます。複数の動画ファイルを一括してダウンロードできるし、動画の品質(解像度や出力形式)を自由に選択することも可能です。

CleverGet動画ダウンロードの使い方
CleverGetを起動すると以下の画面が表示されます。

保存したい動画のURLをコピーしてソフトのURL入力欄に貼り付けることで、動画のページにアクセスします。
すると、ソフトが自動的に動画ファイルを検出します。ポップアップウィンドウでダウンロードしたい動画を選択してください。また、動画の解像度と出力形式を選択できます。

右下の「ダウンロード」ボタンをクリックして動画のダウンロードを開始します。
ダウンロードが終了するまで待ってください。ダウンロードした動画は右のライブラリで確認・管理できます。
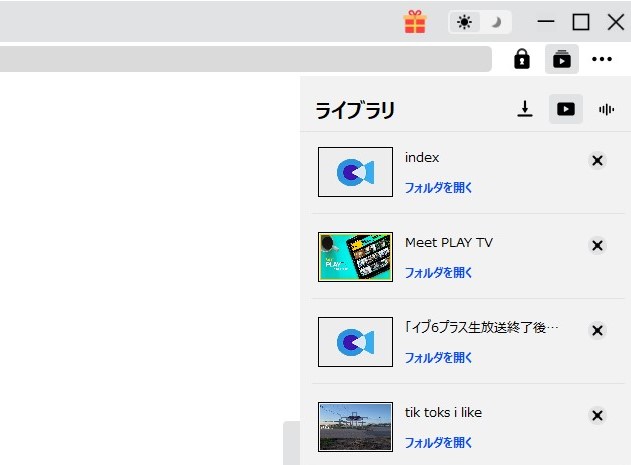
要するにCleverGet動画ダウンロードは1000以上の動画サイト/音楽サイト/SNSサイトに対応しています。例えば、YouTube、ニコニコ動画、Vimeo、Dailymotion、Twitter、TikTok、Avgle、Pornhub、xHamsterなど。好きな動画(ライブ配信)や音楽を保存する場合、ぜひCleverGet動画ダウンロードという素晴らしい動画保存ソフトをお試しください。
追記:ダウンロードしたテレビ番組をDVDに焼く方法
CleverGetを利用して放送中の最新ドラマを全話無料でダウンロードすることが可能です。ダウンロードしたドラマをDVDに書き込んで大画面のテレビで気軽に楽しめます!ここでダウンロードしたテレビ番組をDVDに焼く方法を紹介します。
手順1.DVDオーサリングソフトを用意する
Leawo DVD作成は編集機能付きの多機能DVDオーサリングソフトです。様々なファイルフォーマットに対応できて、任意の動画を高品質で複数枚のDVDディスク、フォルダ、またはisoファイルに焼くことができます。簡潔で使いやすいUIによって、初心者でも気軽に操作できます。次のアイコンをクリックするとLeawo DVD作成をパソコンにダウンロードできます。
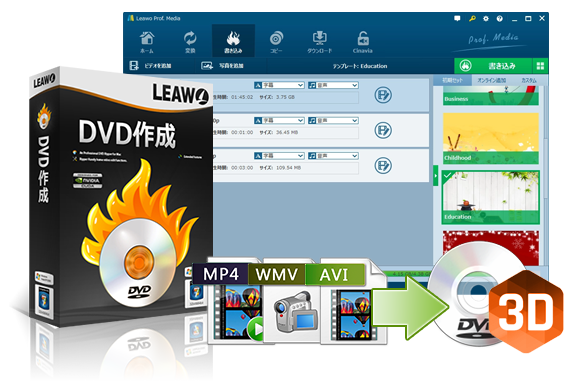
手順2.Leawo DVD作成を起動する
Leawo Prof. Mediaを立ち上げてから「DVD作成」タブを押すことでLeawo DVD作成を起動できます。
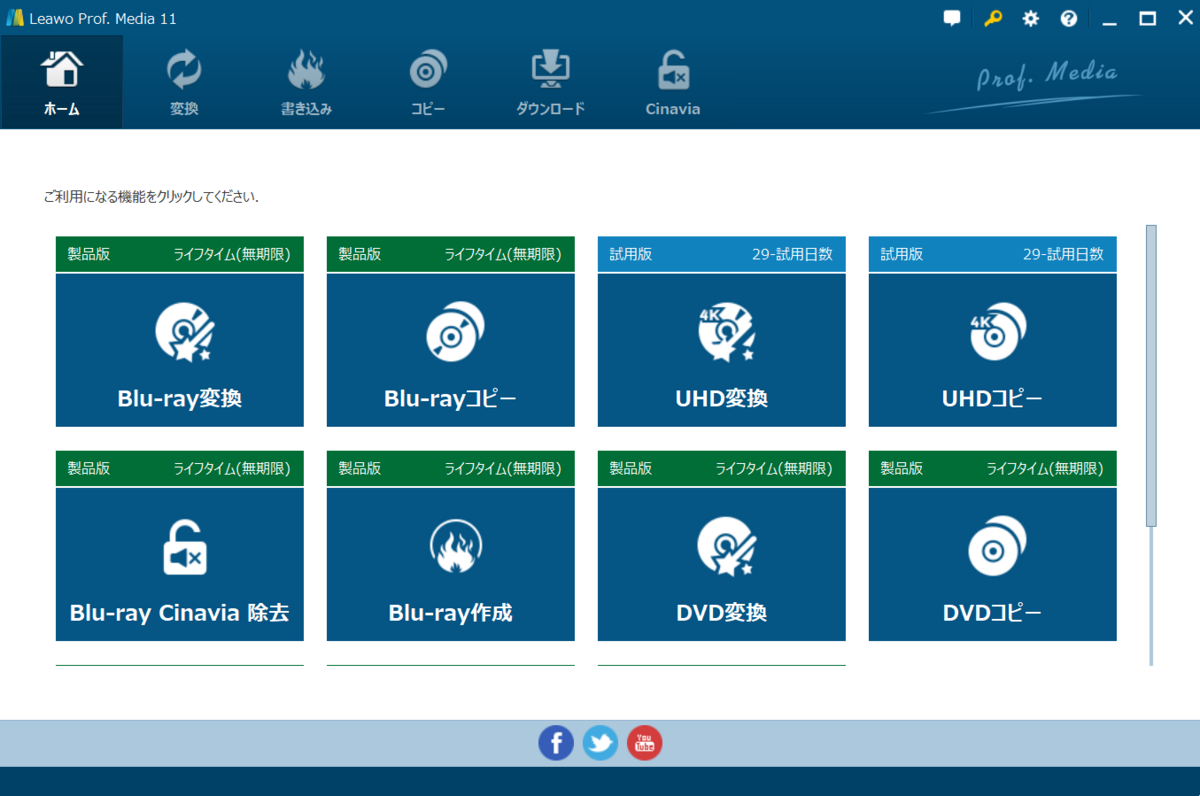
手順3.動画を読み込みする
「ビデオを追加」アイコンをクリックしてDVDに保存したい動画ファイルを読み込みします。追加した動画をプレビューしたり、字幕ファイルを追加したりできます。

手順4.動画をカスタマイズする
動画の効果を調整する場合、追加した動画の右側にある「編集」アイコンをクリックしてください。ここで動画の再生速度や音量、長さ、画面サイズなどを設定したり、チャプターを作成したりできます。動画編集が終わったら、「保存」アイコンをクリックします。

手順5.メニューを選択する
ソフトの右側には好みのメニューテンプレートを選択できます。次に、メニューを簡単に編集できます。DVDメニューが欲しくない場合、「No Menu」を選択します。

手順6.動画をDVDに焼く
右上の「書き込み」ボタンをクリックして、書き込み先とディスクラベル、保存先を設定します。もう一度「書き込み」をクリックしたら、動画からDVDへの書き込みが開始します。
